YouTube TV to najlepsza i popularna usługa transmisji na żywo, która oferuje ponad 85 najlepszych kanałów z rozrywką, wiadomościami i sportem na żywo. Oglądanie programu telewizyjnego w YouTube stało się dla wielu ludzi codzienną rozrywką. Jeśli nie ma Cię w domu, jak możesz oglądać filmy z YouTube TV?
Nagrywasz filmy z YouTube za pomocą rejestratora ekranu. Jest to korzystne przy korzystaniu z wbudowanej funkcji nagrywania według harmonogramu. Tutaj wiesz szczegółowo, jak nagrywać w YouTube TV.

- Część 1. Jak nagrywać w YouTube TV na urządzeniach mobilnych
- Część 2. Jak nagrywać w YouTube TV w systemie Windows
- Część 3. Jak nagrywać ekran YouTube TV na Macu
Jak nagrywać DVR w YouTube TV na urządzeniach mobilnych
Rejestrator YouTube TV bardzo ułatwia użytkownikom pobieranie programów, filmów i wydarzeń sportowych. Dzięki pamięci w chmurze możesz zapisywać na niej nieograniczoną liczbę pobranych lub nagranych plików. Ten wbudowany rejestrator nagrywa wiele plików jednocześnie i możesz je przesyłać strumieniowo na różne urządzenia, jak chcesz.
Możesz spróbować na urządzeniach mobilnych, w tym telefonach z Androidem, iPhonie i iPadzie. Nieograniczony rejestrator DVR w chmurze YouTube TV może z łatwością nagrywać programy telewizyjne.
Jak pobrać nagrania z YouTube TV na urządzenie mobilne:
Krok 1. Otwórz YouTube TV na urządzeniu mobilnym, takim jak iPhone, i kliknij ikonę wyszukiwania w prawym górnym rogu.
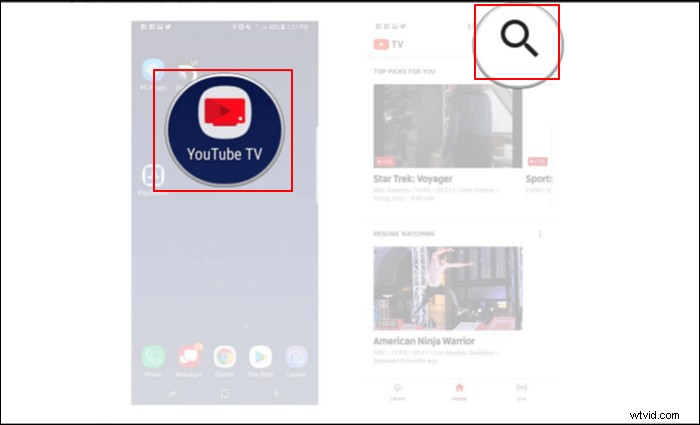
Krok 2. Wyszukaj program telewizyjny, który chcesz nagrać, w polu wyszukiwania i kliknij go, aby go wybrać.
Krok 3. Stuknij ikonę „+”, aby dodać program do listy DVR. Program można znaleźć w „Bibliotece” po nagraniu.
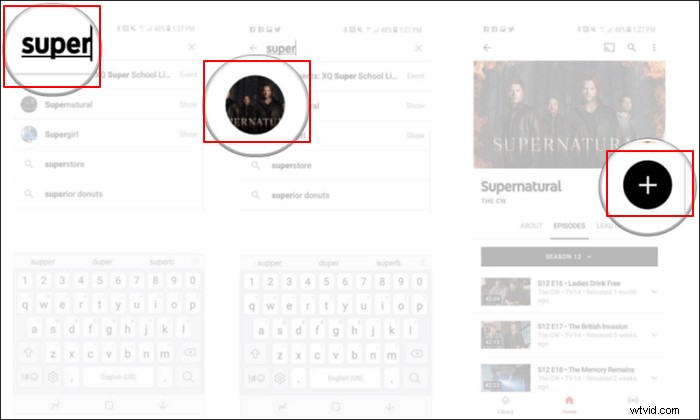
Jak nagrywać w YouTube TV w systemie Windows
Aby nagrywać programy YouTube na komputerze, potrzebna jest wydajna nagrywarka YouTube TV. EaseUS RecExperts to jedno fantastyczne narzędzie do przechwytywania ekranu systemu Windows. Jest przyjazny dla początkujących i umożliwia przechwytywanie ekranu, wideo i dźwięku. Jednocześnie dostępny jest wybór zasobów audio.
Możesz z łatwością nagrywać strumieniowo wideo z YouTube, Vimeo lub innych platform do publikowania filmów. Ponadto największą zaletą tego narzędzia jest to, że możesz użyć funkcji nagrywania harmonogramu, aby wybrać godzinę rozpoczęcia i zakończenia. Nawet jeśli nie ma Cię w domu, to narzędzie może pomóc w przechwytywaniu programów telewizyjnych z zaplanowanymi ustawieniami.
Główne cechy:
- Nagrywaj wideo YouTube z dźwiękiem
- Obsługa nagrywania filmów w rozdzielczości 1080P i 4K
- Przechwytywanie dźwięku i wideo z YouTube na Windows 10
- Zrób zrzut ekranu programu YouTube TV bez powiadomienia
Pobierz ten rejestrator i zacznij przechwytywać ulubione programy YouTube TV! Rejestracja nie jest wymagana.
Jak nagrywać YouTube TV na komputerze z systemem Windows:
Krok 1. Uruchom EaseUS RecExperts. Istnieją dwie różne opcje nagrywania ekranu, np. „Pełny ekran” i „Region” . Jeśli wybierzesz „Pełny ekran”, przechwycisz cały ekran.
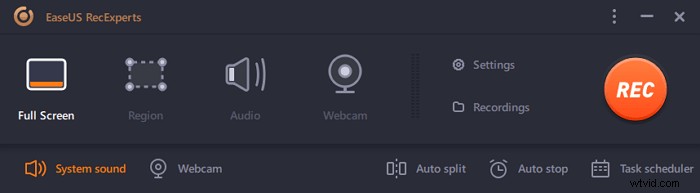
Krok 2. Jeśli wybierzesz „Region” opcja, to oprogramowanie poprosi Cię o dostosowanie obszaru nagrywania . Upewnij się, że wszystko, co chcesz przechwycić, mieści się w granicach pola wyboru.
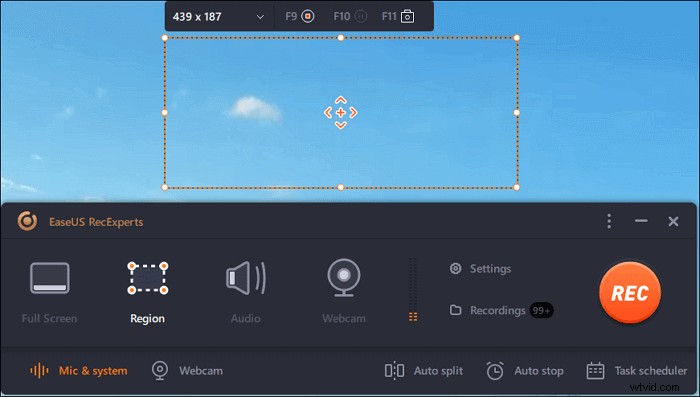
Krok 3. Dotknij przycisku w lewym dolnym rogu głównego interfejsu i będzie można wybrać wiele opcji. Ten rejestrator obsługuje nagrywanie mikrofonu i dźwięku systemowego osobno lub jednocześnie. „Opcje” przycisk służy do regulacji głośności i mikrofonu.
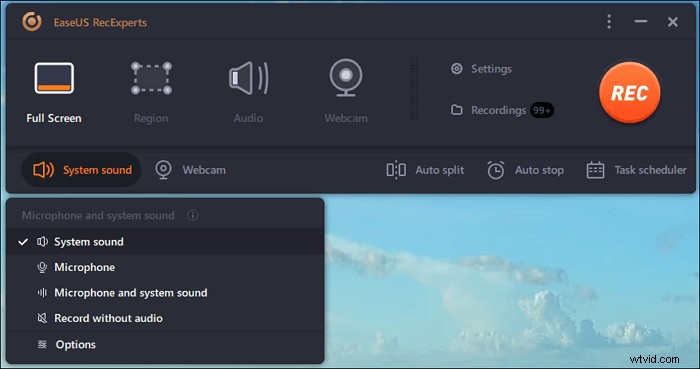
Krok 4. Aby jednocześnie nagrywać kamerę internetową, kliknij ikonę „Kamera internetowa” u dołu interfejsu . Stuknij przycisk, aby włączyć nagrywanie z kamery internetowej, a pojawi się menu rozwijane, w którym można wybrać urządzenie nagrywające. Kliknij „OK”, aby potwierdzić ustawienia.
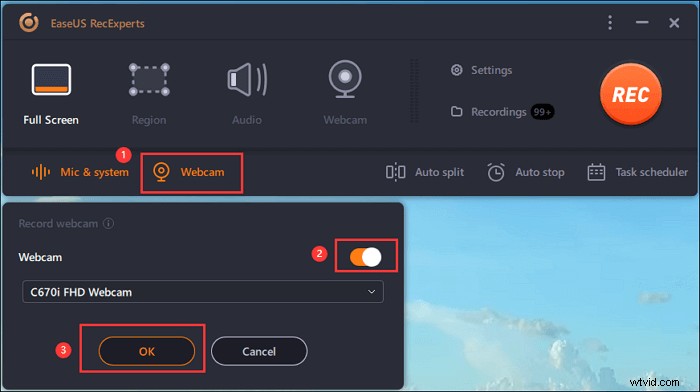
Krok 5. Gdy wrócisz do głównego interfejsu, kliknij przycisk „REC” rozpocząć nagrywanie. Pływający pasek narzędzi oferuje przyciski do wstrzymywania lub zatrzymaj nagrywanie podczas procesu nagrywania. Ponadto ikona aparatu może służyć do robienia zrzutów ekranu i ikony licznika czasu może pomóc w automatycznym zatrzymaniu.
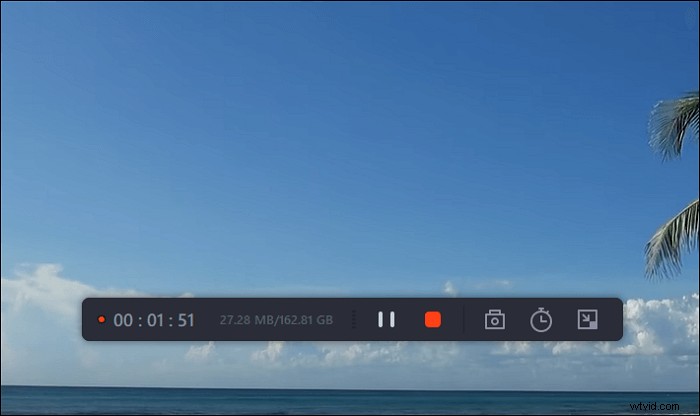
Krok 6. Nagrane klipy wideo zostaną zapisane na komputerze. Gdy pojawi się odtwarzacz multimedialny, zobaczysz zestaw narzędzi, których możesz użyć do przycinania nagrania, wyodrębnij dźwięk i dodaj tytuł początkowy i napisy końcowe do oszczędności.
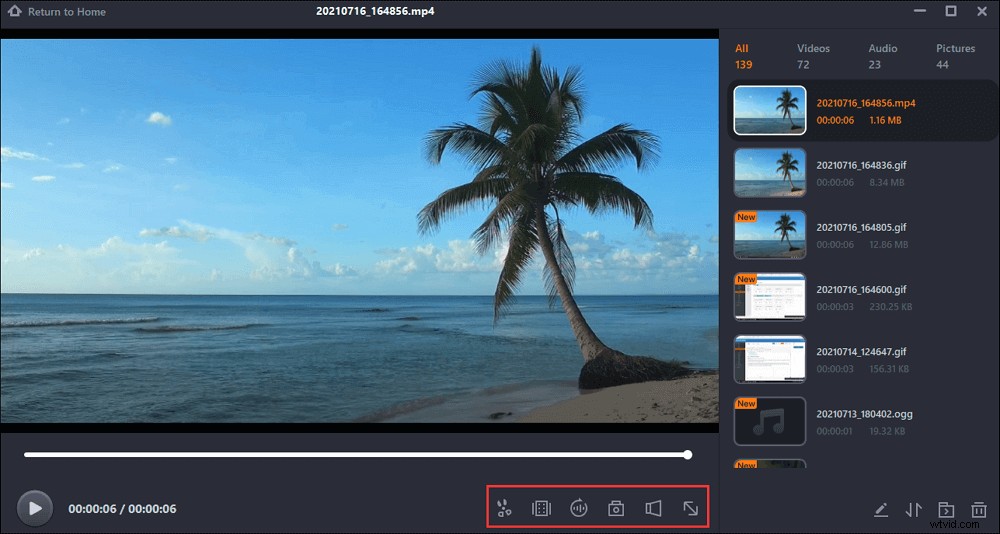
Jak nagrywać ekran YouTube TV na Macu
W przypadku użytkowników komputerów Mac dostępne są dwie opcjonalne metody nagrywania programów YouTube TV, w tym EaseUS RecExperts i QuickTime Player. Możesz wykonać szczegółowe kroki i upewnić się, że zainstalowałeś właściwy rejestrator.
Narzędzie 1. EaseUS RecExperts (dla komputerów Mac)
Nagrywanie filmów z YouTube TV za pomocą MacBooka jest łatwym zadaniem, ponieważ możesz użyć przydatnego narzędzia na komputerze Mac, którym jest EaseUS RecExperts. Jego prosty i elegancki interfejs sprawia, że jest przyjazny dla osób, które są nowicjuszami i chcą uchwycić to, czego potrzebują na ekranie Maca.
Aby nagrywać programy w YouTube TV, może służyć jako nagrywarka pełnoekranowa. A jeśli chcesz przechwycić tylko część ekranu, obsługuje elastycznie wybieranie regionu przechwytywania. Jeśli chcesz zaplanować nagrywanie, możesz ustawić czas rozpoczęcia przechwytywania i czas trwania, a ten rejestrator może wykonać zadanie automatycznie. Lub nawet pozwala na edycję nagrań po zakończeniu zadań związanych z nagrywaniem.
Główne cechy:
- Nagrywaj ekran z dźwiękiem na Macu
- Obsługa łatwego nagrywania programów YouTube TV
- Nagraj prezentację PowerPoint z dźwiękiem i wideo na Macu
- Wybierz format wyjściowy audio i wideo, jak chcesz
- Przechwytuj ekran, rozgrywkę, dźwięk i kamerę internetową
Pobierz go, aby uchwycić swoje ulubione programy już teraz! W wersji testowej nie musisz rejestrować konta.
Jak pobierać nagrania z YouTube TV na Maca:
Krok 1. Otwórz przesyłany strumieniowo film, który chcesz przechwycić. Następnie uruchom EaseUS RecExperts, aby przyzwyczaić się do interfejsu na komputerze Mac. Jeśli chcesz nagrać cały ekran, możesz kliknąć opcję „Pełny ekran”. Jeśli chcesz dostosować obszar nagrywania, naciśnij „Region”. Następnie wybierz myszą obszar nagrywania.
W tym samym czasie, aby przechwycić ekran z dźwiękiem, wystarczy nacisnąć ikonę dźwięku w lewym dolnym rogu.
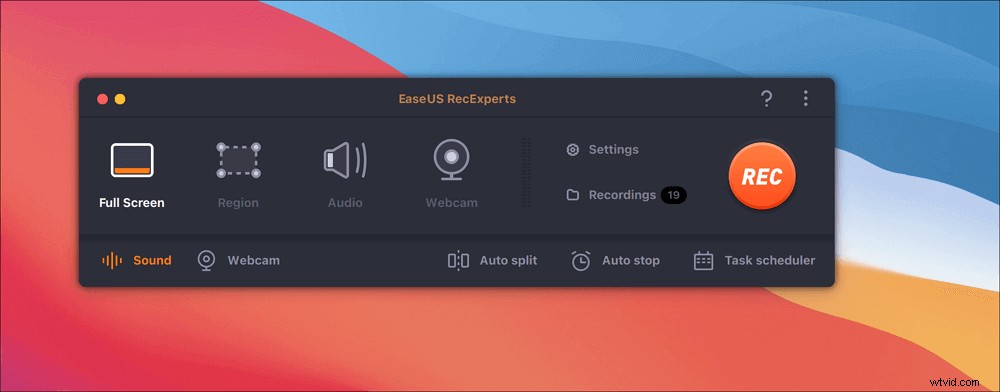
Krok 2. Kliknij „Ustawienia”, aby zastosować więcej opcji, w tym zmienić format wyjściowy wideo, jakość itp.
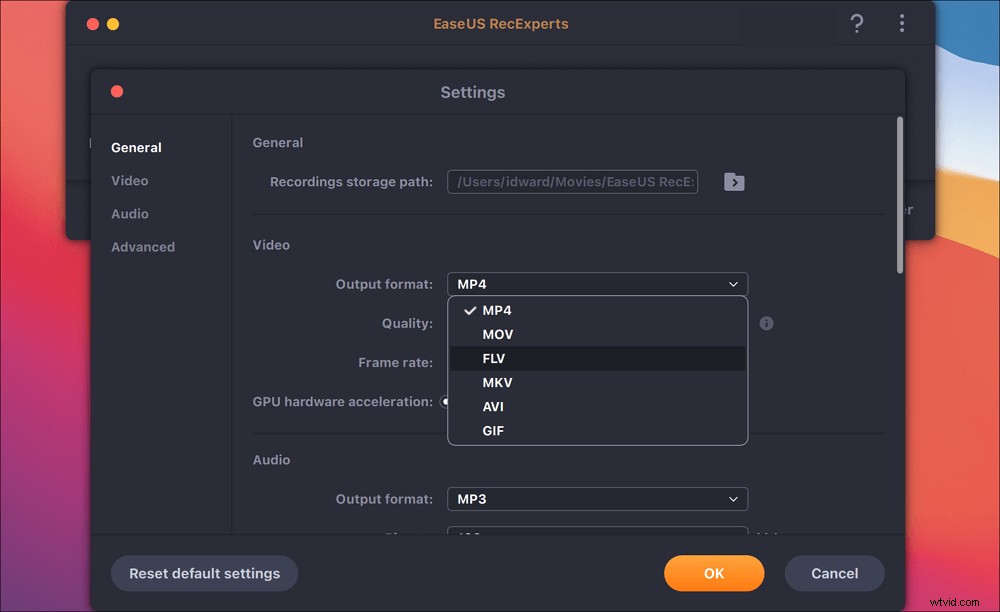
Krok 3. Gdy będziesz zadowolony z ustawień, wróć do ekranu głównego i kliknij ikonę Dźwięk. Następnie włącz dźwięk systemu lub mikrofonu, jeśli chcesz jednocześnie nagrywać dźwięk i ekran. Kliknij „OK”, aby zapewnić opcje audio. Następnie naciśnij „REC”, aby rozpocząć nagrywanie.
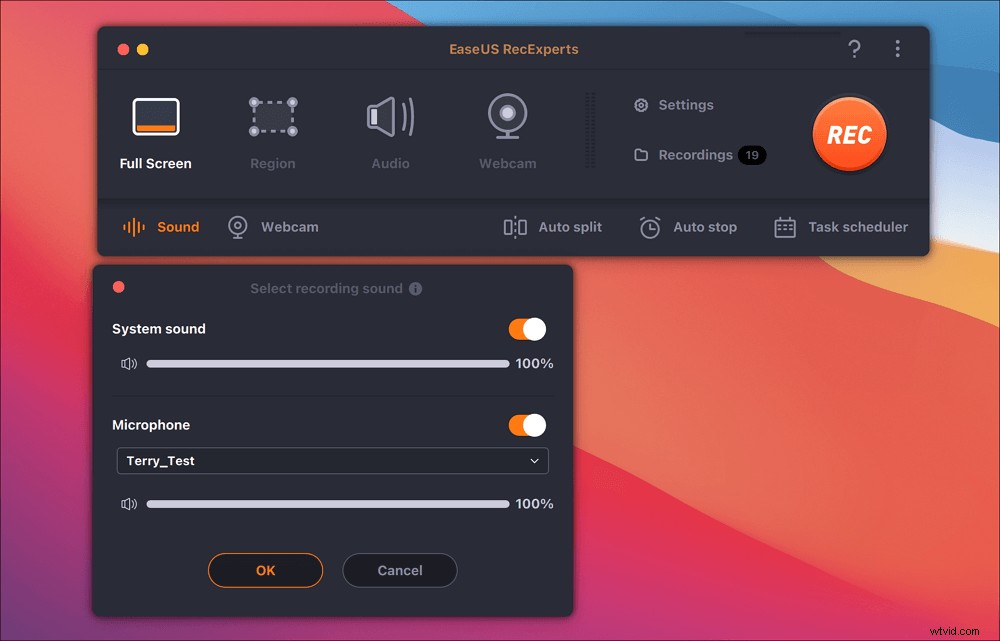
Krok 4. Naciśnij ikonę Stop, gdy chcesz zakończyć zadanie nagrywania. Następnie obejrzyj nagrany film w „Nagrania”. Przycisk znajduje się w głównym interfejsie. Możesz przejrzeć zapisany cel z list.
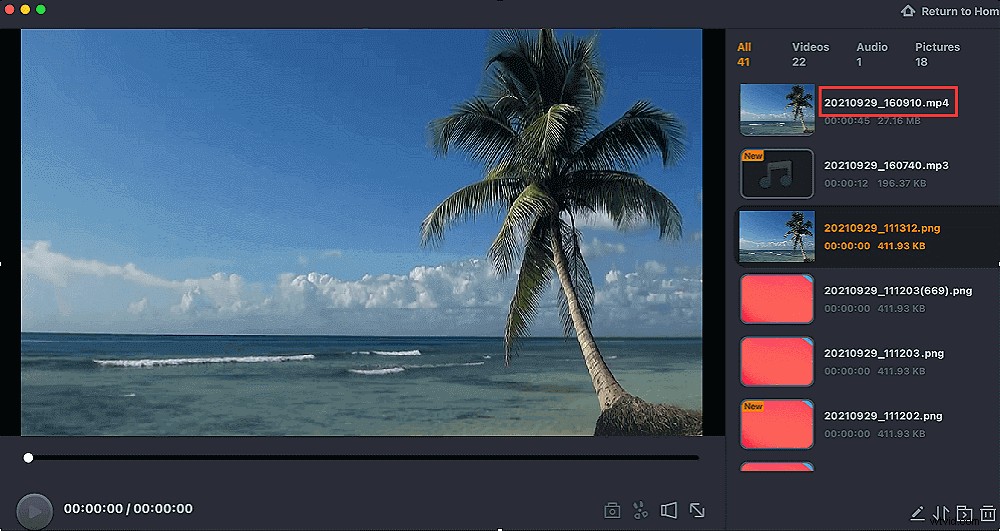
Narzędzie 2. QuickTime Player
QuickTime Player to rozszerzalna platforma multimedialna opracowana przez firmę Apple Inc. Jest w stanie obsługiwać różne formaty cyfrowego wideo, obrazu, dźwięku, obrazów panoramicznych i interaktywność. Możesz go używać do przechwytywania ekranu, wideo, audio i kamery internetowej.
Ten program może wykonywać prawie każde przechwytywanie i edycję wideo na komputerze z systemem macOS. Ponieważ jest to całkiem przydatne i bezpłatne, większość użytkowników komputerów Mac zna to oprogramowanie.
Ograniczeniem jest to, że nie można go używać do dźwięku systemowego.
Aby rozwiązać ten problem>> Przejdź, aby dowiedzieć się, jak nagrywać dźwięk wewnętrzny na komputerze Mac.
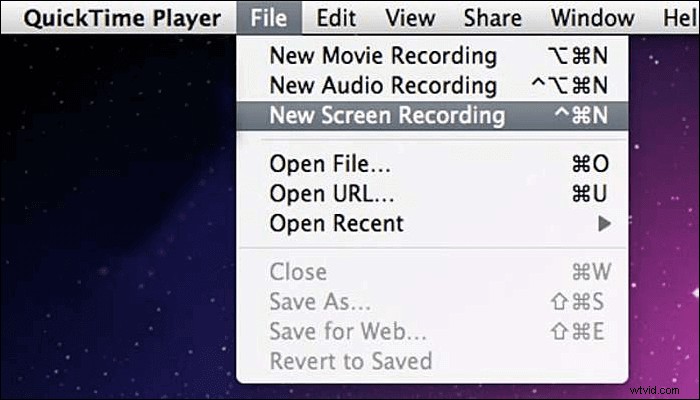
Nagrywanie telewizora YouTube za pomocą odtwarzacza QuickTime:
Krok 1. Otwórz QuickTime Player, a następnie wybierz „Plik”> „Nowe nagranie ekranu” z paska menu. Zobaczysz elementy sterujące na ekranie lub okno.
Krok 2. Przed rozpoczęciem nagrywania możesz kliknąć strzałkę obok „Nagraj”, aby zmienić ustawienia nagrywania:
- Uchwyć swój głos lub inny dźwięk za pomocą nagrywania ekranu i wybierz nagrywanie za pomocą mikrofonu lub nie.
- Aby wyświetlić czarne kółko wokół wskaźnika po kliknięciu, wybierz „Pokaż kliknięcia myszą” w „Nagrywanie”.
Krok 3. Aby rozpocząć nagrywanie, kliknij przycisk „Nagraj”, a następnie wykonaj jedną z tych czynności:
- Kliknij w dowolnym miejscu na ekranie, aby rozpocząć nagrywanie całego ekranu.
- Przeciągnij, aby wybrać obszar do nagrania, a następnie kliknij „Rozpocznij nagrywanie” w wybranym obszarze.
Krok 4. Aby zatrzymać nagrywanie, kliknij „Zatrzymaj” na pasku menu lub naciśnij Command-Control-Esc (Escape).
Krok 5. Ostatecznie QuickTime Player automatycznie otworzy nagranie. Możesz go odtwarzać, edytować lub udostępniać.
Wniosek
Jednym słowem, możesz nagrać program YouTube TV na dwa sposoby. Pierwszym z nich jest użycie wbudowanej nagrywarki w programie telewizyjnym YouTube, a drugim jest użycie niektórych nagrywarek ekranu do programów telewizyjnych, które lubisz. EaseUS RecExperts to fajne narzędzie dla użytkowników Windows i Mac z fantastycznymi funkcjami. Kliknij przycisk, aby pobrać go teraz.
Najczęściej zadawane pytania dotyczące nagrywania w YouTube TV
Śledź tę część, jeśli chcesz dowiedzieć się więcej o nagraniach z YouTube TV.
1. Czy możesz nagrywać programy telewizyjne w YouTube TV?
Czy możesz nagrać ekran na YouTube TV? Odpowiedź brzmi tak. Jednak można nagrywać tylko programy telewizyjne YouTube bez ustawień DVR. Filmów z YouTube z ochroną DVR nie można nagrywać z powodu ograniczeń.
2. Jak działa rejestrator YouTube TV?
Podczas nagrywania programów w YouTube TV wszystkie wybrane programy zostaną automatycznie dodane do biblioteki multimediów DVR. YouTube TV zapewnia nieograniczoną przestrzeń dyskową, dzięki czemu możesz łatwo nagrywać programy telewizyjne.
3. Jak nagrywasz w YouTube?
Użytkownicy systemu Windows mogą przechwytywać programy telewizyjne YouTube za pomocą oprogramowania do nagrywania ekranu, takiego jak EaseUS RecExperts, OBS Studio itp. Należy jednak zwrócić uwagę na ochronę DVR i unikać przechwytywania programów telewizyjnych objętych ochroną DVR. Ponieważ nie można ich używać do pomyślnego przechwytywania programów.
W przypadku użytkowników komputerów Mac możesz wybrać odtwarzacz QuickTime Player lub EaseUS RecExperts na komputery Mac. Chociaż domyślne narzędzie Maca nie może pomóc w przechwyceniu wewnętrznego dźwięku. Dlatego EaseUS RecExperts to najlepszy wybór.
