Jak nagrywać ekran i dźwięk jednocześnie na Macu , wykonanie tego zadania może być trudne, ponieważ ze względów bezpieczeństwa Mac nie zezwala użytkownikom na nagrywanie wewnętrznego dźwięku na Macu. Aby zaspokoić Twoje potrzeby, ten artykuł jest poświęcony sposobowi wyświetlania na Macu nagrania z dźwiękiem, w tym dźwiękiem systemowym, dźwiękiem mikrofonu lub obydwoma jednocześnie. Teraz przejdźmy do tego!
Trzy programy do nagrywania ekranu Maca z dźwiękiem
| Porównanie | EaseUS RecExperts | QuickTime Player | Studio OBS |
|---|---|---|---|
| Kompatybilność | Windows/macOS | macOS | Windows/macOS/Linux |
| Nagrywanie ekranu | Dostosuj rozmiar ekranu | Pełny ekran | Elastycznie nagrywaj ekran |
| Nagrywanie dźwięku | Dźwięk systemowy i mikrofon | Tylko mikrofon | Dźwięk systemowy i mikrofon |
| Format wyjściowy | Ponad 10 formatów | MP4 | Ponad 6 formatów |
| Trudny poziom | Łatwe | Łatwe | Trudne |
Jak nagrać ekran na Macu z wewnętrznym dźwiękiem za pomocą EaseUS RecExperts
EaseUS RecExperts to znakomity rejestrator ekranu i dźwięku. Mówiąc o przechwytywaniu ekranu z dźwiękiem na komputerze Mac, nie musisz pobierać żadnych innych wtyczek, ponieważ to oprogramowanie błyskawicznie wykona zadanie. Za jego pomocą możesz swobodnie wybierać źródło dźwięku z systemu lub innych mikrofonów za pomocą prostych kliknięć.
Oprócz nagrywania dźwięku na Macu umożliwia przechwytywanie ekranu i wideo w wybranym obszarze nagrywania. Na przykład możesz przechwycić pełny ekran lub wideo w wysokiej rozdzielczości. Warto również wspomnieć, że dostępna jest tutaj funkcja nagrywania dźwięku, która umożliwia oddzielne nagrywanie dźwięku i ekranu.
Główne cechy:
- Eksportuj nagrany dźwięk w różnych formatach, takich jak MP3 itp.
- Nagraj spotkanie Zoom bez pozwolenia, spotkanie Webex
- Przechwytuj dźwięk, kamerę internetową, wideo i rozgrywkę na Macu
- Łatwe w użyciu oprogramowanie do nagrywania wideo i audio
- Łatwe nagrywanie ekranu i dźwięku na komputerze Mac
Wypróbuj to wszechstronne oprogramowanie do nagrywania na Maca, aby nagrywać na ekranie z dźwiękiem na Macu bez rejestracji!
Jak nagrywać ekran z wewnętrznym/zewnętrznym dźwiękiem na Macu za pomocą EaseUS RecExperts:
Krok 1. Otwórz przesyłany strumieniowo film, który chcesz przechwycić. Następnie uruchom EaseUS RecExperts, aby przyzwyczaić się do interfejsu na komputerze Mac. Jeśli chcesz nagrać cały ekran, możesz kliknąć opcję „Pełny ekran”. Jeśli chcesz dostosować obszar nagrywania, naciśnij „Region”. Następnie wybierz myszą obszar nagrywania.
W tym samym czasie, aby przechwycić ekran z dźwiękiem, wystarczy nacisnąć ikonę dźwięku w lewym dolnym rogu.
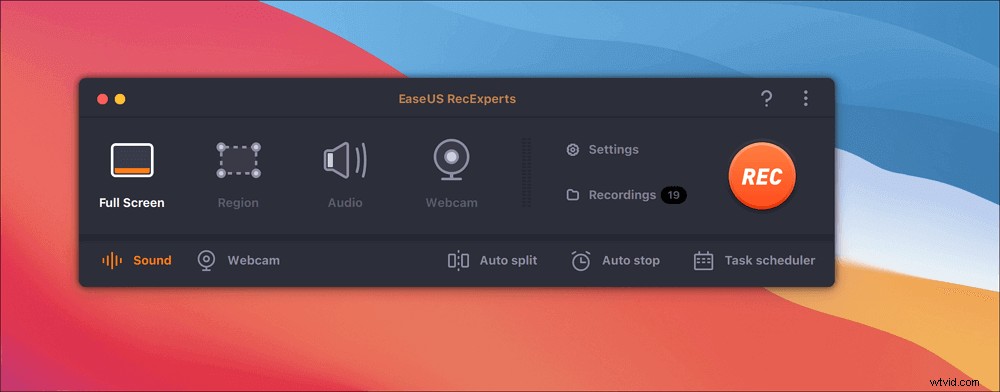
Krok 2. Kliknij „Ustawienia”, aby zastosować więcej opcji, w tym zmienić format wyjściowy wideo, jakość itp.
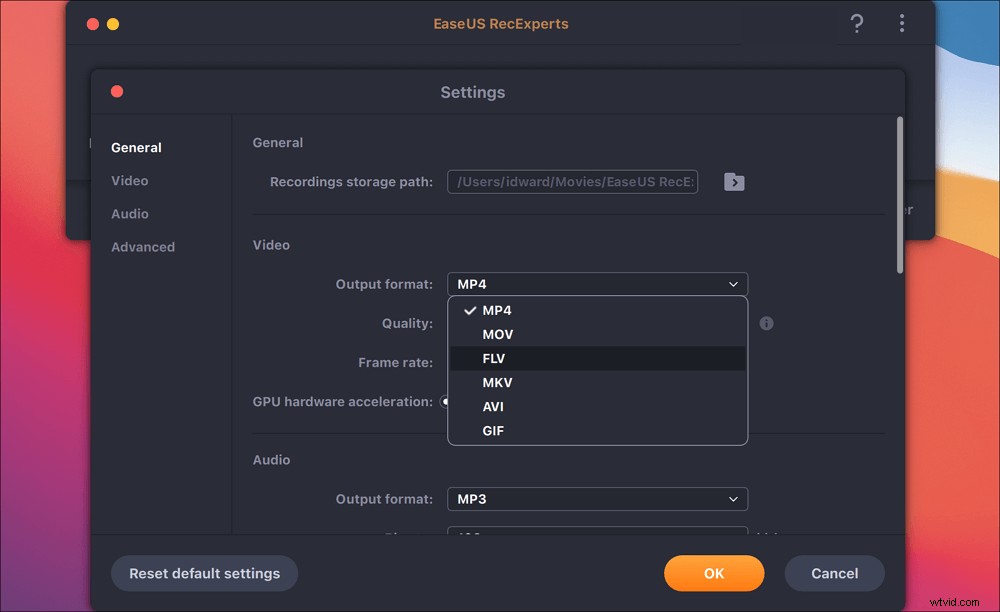
Krok 3. Gdy będziesz zadowolony z ustawień, wróć do ekranu głównego i kliknij ikonę Dźwięk. Następnie włącz dźwięk systemu lub mikrofonu, jeśli chcesz jednocześnie nagrywać dźwięk i ekran. Kliknij „OK”, aby zapewnić opcje audio. Następnie naciśnij „REC”, aby rozpocząć nagrywanie.
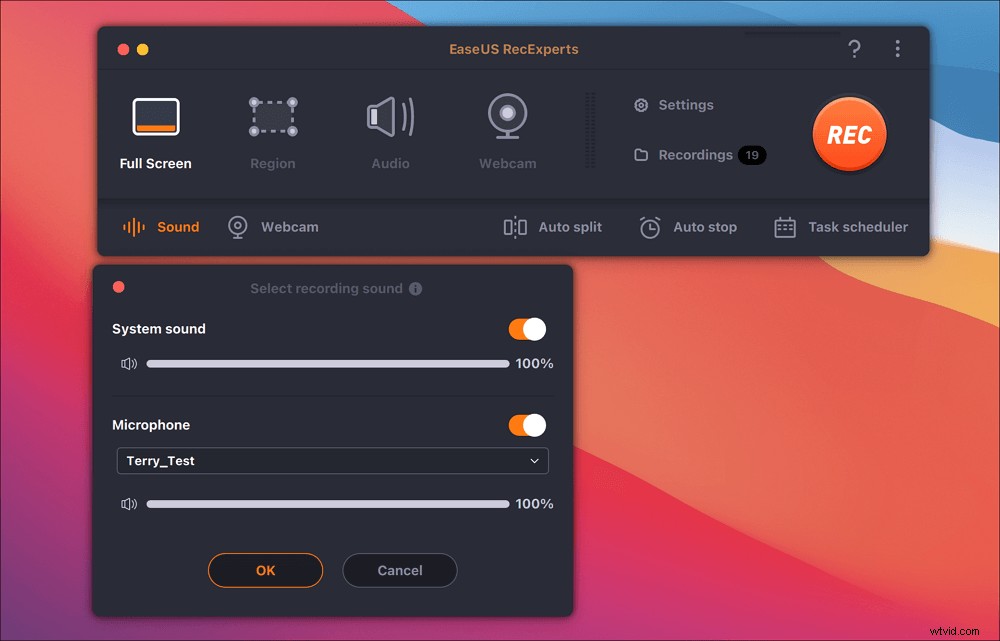
Krok 4. Naciśnij ikonę Stop, gdy chcesz zakończyć zadanie nagrywania. Następnie obejrzyj nagrany film w „Nagrania”. Przycisk znajduje się w głównym interfejsie. Możesz przejrzeć zapisany cel z list.
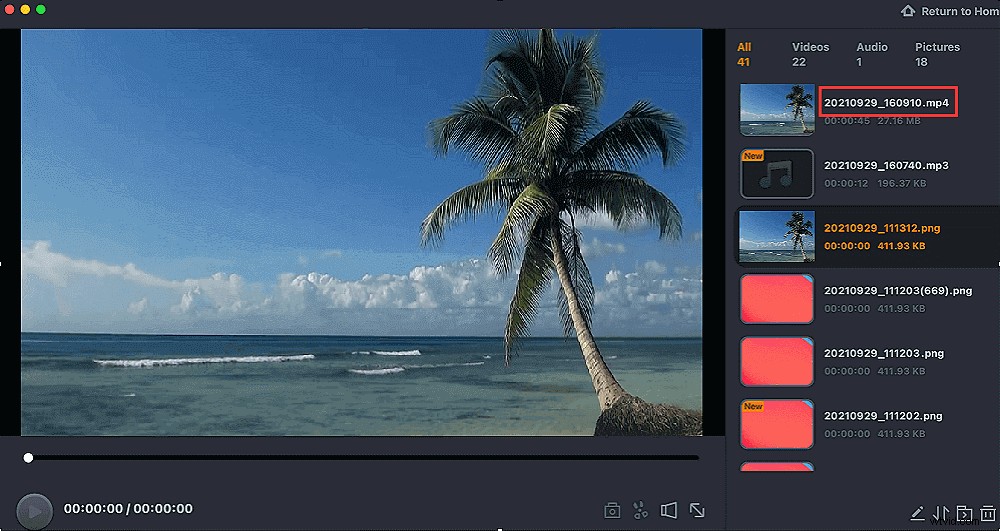
Jak nagrywać ekran i dźwięk w tym samym czasie na komputerze Mac za pomocą programu QuickTime Player
Aby uniknąć pobierania oprogramowania innych firm, QuickTime Player to fajna opcja do nagrywania ekranu Mac z dźwiękiem. Ta nagrywarka, zaprojektowana dla systemu macOS, umożliwia jednoczesne nagrywanie ekranu za pomocą wbudowanych mikrofonów Maca. Nie obsługuje jednak nagrywania dźwięku systemowego, chyba że masz zainstalowane rozszerzenie.
Uwaga: Aby nagrać ekran na komputerze Mac z dźwiękiem wewnętrznym, wybierz Soundflower, bezpłatne rozszerzenie, które umożliwia kierowanie dźwięku z jednego programu do innej aplikacji jako wejście. Wypróbuj jednocześnie QuickTime Player i Soundflower, a z łatwością przechwycisz wideo i dźwięk na Macu.
Użyj QuickTime do nagrywania ekranu na Macu z dźwiękiem na Macu:
Krok 1. Najpierw pobierz i zainstaluj Soundflower.
Krok 2. Ustaw urządzenie wyjściowe przed nagrywaniem. Otwórz „Preferencje systemowe”> „Głośność”. Kliknij ikonę koła zębatego w lewym dolnym rogu i wybierz „Utwórz urządzenie z wieloma wyjściami”. Następnie wybierz „Wbudowane wyjście”> „Soundflower (2ch)”. Następnie kliknij przycisk koła zębatego i wybierz „Użyj tego urządzenia do wyjścia dźwięku”.
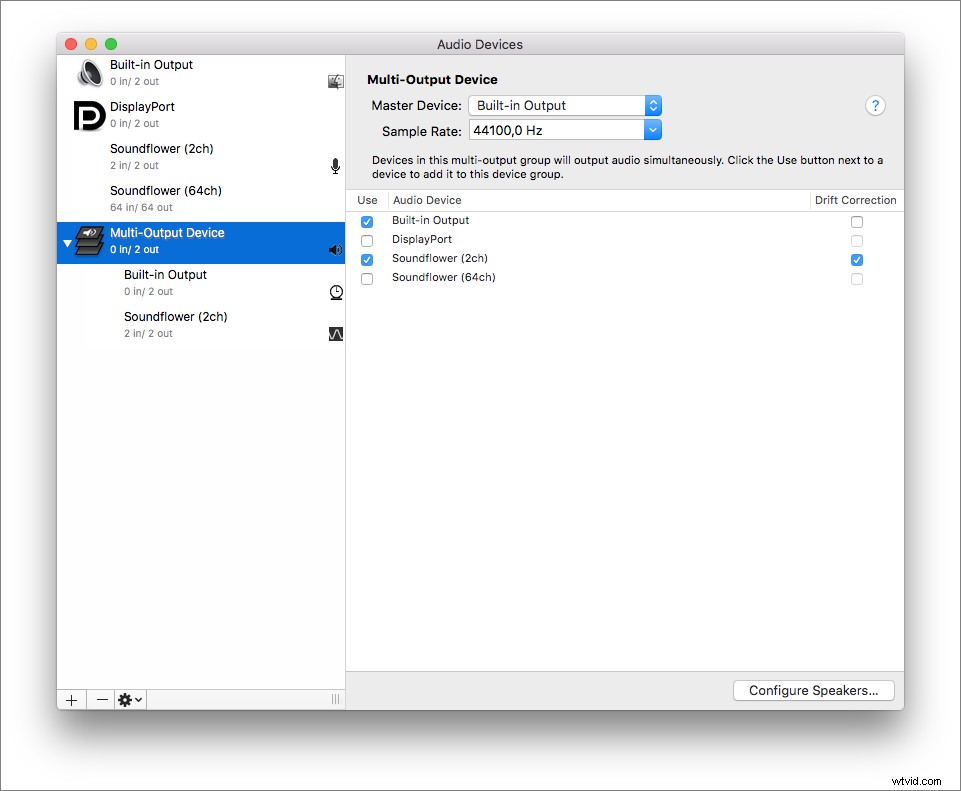
Krok 3. Otwórz QuickTime Player i kliknij „Plik” > „Nowe nagranie ekranu”. Kliknij strzałkę w dół obok przycisku nagrywania i wybierz Soundflower (2 kanały) jako mikrofon.
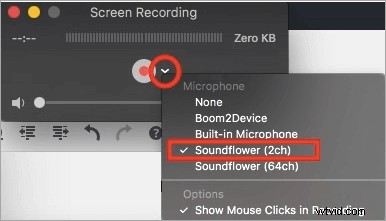
Krok 4. Kliknij „Nagraj”, aby rozpocząć nagrywanie. Możesz odtworzyć utwór w iTunes. Gdy zatrzymasz nagrywanie, odtwórz je, a usłyszysz również dźwięk. Po zakończeniu nagrywania kliknij ponownie czerwony przycisk, aby je zatrzymać.
Jak ekranować nagrywanie na Macbooku z dźwiękiem za pomocą OBS Studio
Jeśli chcesz znaleźć rejestrator ekranu typu open source do przechwytywania ekranu komputera Mac z dźwiękiem, spójrz na OBS Studio. Ponieważ jest to oprogramowanie typu open source, to oprogramowanie jest całkowicie bezpłatne i wieloplatformowe.
To darmowe oprogramowanie umożliwia przechwytywanie ekranu i transmisję na żywo na dowolną platformę społecznościową. Pracując z nim, możesz nagrywać ekran i dźwięk lub nagrywać kamerę internetową na komputerze Mac podczas przechwytywania ekranu. Umożliwia także nagrywanie wielu ekranów, dzięki czemu za jego pomocą można nagrywać jeden, dwa, trzy lub nawet więcej monitorów jednocześnie.
Jak nagrać ekran na Macu z dźwiękiem za pomocą OBS Studio:
Krok 1. Pobierz i załaduj OBS Studio na Macu.
Krok 2. Kliknij „Ustawienia” w oknie sterowania. Następnie dostosuj ustawienia audio i wideo dla swojego nagrania.
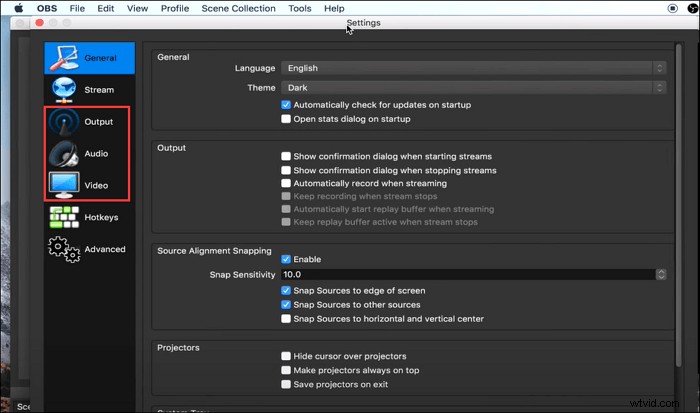
Krok 3. Kliknij ikonę plusa i naciśnij „Przechwytywanie ekranu” w polu Źródła i utwórz nowy ekran. Po zakończeniu kliknij „OK”.
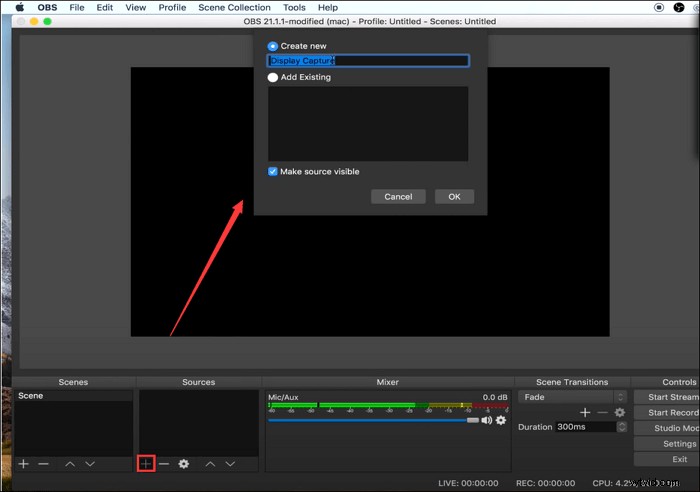
Krok 4. Po zakończeniu wszystkich ustawień rozpocznij nagrywanie ekranu i dźwięku, klikając „Rozpocznij nagrywanie”.
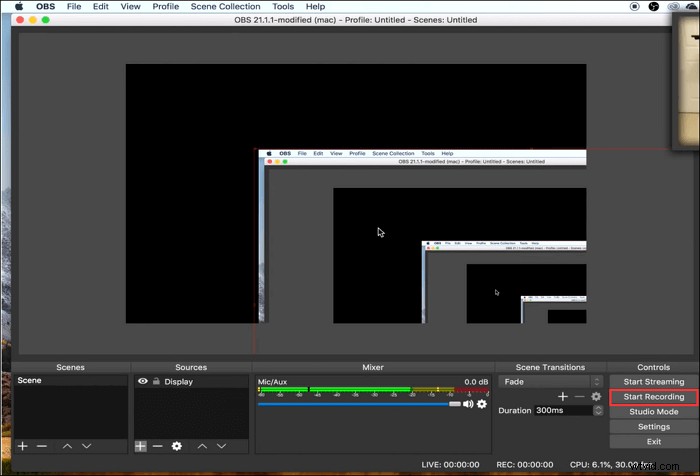
Wskazówka bonusowa:jak nagrać ekran na Macu
Uwierz, że nauczyłeś się jednocześnie nagrywać ekran i dźwięk na komputerze Mac. Aby zrobić zrzut ekranu na komputerze Mac, możesz wykonać pracę w łatwy i szybki sposób. Wspomniane powyżej oprogramowanie umożliwia również przechwytywanie ekranu komputera Mac, a tutaj poznasz szczegóły dotyczące nagrywania ekranu i dźwięku na komputerze Mac:
- Otwórz QuickTime Player na Macu
- Kliknij „Plik”> „Nowe nagranie ekranu”
- Naciśnij przycisk „Nagraj”, aby rozpocząć nagrywanie
Czy łatwo jest przechwycić ekran komputera Mac? To domyślne narzędzie na Maca oferuje tylko podstawowe funkcje nagrywania. Aby stworzyć dobre zadanie nagrywania, EaseUS RecExperts może być najlepszym wyborem.
Powiązany post:
- Jeśli chcesz uchwycić rozgrywkę na Macu>> Jak nagrywać rozgrywkę na Macu
- Aby przechwytywać wideo z kamery twarzowej z dźwiękiem na Macu>> Jak nagrywać wideo na Macu za pomocą kamery zewnętrznej
- Wybierz praktyczne oprogramowanie do nagrywania ekranu>> Najlepszy darmowy rejestrator ekranu dla komputerów Mac
Wniosek
Aby jednocześnie nagrywać ekran i dźwięk na komputerze Mac, odpowiednim wyborem jest QuickTime Player. Jeśli chcesz nagrywać ekran i dźwięk systemowy na komputerze Mac, wypróbuj EaseUS RecExperts dla komputerów Mac. Pomaga jednocześnie nagrywać ekran z dźwiękiem systemu i mikrofonu. Pobierz i wypróbuj!
Najczęściej zadawane pytania dotyczące ekranu nagrywania z dźwiękiem na komputerze Mac
Jeśli masz inne pytania dotyczące nagrywania ekranu z dźwiękiem na komputerze Mac, pomocne mogą być poniższe 3 odpowiedzi.
1. Jak nagrać dźwięk na ekranie komputera Mac?
Weźmy tutaj przykład QuickTime Playera. Wykonaj trzy proste kroki.
1. Otwórz QuickTime Player i wybierz „Plik”> „Nowe nagranie ekranu”.
2. Aby nagrać ekran z dźwiękiem, naciśnij strzałkę obok przycisku Nagraj. Wybierz mikrofon.
3. Kliknij przycisk „Nagraj”, aby rozpocząć nagrywanie.
2. Jaki jest najlepszy darmowy rejestrator ekranu dla komputerów Mac?
Istnieje mnóstwo narzędzi, które pomagają nagrywać na ekranie Macbook Air z dźwiękiem. Oto lista 8 najlepszych darmowych rejestratorów ekranu dla komputerów Mac.
- EaseUS RecExperts dla komputerów Mac
- Studio OBS
- Odtwarzacz QuickTime
- Pojedyncze zatrzaski
- Kamtazja
- Odtwarzacz multimedialny VLC
- Snagit
- Przepływ ekranu
......
3. Jak nagrać swój ekran na Macu Pro z dźwiękiem?
Wszystko czego potrzebujesz to ekran Maca i rejestrator dźwięku. Jeśli nie masz nic przeciwko instalowaniu rozszerzenia, takiego jak Soundflower, możesz nagrywać ekran z wewnętrznym dźwiękiem na komputerze Mac za pomocą domyślnego narzędzia QuickTime Player. Jeśli nie chcesz pobierać rozszerzenia, wypróbuj wszechstronny rejestrator dźwięku i ekranu, taki jak EaseUS RecExperts.
