W dzisiejszych czasach nagrywanie ekranu staje się coraz bardziej przydatne i popularne. Może ułatwić przekazywanie instrukcji, nagrywanie rozmów wideo, udostępnianie wykładów i wiele innych. Więc możesz się zastanawiać, jak pobrać świetny rejestrator ekranu i dźwięku oraz jak nagrywać ekran z dźwiękiem za darmo. Jeśli szukasz rozwiązań, możesz je znaleźć w tym poście.
Aby zaspokoić Twoje potrzeby, pokażemy Ci 6 najlepszych nagrań ekranowych z oprogramowaniem dźwiękowym i przedstawimy Ci samouczki krok po kroku, jak nagrywać ekran z głosem odpowiednio na różnych platformach.
- Jak nagrać ekran z dźwiękiem w systemie Windows 10
- Jak nagrywać ekran z dźwiękiem na Macu
- Jak bezpłatnie wyświetlać nagrywanie ekranu z dźwiękiem na iPhonie
- Jak nagrywać ekran za pomocą głosu na Androidzie
Jak ekranować nagrywanie z dźwiękiem w systemie Windows 10
W tej części przedstawimy dwa bezpłatne nagrywanie ekranu za pomocą oprogramowania głosowego dla systemu Windows 10. Niezależnie od tego, czy potrzebujesz wbudowanego narzędzia, czy narzędzia innej firmy, w tej części znajdziesz to, czego potrzebujesz.
1. EaseUS RecExperts dla Windows
Jeśli chodzi o nagrywanie ekranu z dźwiękiem w systemie Windows, warto zwrócić uwagę na EaseUS RecExperts dla systemu Windows. Ten program jest wszechstronnym, ale łatwym w użyciu rejestratorem ekranu, który umożliwia swobodny wybór regionu nagrywania. Możesz przechwycić część ekranu lub nagrać za jego pomocą cały ekran w systemie Windows 10. A jeśli chcesz tylko uchwycić dźwięk, ten strumieniowy rejestrator dźwięku umożliwia nagrywanie zarówno dźwięku systemowego, jak i głosu za pomocą kilku kliknięć.
To oprogramowanie jest przydatne w wielu przypadkach. Możesz go używać w swojej pracy, na przykład nagrywać spotkania Webex, lub używać go do celów rekreacyjnych, ponieważ może również działać jako najlepsze oprogramowanie do nagrywania gier.
Główne cechy:
- Obsługa nagrywania filmów w rozdzielczości 1080P i 4K
- Nagrywaj kamerę z zielonym ekranem
- Ustaw zadania, aby zaplanować nagrywanie
- Edytuj nagrania za pomocą wbudowanego narzędzia
Jeśli chcesz uzyskać wszechstronne i przyjazne dla użytkownika oprogramowanie do przechwytywania ekranu i dźwięku w systemie Windows, to jest to, czego nie możesz przegapić. Kliknij poniższy przycisk, aby bezpłatnie pobrać, a następnie skorzystaj z tego samouczka, aby łatwo nagrywać filmy i dźwięk.
Jak nagrać ekran z dźwiękiem w systemie Windows 10:
Krok 1. Skonfiguruj opcje nagrywania ekranu
Otwórz EaseUS RecExperts na swoim komputerze i kliknij „Pełny ekran” lub „Region”, aby wybrać obszar na ekranie, który chcesz przechwycić. Następnie wybierz źródło dźwięku, klikając ikonę Dźwięk w lewym dolnym rogu panelu. W razie potrzeby kliknij ikonę „Kamera internetowa” u dołu, aby dodać nakładkę z nagrania z kamery internetowej do screencastu.
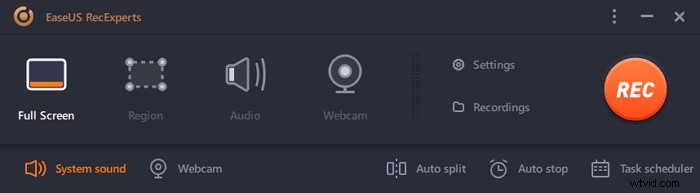
Jeśli chcesz podzielić nagrany plik po nagraniu, kliknij „Automatyczny podział”, a następnie pliki z nagraniem zostaną podzielone automatycznie zgodnie z ustawionym rozmiarem pliku lub czasem nagrywania.
Krok 2. Określ ustawienia nagrywania
Po skonfigurowaniu podstawowych opcji nagrywania możesz chcieć skonfigurować ustawienia zaawansowane.
Kliknij „Ustawienia”, aby otworzyć menu. W poniższym menu wybierz format swojego screencastu i określ inne opcje, które uznasz za stosowne. Następnie kliknij „OK” u dołu, aby zapisać ustawienia.

Krok 3. Rozpocznij i zatrzymaj nagrywanie
Powinieneś teraz wrócić do głównego interfejsu. Otwórz ekran, który chcesz przechwycić, a następnie kliknij „REC” w oprogramowaniu. Następnie rozpocznie nagrywanie wszystkiego, co jest wyświetlane na ekranie.
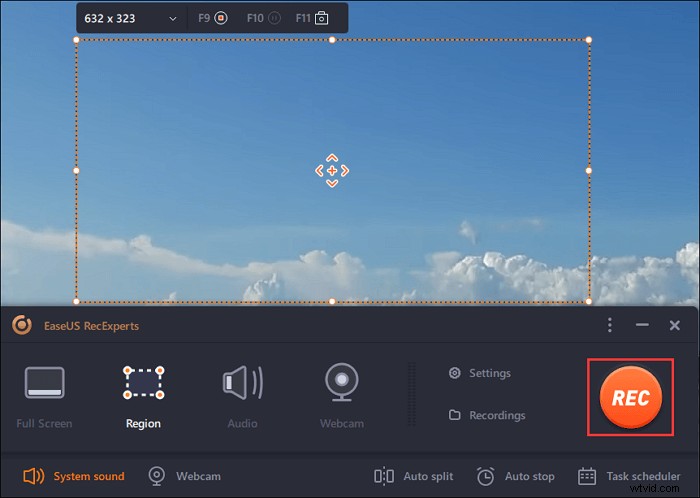
Następnie zobaczysz pasek narzędzi, na którym możesz wstrzymać lub zatrzymać nagrywanie, robić zrzuty ekranu podczas nagrywania lub ustawić konkretną godzinę zatrzymania nagrywania.
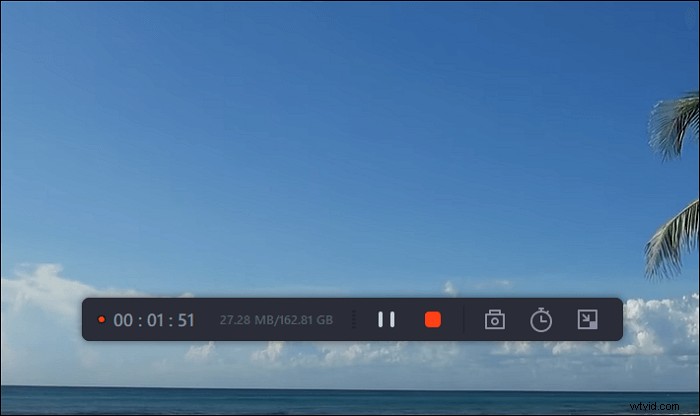
Krok 4. Wyświetl wszystkie swoje nagrania
Po zakończeniu nagrywania to oprogramowanie przechowuje wszystkie nagrania w jednym miejscu, aby można je było wyświetlić. Tutaj możesz wyświetlić podgląd i edytować nagrany plik.
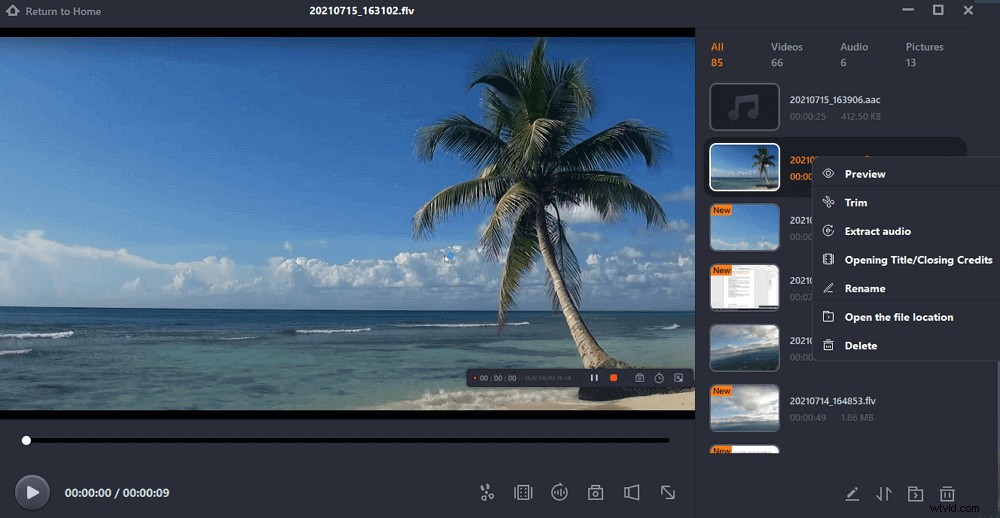
2. Pasek gier systemu Windows 10
Jeśli wolisz nie pobierać żadnego dodatkowego oprogramowania do nagrywania ekranu w systemie Windows 10, możesz użyć wbudowanego narzędzia systemu Windows – Game Bar.
Może być używany przez każdego, kto oferuje szybki i wygodny sposób nagrywania ekranu, a nawet dodawania dźwięku w razie potrzeby. Aby skorzystać z tej funkcji, najpierw upewnij się, że Game Bar jest włączony.
Nagrywanie ekranu za pomocą głosu w systemie Windows 10 z paskiem gier:
Krok 1. Otwórz „Ustawienia”> „Gry”> „Pasek gry” . Włącz przełącznik „Nagrywaj klipy z gry, zrzuty ekranu i transmituj za pomocą aplikacji Game Bar”, jeśli nie jest jeszcze włączony. Możesz też zmienić dowolne skróty klawiszowe umożliwiające otwieranie paska gier, robienie zrzutów ekranu i nagrywanie wideo na tym ekranie.
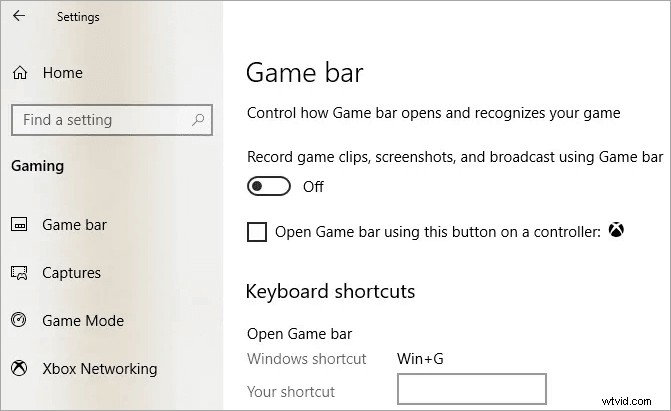
Krok 2. Naciśnij Windows + G klawisze, aby otworzyć pasek gier systemu Windows 10. Możesz, ale nie musisz, zobaczyć monit z pytaniem, czy podświetlona aplikacja na ekranie to gra. W razie potrzeby kliknij „Tak”, aby przejść dalej.
Krok 3. Pasek gier zawiera przyciski umożliwiające dostęp do wielu nakładek, w tym dźwięku, wydajności i przechwytywania. Naciśnij przycisk Rozpocznij/Zatrzymaj nagrywanie (możesz też nacisnąć Klawisz Windows + Alt + R ), aby rozpocząć i zatrzymać nagrywanie. Użyj przycisku Włącz/Wyłącz mikrofon, aby przełączać mikrofon według potrzeb.
Krok 4. Po zakończeniu nagrywania plik zostanie zapisany jako MP4 w folderze Videos\Captures. Możesz przyciąć swój film lub zmienić jego nazwę w aplikacji Xbox.
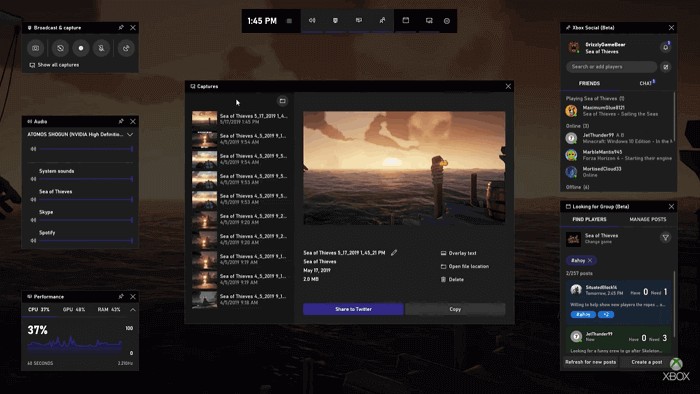
Jak nagrać ekran z dźwiękiem na Macu
Zastanawiasz się, jak przechwycić ekran i dźwięk na Macu? Wypróbuj poniższe rozwiązania, aby łatwo nagrywać wideo na ekranie komputera Mac — oto jak.
1. EaseUS RecExperts
Oprócz wersji dla systemu Windows, EaseUS RecExperts oferuje również wersję macOS dla użytkowników komputerów Mac.
Możesz go używać do elastycznego nagrywania strumieniowego wideo, audio lub spotkań online. Co więcej, pozwala nagrywać wewnętrzny dźwięk na komputerze Mac bez pobierania innego oprogramowania, a także możesz wybrać zasoby audio, takie jak mikrofon lub inne zewnętrzne urządzenia audio.
Ponieważ obsługuje wiele często używanych formatów plików, takich jak MP4, MOV, FLV, możesz eksportować nagrania w odpowiednim formacie i łatwo udostępniać to, co nagrałeś znajomym.
Kluczowe cechy:
- Prosty i schludny interfejs użytkownika
- Nagraj część ekranu, pełny ekran lub określone okno
- Nagrywaj ekran z dźwiękiem jednocześnie na Macu
- Automatycznie nagrywaj ekran Maca za pomocą Harmonogramu zadań
To naprawdę lekki, ale bogaty w funkcje rejestrator ekranu na Macu, nie przegap go. Kliknij przycisk poniżej, aby bezpłatnie pobrać EaseUS RecExperts.
Jak nagrywać ekran i dźwięk w tym samym czasie na Macu:
Oto samouczek o tym, jak nagrywać ekran na Macu z dźwiękiem. Możesz go śledzić, aby nagrać to, czego potrzebujesz.
Krok 1. Pobierz i uruchom EaseUS RecExperts na komputerze Mac. Aby przechwycić cały ekran, kliknij przycisk „Pełny ekran” w głównym interfejsie. Jeśli chcesz dostosować obszar nagrywania, wybierz przycisk „Region”.

Krok 2. Aby nagrać ekran z dźwiękiem, kliknij ikonę Dźwięk w lewym dolnym rogu paska narzędzi. Zasobami audio może być dźwięk zewnętrzny lub dźwięk systemowy. W zależności od potrzeb włącz opcję docelową.
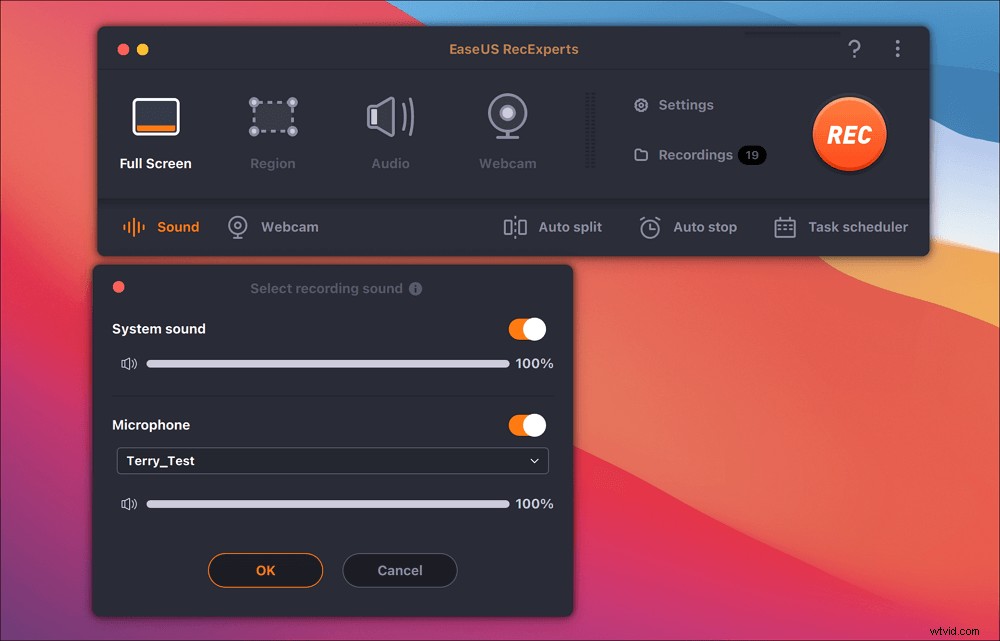
Krok 3. Przed przechwyceniem możesz zmienić format wyjściowy nagranego wideo, klikając „Ustawienia” w głównym interfejsie. Następnie przewiń w dół menu Format wyjściowy dla wideo. Wybierz typ wyjścia, jak chcesz.

Krok 4. Po zakończeniu kliknij przycisk REC, aby rozpocząć nagrywanie. Przechwytuje wszystko, co jest wyświetlane na ekranie komputera Mac. Kiedy skończysz, kliknij przycisk Zatrzymaj. Następnie możesz obejrzeć nagrany film z „Nagrania”.

2. Odtwarzacz QuickTime
Jeśli Twój komputer nie został uaktualniony do systemu macOS Mojave, możesz użyć programu QuickTime Player do nagrywania ekranu wraz z dźwiękiem na komputerze Mac. Ale jaka jest najlepsza metoda nagrywania ekranu QuickTime? Zaoferujemy Ci samouczek na ten temat.
Ekran nagrywania QuickTime i dźwięk jednocześnie:
Krok 1. Otwórz QuickTime Player z folderu Aplikacje, a następnie wybierz „Plik”> „Nowe nagranie ekranu” z paska menu, aby otworzyć okno nagrywania ekranu. Aby nagrywać filmy z głosem lub innym dźwiękiem, wybierz mikrofon . Możesz dostosować głośność dźwięku podczas nagrywania według potrzeb.
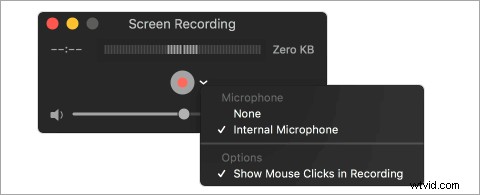
Krok 2. Kliknij przycisk „Nagraj” rozpocząć nagrywanie. Możesz kliknąć w dowolnym miejscu na ekranie, aby rozpocząć nagrywanie całego ekranu. Lub przeciągnij, aby wybrać obszar do nagrywania, a następnie kliknij „Rozpocznij nagrywanie” w tym obszarze.
Krok 3. Kliknij przycisk „Zatrzymaj” na pasku menu lub naciśnij Command + Control + Esc (Escape), aby zatrzymać i zapisać nagranie. Po zakończeniu nagrywania QuickTime Player automatycznie otworzy nagranie. Możesz teraz odtwarzać, edytować lub udostępniać nagranie.
Uwaga: W systemie macOS Catalina po kliknięciu „Plik” > „Nowe nagranie ekranu” zobaczysz te same opcje ekranowe, które uzyskujesz po naciśnięciu Command (⌘) + Shift + 5 . Aby uzyskać więcej informacji, zapoznaj się z poprzednimi krokami ekranu nagrywania w systemie macOS Mojave.
Jak bezpłatnie nagrywać ekran z dźwiękiem na iPhonie
Jeśli jesteś użytkownikiem systemu iOS i chcesz nagrywać ekran i dźwięk na swoich urządzeniach, nie musisz pobierać ani instalować żadnych aplikacji, ponieważ urządzenia z systemem iOS mają wbudowany rejestrator ekranu. Aby za jego pomocą nagrywać ekran, musisz najpierw dodać funkcję nagrywania ekranu do Centrum sterowania:
Jak włączyć nagrywanie ekranu na iPhonie:
Krok 1. Przejdź do „Ustawienia”> „Centrum sterowania”> „Dostosuj sterowanie”, a następnie kliknij ikonę plusa obok „Nagrywanie ekranu”.
Krok 2. Otwórz Centrum sterowania . W przypadku telefonu iPhone X lub nowszego albo iPada z systemem iOS 12 lub nowszym przesuń palcem w dół z prawego górnego rogu ekranu. Jeśli używasz starszego urządzenia, przesuń palcem w górę od dolnej krawędzi dowolnego ekranu.
Krok 3. Dotknij przycisku Nagraj i poczekaj na trzysekundowe odliczanie. Jeśli chcesz nagrywać ekran z dźwiękiem, naciśnij mocno szarą ikonę nagrywania i kliknij Mikrofon, aby go włączyć .
Krok 4. Będziesz wiedział, że Twój ekran nagrywa, gdy zobaczysz czerwony pasek u góry. Możesz dotknąć czerwonego paska stanu u góry ekranu, aby zatrzymać nagrywanie. Nagrane na ekranie filmy zostaną automatycznie zapisane w Zdjęciach.
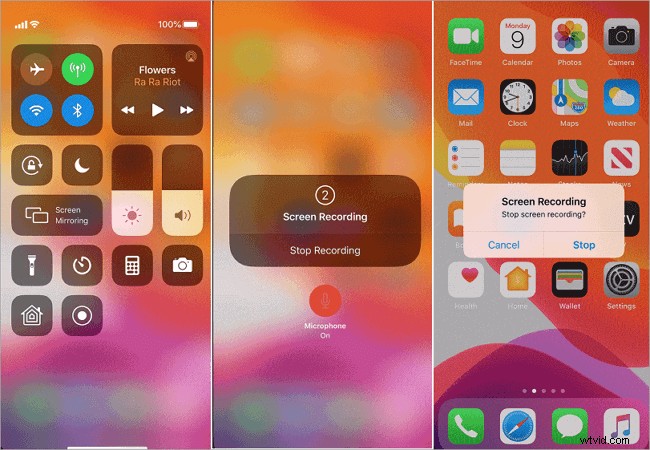
Jak nagrywać ekran za pomocą głosu na Androidzie
Jeśli Twoje urządzenie z Androidem działa na Androidzie 4.4 KitKat lub dowolnej nowszej wersji, możesz użyć narzędzia ADB (Android Debug Bridge) do nagrywania ekranu i mikrofonu na Androidzie bez aplikacji. ADB to narzędzie używane przez programistów i Android SDK do komunikacji z urządzeniem na poziomie wiersza poleceń. Możesz przeczytać samouczek i zobaczyć, jak nagrywać ekran na Androidzie.
Dla zwykłych użytkowników ta metoda oczywiście nie zadziała. To zbyt skomplikowane i nie masz uprawnień programisty. Wtedy możesz polegać na AZ Recorder, aby pomóc. Jest to stabilna, wysokiej jakości aplikacja do nagrywania ekranu, bez ograniczeń czasowych i znaków wodnych. Poza tym to narzędzie do nagrywania ekranu zapewnia łatwy sposób nagrywania ekranu i głosu bez żadnych wymagań technicznych.
Jak ekranować i nagrywać dźwięk w Androidzie:
Krok 1. Pobierz aplikację w Google Play i wybierz opcję „Nagraj”, aby nagrać swój ekran.
Krok 2. Dotknij przycisku „Zatrzymaj”, przesuwając palcem w dół po ekranie, aby zatrzymać nagrywanie. Istnieje kilka funkcji edycyjnych umożliwiających przycinanie, wycinanie i edycję wideo, przycinanie ekranu w razie potrzeby, zastępowanie dźwięku dowolnym dźwiękiem i konwertowanie sekcji na pliki GIF w razie potrzeby.
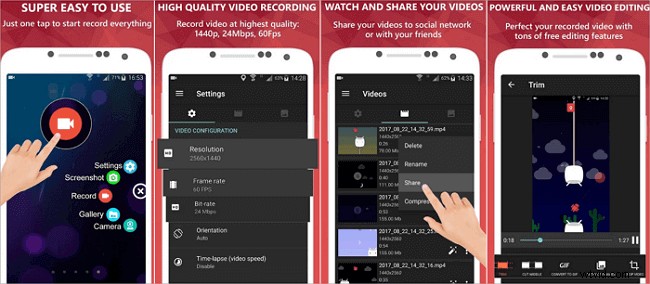
Podsumowanie
Na tej stronie wyświetlamy w sumie sześć metod, które pomogą Ci nagrywać ekran z dźwiękiem na urządzeniach z systemem Windows 10, Mac, iPhone i Android. Te narzędzia są proste w użyciu do bezpłatnego nagrywania ekranu.
Wśród nich EaseUS RecExperts jest najbardziej przyjazny dla użytkownika. Jeśli jesteś zainteresowany tym oprogramowaniem, sugerujemy pobranie go za pomocą przycisku poniżej.
