*** Ten produkt został wycofany ***
W poprzednim poście pokazaliśmy, jak konwertować filmy i zmniejszać ich rozmiar, abyś mógł łatwiej z nich korzystać na swoim blogu lub witrynie Wix.
Chociaż ten poprzedni artykuł dotyczył Twoich własnych plików wideo i projektowania witryny, w bieżącym poście pokazujemy, jak zainstalować rejestrator wideo, aby otrzymywać filmy od odwiedzających witrynę .
Poniższe zrzuty ekranu dotyczą Wix, jednak opisana tutaj metoda działa również w celu uruchomienia rejestratora kamery internetowej na innych platformach do tworzenia witryn, o ile możesz dodać niestandardowy kod w ustawieniach administratora swojej platformy.
Tworzenie i dodawanie rejestratora wideo Wix
Użytkownicy będą mogli nagrywać wideo za pomocą swojej kamery internetowej bezpośrednio w witrynie Wix lub możesz pozwolić im przesłać pliki wideo, które już mają na swoim komputerze.
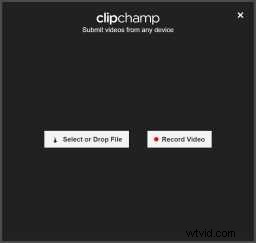
W obu przypadkach filmy można przesłać na konto YouTube, Dropbox, Dysk Google, Amazon S3 lub Microsoft Azure. Aby móc łatwo wyświetlać klipy w witrynie po przesłaniu ich do Ciebie przez inne osoby, przesyłając je do YouTube ma to największy sens, ponieważ możesz je osadzić stamtąd za pomocą edytora Wix.
Aby skonfigurować ten rejestrator wideo Wix, korzystamy z naszego interfejsu API wideo HTML5 i kamery internetowej JavaScript. Jest to widżet, który możesz osadzić na stronie internetowej, aby zbierać filmy od użytkowników i odwiedzających witrynę. Chociaż jest dostępny dla wszelkiego rodzaju witryn internetowych, wymagane są pewne konkretne kroki, aby go uruchomić na stronie Wix.
Zgodnie z zaleceniami Wix , najlepszym sposobem na osadzenie widżetu do nagrywania i przesyłania filmów, takiego jak interfejs API Clipchamp, jest użycie kodu zaplecza, patrz https://support.wix.com/en/article/accessing-3rd-party-services#backend-service-call.
Programista lub inżynier oprogramowania z Twojego zespołu lub agencji internetowej będzie mógł wykonać te instrukcje w połączeniu z krokami opisanymi na https://help.clipchamp.com/collect/getting-started/initial-setup-of-the -clipchamp-api.
Druga metoda wykorzystująca niestandardowe bloki kodu w interfejsie witryny jest następująca:
1) Zaloguj się do zaplecza administracyjnego swojej witryny Wix
Będziesz musiał utworzyć próbną nową stronę w późniejszym kroku i skopiować kod do ustawień HTML tej strony.
2) W drugiej karcie przeglądarki zarejestruj się, aby uzyskać bezpłatną wersja próbna API wideo Clipchamp
Rejestracja konta próbnego naszego interfejsu API jest wymagana, aby uzyskać unikalny klucz interfejsu API, którego będziesz potrzebować w kolejnym kroku, i ustawić cel przesyłania filmów użytkowników. Nie potrzebujesz karty kredytowej, aby się zarejestrować, a okres próbny możesz anulować w dowolnym momencie.

3) Ustaw YouTube jako cel przesyłania, aby wysyłać filmy użytkowników do
Po otwarciu konta próbnego w ustawieniach interfejsu API na https://util.clipchamp.com/en/api-setup/integrations kliknij YouTube i połącz API Clipchamp ze swoim kontem YouTube, aby filmy przesłane przez użytkowników mogły zostać przesłane na Twój kanał lub określoną playlistę.
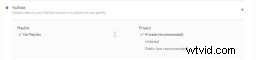
4) Wejdź na https://util.clipchamp.com/en/api-setup/install
Na tej stronie zobaczysz 2 fragmenty kodu, które są wymagane do osadzenia przycisku nagrywania wideo w Twojej witrynie. Możesz zignorować instrukcje wymienione na tej stronie, ponieważ dotyczą one witryn innych niż Wix. W twoim przypadku musisz skopiować i wkleić oba fragmenty kodu do edytora HTML nowej strony utworzonej w Wix.

5) Utwórz nową stronę w Wix i otwórz „Ustawienia HTML”
W edytorze HTML wklej fragment kodu z pierwszej sekcji strony Clipchamp z kroku 4 w następujący sposób:
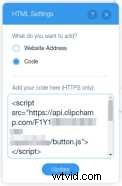
6) Następnie skopiuj kod z druga sekcja bezpośrednio pod pierwszym fragmentem w edytorze HTML
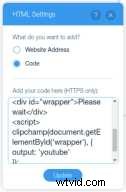
7) Następnie zapisz i wyświetl podgląd strony, na której osadziłeś kod HTML
Jeśli kod został dodany poprawnie, strona podglądu powinna pokazywać nowy osadzony przycisk nagrywania wideo. Hurra!
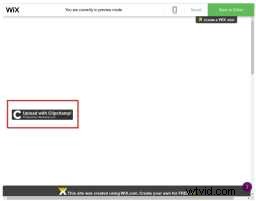
8) W ostatnim kroku autoryzuj domeny przycisków wideo
Aby rejestrator działał, musisz dodać do białej listy 2 domeny w ustawieniach Clipchamp API w następujący sposób:
Pierwsza domena: Skopiuj adres URL, z którego korzysta Wix, aby wyświetlić osadzony przycisk Clipchamp na Twojej stronie Wix i dodaj go do listy autoryzowanych domen w ustawieniach Clipchamp API na https://util.clipchamp.com/en/api-setup/domains. Pamiętaj, że nie jest to adres URL (lub „domena”) wyświetlany na pasku adresu przeglądarki (zakładamy, że używasz Chrome), ale adres URL elementu iframe, w którym znajduje się przycisk wideo na Twojej stronie.
Możesz uzyskać tę nazwę domeny, przesuwając wskaźnik myszy kilka pikseli poniżej przycisku Clipchamp na podglądzie strony, a następnie klikając prawym przyciskiem myszy i wybierając „wyświetl źródło ramki”. W Chrome otwiera nową kartę przeglądarki. Przejdź do paska adresu karty i skopiuj stamtąd nazwę domeny. W naszym przykładzie domena wygląda tak

Druga domena: Ta nazwa domeny jest zgodna z konwencją nazewnictwa nazwa-witryny-wixsite-com.fileusr.com , czyli np. moestavern-wixsite-com.fileusr.com . Dostosuj go do nazwy swojej witryny i dodaj go do listy domen Clipchamp, a następnie możesz opublikować swoją stronę testową Wix z osadzonym na niej przyciskiem nagrywania, aby sprawdzić, czy wyświetla się poprawnie.
Możesz również znaleźć tę drugą nazwę domeny, patrząc na kod źródłowy swojej strony Wix

Po zapisaniu tych 2 nazw domen w ustawieniach API Clipchamp, rejestrator wideo i przycisk przesyłania na Twojej stronie Wix będą gotowe do użycia, aby odwiedzający mogli zacząć wysyłać nagrania i inne filmy na Twój kanał YouTube.

9) Pokaż przesłane filmy wideo w swojej witrynie
Jeśli chcesz używać filmów, które ludzie Ci wysyłają i które znajdują się teraz na Twoim kanale YouTube, aby wyświetlać je w Twojej witrynie, zapoznaj się z poniższymi instrukcjami w pomocy Wix, jak umieszczać filmy z YouTube.
Zawijanie
To są wszystkie wymagane kroki, aby zebrać filmy od odwiedzających Twoją witrynę, jeśli używasz Wix. Pamiętaj, że napisaliśmy również krótki artykuł pomocy na ten temat dla każdego, kto już zarejestrował konto API wideo Clipchamp.
Jeśli nie korzystasz z narzędzia do tworzenia witryn, zapoznaj się z tym oddzielnym samouczkiem, aby uzyskać instrukcje instalacji, aby osadzić interfejs API wideo HTML5 w dowolnej witrynie.
Zbudowaliśmy go wspólnie z naszymi klientami, aby był odpowiedni dla szerokiego zakresu scenariuszy i każdego rodzaju projektu internetowego. Obejmuje to na przykład możliwość zbierania referencji wideo od klientów, jeśli prowadzisz sklep internetowy, lub otrzymywania komentarzy wideo od czytelników na swoim blogu.
Ostatnia uwaga – nasz widżet rejestratora wideo oferuje szeroki zakres opcji, na przykład możesz zmienić jego markę na swój własny, dostosować kolory i inne elementy stylu, a także szereg ustawień związanych z wideo wejściowym i wyjściowym.
Ponieważ są to opcje eksperckie, opisaliśmy je w tym poście, jednak możesz zagłębić się w dokumentację API i zdecydować, które z jego parametrów chcesz dodać do swojego rejestratora wideo Wix. Możesz dodać dowolne opcje do fragmentu kodu wstawionego do edytora HTML w kroku 6.
