Audacity to bezpłatna aplikacja do nagrywania i edycji dźwięku z łatwym w obsłudze interfejsem. Oto kilka wskazówek, jak zacząć.
Audacity to domyślne oprogramowanie dla wielu twórców treści multimedialnych, ponieważ jest nie tylko bezpłatne, ale także stosunkowo łatwe w użyciu. Jako bonus nie zużywa dużo mocy procesora, więc może działać na prawie każdym komputerze. Chociaż nie zdobędzie żadnych nagród za estetykę, ostatnie aktualizacje sprawiają, że wygląda lepiej niż kiedykolwiek.
W przeciwieństwie do innych cyfrowych stacji roboczych audio (DAW), które są znacznie droższe i zarezerwowane dla profesjonalnych inżynierów dźwięku, minimalne podejście Audacity do edycji dźwięku upraszcza całe doświadczenie. Ale nie daj się zwieść:za prostą fasadą kryje się śpiący olbrzym z solidnymi funkcjami, z którymi możesz z czasem eksperymentować.
Aby przetestować Audacity i pokazać liny, użyłem ręcznego rejestratora Zoom H1n na statywie, aby nagrać dźwięk mojej klawiatury i stworzyć działający plik audio. Ostatnio mam obsesję na punkcie mechanicznych klawiatur, a dźwięki klikania, które wydaje moja klawiatura, są bardzo satysfakcjonujące w sposób podobny do ASMR. (W końcu podam link do gotowego nagrania.)
Niezależnie od tego, czy edytujesz podcast, zewnętrzny dźwięk do wideo, czy narrację, Audacity sobie z tym poradzi. Jeśli naprawdę chcesz ulepszyć swoje filmy, najpierw musisz wzmocnić dźwięk — robi to zauważalną różnicę. Jeśli nigdy nie pracowałeś z DAW lub edytowanym dźwiękiem w Premiere Pro, oto kilka wskazówek, jak zacząć korzystać z Audacity.
1. Pierwsze kroki
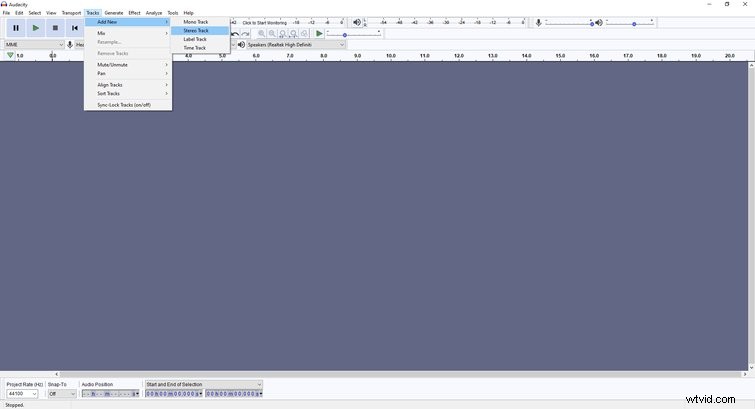
Najpierw musisz pobrać Audacity, który działa na systemach operacyjnych Windows, Mac, a nawet Linux. Po otwarciu oprogramowania zaczniesz od nowego pliku i możesz zaimportować plik audio lub nacisnąć nagranie. Aby zaimportować, przejdź do Plik> Importuj a następnie znajdź i kliknij żądany plik audio. Aby nagrać, naciśnij czerwony przycisk z kółkiem w lewym górnym rogu ekranu lub naciśnij „R”.
Importowanie pliku spowoduje automatyczne utworzenie nowej ścieżki. Podczas nagrywania dźwięk zostanie nagrany na bieżącej ścieżce, ale możesz użyć „Shift + R”, aby nagrać na nowej ścieżce. Jeśli chcesz połączyć dźwięk z muzyką lub jeśli masz wiele plików, będziesz chciał mieć ścieżkę dla każdego z nich, co ułatwi edycję — możesz nacisnąć przycisk „Solo” po lewej stronie utwór, aby usłyszeć tylko ten utwór i wyciszyć pozostałe. Często odrobina muzyki w tle może ożywić Twój film i dodać emocji do tego, co dzieje się na ekranie. (Sprawdź naszą bibliotekę PremiumBeat, aby znaleźć odpowiednią piosenkę do swojego projektu.)
2. Dostosowywanie poziomów dźwięku
Rejestrator, którego użyłem do przechwytywania dźwięku, wykonał dobrą robotę, ale dźwięk był trochę miękki. Zmniejszyłem wzmocnienie rejestratora, aby nie odbierał mojego oddechu ani innych pobliskich dźwięków. Jednak dźwięk był zbyt cichy, aby można go było usłyszeć bez zwiększania głośności, więc podświetliłem ścieżkę i przeszedłem do Efekty> Wzmocnienie a potem wciskam „OK”. Przebieg nieco się rozszerzył i znacznie łatwiej było go usłyszeć. Możesz także dostosować głośność niektórych części klipu za pomocą „Narzędzia Koperta” — to takie, które wygląda jak linia między dwiema strzałkami.
Jeśli wzmocnienie dźwięku nie wystarcza (lub jest za duże), przejdź do suwaka „Wzmocnienie” po lewej stronie ścieżki i odpowiednio dostosuj. W przeszłości zalecaliśmy, aby ogólny poziom dźwięku wynosił od -10 dB do -14 dB — im bliżej 0, tym większe prawdopodobieństwo, że dźwięk będzie zniekształcony.
3. Pozbywanie się hałasu i ciszy
Ponieważ umieściłem rejestrator blisko klawiatury, wychwycił hałas dochodzący z wentylatorów w komputerze na moim biurku, mimo że obniżyłem wzmocnienie. Ten niski szum jest denerwujący i rujnuje wrażenia słuchacza lub widzów, ale jest sposób, aby się go pozbyć za pomocą kilku prostych sztuczek.
Za pomocą kursora kliknij i zaznacz kilka sekund szumu w klipie — upewnij się, że to tylko szum — a następnie kliknij Efekt> Redukcja szumu , które znajdziesz w górnym menu. Wybierz „Pobierz profil szumów”, co zamknie okno „Redukcja szumów”, a następnie wybierz całą ścieżkę lub dowolną jej część, w której występują szumy, i użyj Efekt> Redukcja szumów ponownie. Efekt „Redukcja hałasu” pozwala pozbyć się hałasu pochodzącego z wentylatorów, klimatyzatorów, oddychania i innych uciążliwości.
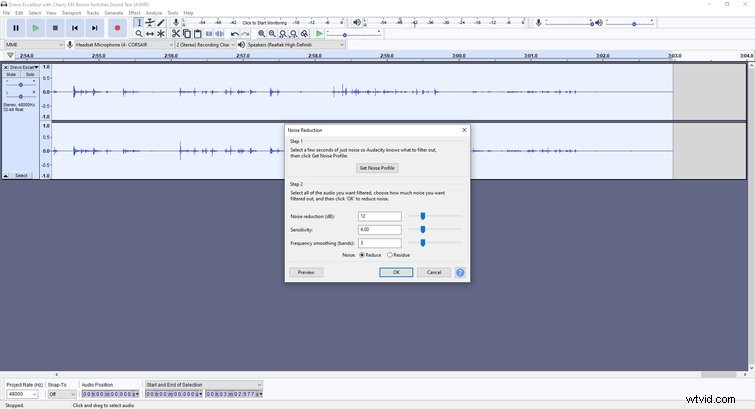
Dzięki Audacity nie musisz ręcznie usuwać ciszy z klipu za pomocą narzędzia do zaznaczania. Na przykład podczas nagrywania wywiadu często zdarzają się chwile ciszy, które mogą wydłużyć ogólny czas działania klipu. Zamiast samodzielnie usuwać wszystkie te momenty, możesz podświetlić cały klip i ponownie skorzystać z menu efektów.
Aby rozwiązać ten problem, użyj Efekt> Przytnij ciszę . Usunie wszystkie ciche chwile z klipu. W przypadku mojego utworu usunął około 15 sekund ciszy, więc pamiętaj, że skróci to Twój klip, w zależności od tego, ile jest ciszy — skończyło się to, że cofnąłem to, ponieważ wolałem momenty ciszy.
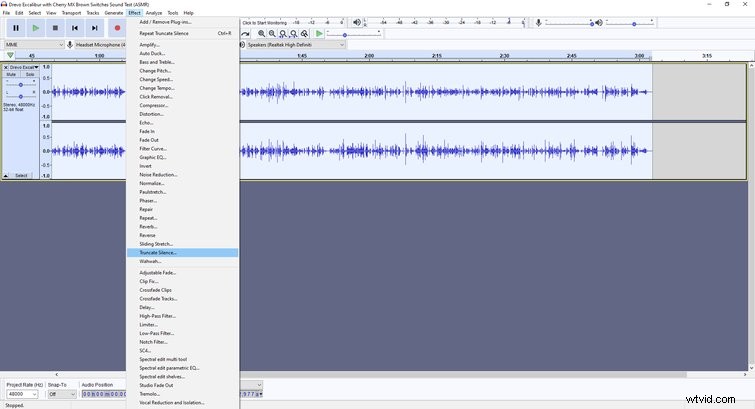
4. Zanikanie i zanikanie
Zanikanie, zwłaszcza gdy zaczynasz od utworu wprowadzającego, jest ważne — ułatwia słuchaczom. Nie chcesz zaczynać od utworu z pełną głośnością. Aby to zrobić w Audacity, zaznacz kilka pierwszych sekund klipu i przejdź do Efekt> Zanikanie . Po kliknięciu zauważysz, że przebieg jest na początku mały i stopniowo się powiększa, aż dopasuje się do reszty przebiegu.
Aby zakończyć plik audio, przejdź na przeciwny koniec klipu i zaznacz ostatnie kilka sekund, a następnie wybierz Efekt> Zanikanie . Powstały klip będzie stopniowo cichszy, aż do końca. W przypadku mojego klipu wybrałem pierwsze i ostatnie dziesięć sekund klipu do pojawiania się i zanikania. Myślę, że brzmi to znacznie lepiej, zwłaszcza że oryginalny klip od razu zaczął się od głośnego pisania. Dzięki tym efektom Twój dźwięk nie będzie na początku tak wstrząsający i nie skończy się tak nagle.
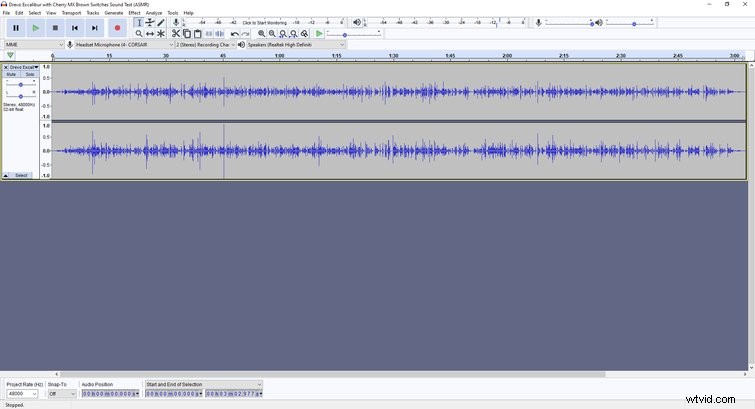
5. Eksportowanie gotowego pliku
Aby wyeksportować, kliknij Plik> Eksportuj i wybierz typ pliku. Możesz wybrać „Eksportuj do MP3” lub „Eksportuj do WAV” w menu rozwijanym Eksportuj, ale są też inne opcje, jeśli wybierzesz Plik> Eksportuj> Eksportuj dźwięk . Po ustaleniu ustawień możesz nacisnąć „Zapisz” i wyeksportować plik do żądanego miejsca docelowego.
Dzięki temu możesz przenieść plik audio do edycji wideo lub przesłać go na platformę. (Jeśli chcesz sprawdzić mój test dźwięku pisania, możesz go posłuchać poniżej).
Korzystanie z Audacity nie jest trudne i zawsze możesz przejść na bardziej wyrafinowany DAW, jeśli okaże się, że potrzebujesz więcej funkcji, ale zanim to zrobisz, zapamiętaj i opanuj te skróty, aby przyspieszyć przepływ pracy.
- Ctrl + N:nowy plik
- Ctrl + O:otwórz plik
- Ctrl + S:Zapisz
- Ctrl + Z:Cofnij
- Ctrl X:Wytnij
- Ctrl C:Kopiuj
- Ctrl V:wklej
- Ctrl + F:dopasuj ścieżkę do szerokości okna
- Ctrl + kółko przewijania myszy:powiększanie i pomniejszanie ścieżki
- R:Nagraj
- Shift + R:nagraj nową ścieżkę
- Spacja:odtwarzanie/pauza
