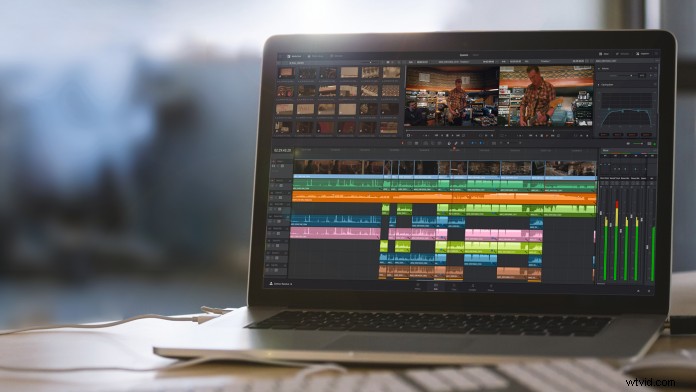
Pakiety do edycji wideo są gotowe do sterowania. Ilość narzędzi do Twojej dyspozycji jest zdumiewająca. Jeszcze bardziej zdumiewające jest to, że musisz śledzić wszystkie te narzędzia i uzyskiwać dostęp do większości z nich za pomocą jednego interfejsu, klawiatury.
Teraz w wersji 14, DaVinci Resolve poczynił wielkie postępy w ostatnich latach i jest teraz pełnym pakietem do postprodukcji wideo. Nie ogranicza się już do bycia wyłącznie aplikacją do gradacji kolorów, chociaż jest niesamowicie wydajna do tego zadania. DaVinci Resolve 14 może zająć się projektem od początku do końca. Z tego powodu, wraz z mocą Resolve, edytorzy wideo powinni znać podstawowe skróty klawiaturowe, które utrzymają ich w trakcie edycji.
1. Normalny tryb edycji
Windows/Mac:„A”
Po pierwsze, Davinci Resolve ma wiele narzędzi i łatwo się zgubić w aplikacji, nawet patrząc na oś czasu. Normalny tryb edycji w DaVinci Resolve 14 to miejsce, w którym możesz przesuwać i przycinać klipy na osi czasu. To strefa podnoszenia ciężarów i podstawa każdej edycji. Pomyśl o tym jako o aktywacji narzędzia do zaznaczania w programie Premiere Pro CC lub Final Cut Pro X.
2. Ostrze
Windows/Mac:„B”
Nie bez powodu zakład edycyjny znany jest jako krojownia. Narzędzie ostrza jest podstawowym mechanizmem edytora do przycinania wideo. Aby zaoszczędzić na obciążeniu poznawczym użytkownika, może wybrać ostrze, naciskając „B”.
3. Podział klipu
Windows:„Ctrl \ ” Mac:„Cmd / ”
Innym popularnym i skutecznym sposobem wykonania cięcia jest podzielenie klipu w głowicy odtwarzania. W ten sposób Twoja ręka nigdy nie musi odchodzić od klawiatury, aby chwycić mysz. Jedno naciśnięcie klawisza i klip jest dzielony.
4. Dołącz do klipu
Windows:„Alt \” Mac:„Cmd \”
Oczywiście odwrotność dzielenia klipu – łączenie klipu – jest równie ważna. Wiadomo, że redaktorzy i producenci zmieniają zdanie od czasu do czasu. Wykonujesz to naciśnięcie klawisza, gdy zaznaczona jest edycja podzielonego klipu.
5. Usuwanie ripple
Windows:„Ctrl Backspace” Mac:„Cmd Delete”
Usuwanie klipu z osi czasu jest łatwe; wybierz go i naciśnij „Backspace” w systemie Windows i „usuń” na komputerze Mac. Jeśli jednak usuniesz klip w trakcie edycji, samo usunięcie klipu spowoduje utworzenie kilku innych etapów żmudnej pracy, aby połączyć pozostałe klipy. Usuwanie echowe to oszczędność czasu, z której korzystają wydajni redaktorzy, ponieważ usuwa klip i łączy edycję od początku do końca usuniętego klipu.
6. Przełącz Wyłącz/Włącz klip
Windows/Mac:„D”
Wyeliminowanie lub usunięcie klipu nie zawsze jest odpowiedzią, zwłaszcza jeśli jesteś w trakcie decydowania, czy klip powinien znajdować się w określonym punkcie edycji. Wtedy warto wyłączyć klip. Możesz przełączać się między wyłączaniem a włączaniem klipu, zaznaczając go i wpisując „D”.
7. Edycja slajdu/Edytuj slajd
Windows/Mac:„T” i przeciągnij
Przesuwanie i przesuwanie klipu na osi czasu to jedna z najpotężniejszych metod poprawiania edycji. DaVinci Resolve sprawia, że jest to bardzo łatwe. Wszystko, co musisz zrobić, to przytrzymać „T” podczas przeciągania klipu do przodu lub do tyłu. To, co odróżnia edycję slajdu od edycji slajdu, to miejsce, w którym użytkownik chwyta klip. Gdy użytkownik kliknie przeciągnie górną połowę klipu, przytrzymując „T”, użytkownik wykona edycję poślizgu. Edycja slajdu odbywa się w podobny sposób, przeciągając dolną połowę klipu.
8. Powiększ
Windows:„Ctrl + lub -” Mac:„Cmd + lub -”
Poruszanie się po osi czasu jest niezbędne przy każdej edycji. Czasami będziesz musiał zbliżyć się do swoich cięć, aż do poziomu klatki, a innym razem musisz wyciągnąć i uzyskać pełny obraz całej edycji. Podobnie jak w innych programach, Ctrl/Cmd + powiększa i Ctrl/Cmd – pomniejsza oś czasu. Możesz także przytrzymać klawisz Alt/Opt podczas przewijania kółkiem myszy, aby również powiększać i pomniejszać. Jako dodatkowy bonus, Ctrl/Cmd Z będzie przełączać między pomniejszonym widokiem całej osi czasu a powiększonym widokiem na głowicy odtwarzania.
9. Przeglądarka pełnoekranowa
Windows/Mac:„Shift F”
Edytorzy są przyzwyczajeni do oglądania każdego okienka, panelu i okna swojego obszaru roboczego. Niestety producenci i klienci mogą być zniechęceni nadmiernym rezonansem wizualnym. Po prostu „Shift F” włącza i wyłącza przeglądarkę pełnoekranową i pozwala wypełnić ekran odtwarzaniem.
10. Najważniejszy skrót ze wszystkich
Windows:„Ctrl S” Mac:„Cmd S”
Jest jeden skrót klawiaturowy, który króluje nad wszystkimi innymi i to „Zapisz”. Tak, to powszechna wiedza; to uniwersalny skrót, ale jest zbyt ważny, aby o tym nie wspomnieć. Przytłaczającym koszmarem większości edytorów wideo jest utrata pracy, a najlepszym sposobem na jej uniknięcie jest częste zapisywanie edycji. Na szczęście DaVinci Resolve 14 bierze pod uwagę pamięć mięśniową przeciętnego redaktora i utrzymuje ją bez zmian.
Skróty klawiaturowe to chleb powszedni jako edytor wideo. Są sposobem na większą produktywność i bezpośrednią ścieżką do gotowego projektu. Kiedy pojawiają się nowe narzędzia lub platforma się rozwija, zawsze dobrze jest odświeżyć się i nauczyć nowych uderzeń.
Chris „Ace” Gates jest czterokrotnie nagrodzonym Emmy pisarzem i producentem.
