
Narzędzie do przycinania Blackmagic DaVinci Resolve to przydatne narzędzie, które usprawni proces edycji. Działa jednak inaczej niż wiele innych aplikacji do edycji. Jeśli jesteś przyzwyczajony do Premiere Pro i przechodzisz na DaVinci Resolve, dostosowanie się do narzędzi i interfejsu zajmie trochę czasu. Ale nie bój się, omówimy wszystko, co musisz wiedzieć o narzędziach do przycinania aplikacji i o tym, jak z nich korzystać.
W DaVinci Resolve jest mnóstwo świetnych narzędzi, które znacznie ułatwiają cały proces edycji. Masz narzędzia do edycji ripple, slide, slip i roll. Zanim jednak przejdziemy do tych narzędzi, musimy porozmawiać o trybie przycinania w DaVinci Resolve.
Tryb przycinania DaVinci Resolve
Aby wykonać edycję ripple, slide, slip i roll, musisz najpierw przejść do trybu edycji przycinania DaVinci Resolve. W Resolve tryb przycinania jest procesem dynamicznym. Zasadniczo oznacza to, że gdy pracujesz w trybie edycji przycinania, możesz wykonywać różne edycje w zależności od tego, gdzie umieścisz kursor. Dzięki temu cały proces edycji jest znacznie szybszy i bardziej wydajny. Ponadto ten tryb umożliwia edycję bez konieczności zapamiętywania wielu skrótów klawiaturowych lub wiedzy, gdzie w interfejsie znajduje się określone narzędzie. Dostęp do trybu edycji przycinania można uzyskać, naciskając klawisz T na klawiaturze. To jedyny skrót, którego potrzebujesz. Aby wykonać dowolne z tych przycięć, musisz być w trybie edycji przycinania.
Narzędzia do edycji dynamicznego przycinania w DaVinci Resolve
Edycja poślizgu
Edycja Przesuń zachowuje obecną długość klipu na tym samym poziomie. Jednak zmienia swoją zawartość w zależności od długości klipu. Powiedzmy, że chcesz, aby scena trwała na przykład 10 sekund. Możesz użyć 20-sekundowego klipu i wyciąć 10-sekundową sekcję. Następnie możesz przesuwać 20-sekundowy klip w 10-sekundowym oknie. To narzędzie przydaje się podczas edycji partytury i konieczności edycji do bitów utworu.
Aby wykonać edycję Slip, wystarczy najechać kursorem na miniaturę podglądu klipu i przeciągnąć w lewo lub w prawo.
Edycja slajdów
Podobnie jak edycja slajdów DaVinci Resolve, edycja slajdów zachowuje bieżący czas trwania klipu. Jednak skraca lub wydłuża klipy, które są wokół niego. Aby wykonać edycję slajdu, umieść kursor pod miniaturami tytułu klipu multimedialnego. Gdy będziesz w stanie wykonać edycję, możesz przesuwać pozycję klipu na ścieżce. Klipy przed i za klipem, który przesuwasz, również zwiększą i zmniejszą swoje pozycje.
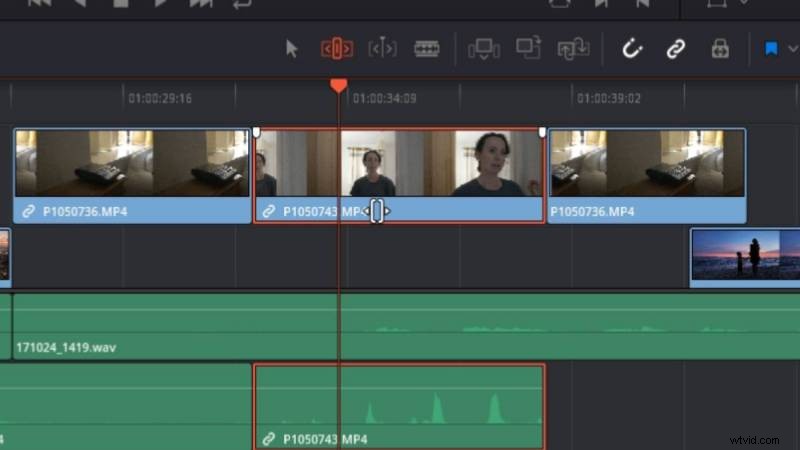
Edycja Ripple
Ta edycja pomaga, gdy edytujesz wiele klipów razem. Edycja Ripple zmienia rozmiar klipu na jego krawędzi, jednocześnie naciskając i ciągnąc sąsiednie klipy. Możesz wykonać edycję Ripple, umieszczając kursor nieco poza krawędzią klipu. Następnie zobaczysz, że kursor zmieni się w ikonę edycji Ripple. Następnie możesz wykonać edycję.
To narzędzie do edycji DaVinci Resolve umożliwia zwiększanie i zmniejszanie długości klipu. Ponadto wszystkie inne klipy multimedialne na osi czasu przesuną się wraz z klipem do przodu lub do tyłu. Jeśli krawędź klipu jest podświetlona na zielono, oznacza to, że nadal masz niewykorzystany materiał dla wybranego klipu. Jeśli krawędź jest czerwona, oznacza to, że nie ma już materiału do wykorzystania.
Edytuj rolkę
Edycja rolki to jedna z prostszych edycji przycinania, których możesz użyć. Zasadniczo umieszczasz kursor między dwoma klipami i oba zmieniają rozmiar jednego, w którym przeciągasz granicę między dwoma klipami. Umieść kursor bezpośrednio w punkcie edycji. To tam jeden klip łączy się z drugim. Kursor powinien zmienić się w ikonę edycji rolki.
Podczas edycji Roll zwiększysz lub zmniejszysz długość klipu. W tym samym czasie klipy przed i po klipie również się zwiększają i zmniejszają.
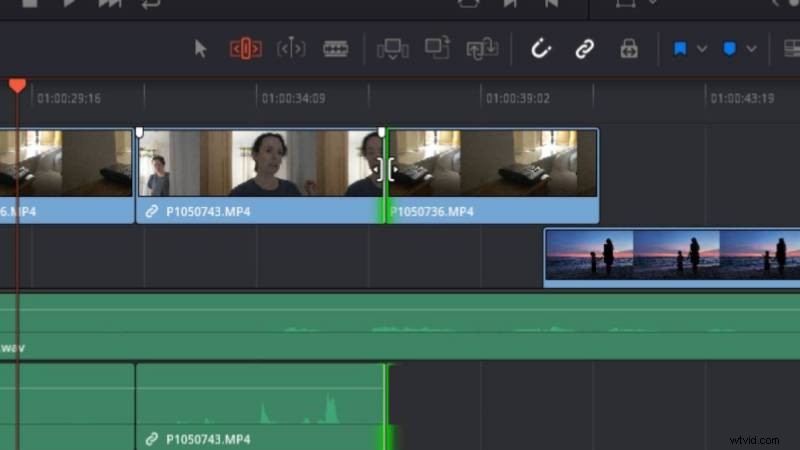
Są to narzędzia do przycinania, które DaVinci Resolve ma do zaoferowania i jak możesz z nich korzystać. Chociaż przyzwyczajenie się do tego może zająć trochę czasu, są one ogromną oszczędnością czasu. Pamiętaj, aby ćwiczyć je przy każdej nadarzającej się okazji. Przekonasz się, że Twój przepływ pracy stanie się znacznie łatwiejszy i szybszy, gdy przyzwyczaisz się do narzędzi do przycinania.
Zdjęcie dzięki uprzejmości:Blackmagic Design
