
Podstawą każdego wielkiego redaktora jest jego zdolność do przekraczania oczekiwań ludzi w ich świecie. Treść musi edukować, oświecać lub bawić, klienci i szefowie muszą być zadowoleni, a praca musi przychodzić i być dostarczana w tempie, które pozwoli redaktorowi na podtrzymanie życia. Niezależnie od tego, czy wykonują zadania dla studia, czy klienta jako freelancer, mądrzejsza praca bije ciężej. Jesteśmy tutaj, aby udzielić Ci wskazówek i wskazówek, jak przyspieszyć przepływ pracy Premiere Pro.
Jak więc redaktor może przyspieszyć pracę bez pośpiechu i popełniania kilku błędów? Podobnie jak w przypadku wszystkich profesjonalistów, ważne jest, aby profesjonaliści wideo usprawnili swój przepływ pracy, aby projekty posuwały się do przodu na czas i w ramach budżetu.
W tym artykule ominiemy niektóre oczywiste hacki, takie jak poznanie, co robią wszystkie natywne narzędzia. Podczas gdy wielu samouków nie zawraca sobie głowy przesuwaniem się i przesuwaniem na osi czasu, zdecydowanie warto poświęcić krótki czas na naukę i osiągnięcie biegłości w posługiwaniu się tymi narzędziami do edycji w programie Premiere Pro.
1. Poznaj podstawy
Poznaj podstawowe skróty klawiszowe do edycji. To może wydawać się oczywiste, ale łatwo jest poznać tylko podstawy — C jak Razor Tool, V jak Selection Tool itp. Poświęć trochę czasu na zapamiętanie rozszerzonych klawiszy funkcyjnych. Na przykład, czy wiesz, że Q i W spowodują ripple podczas edycji klipu? Q wycina i ripple usuwa wybrany materiał z CTI na początku klipu, podczas gdy W wycina i ripple usuwa z CTI pod koniec klipu.
2. Użyj punktów wejścia i wyjścia
Punkty wejścia i wyjścia na inny poziom. I wyznacza punkt wejścia, O wyznacza punkt wyjścia, ale shift+I lub shift+O prowadzi do punktu wejścia lub wyjścia w monitorze źródłowym lub programie, a nawet na osi czasu. Chcesz usunąć te punkty? Option lub Alt + I lub O usunie punkt wejścia lub wyjścia.
3. Ucz się i używaj skrótów
Poruszaj się po tych panelach bez dotykania myszy lub gładzika. Świetnym skrótem do poruszania się po Premiere Pro są skróty wyboru okien. Są to:
Shift+0:widok odniesienia
Shift+1:wybiera panel projektu
Shift+2:wybiera panel źródłowy REKLAMA
Shift+3:wybiera panel osi czasu
Shift+4:Panel programu selekcji
Shift+5:wybiera panel efektów
Shift+6:wybiera panel audio
Shift+7:wybiera dodatkowe efekty
Shift+8:wybiera panel przeglądarki mediów
Shift+9:wybiera panel miksera audio
4. Użyj klawisza Tildy
Zobacz, co robisz! Jeśli chcesz zmaksymalizować panel, aby naprawdę zobaczyć, co robisz, klawisz tilda (~) będzie działał jako przełącznik do dowolnego panelu, nad którym znajduje się kursor. Chcesz pójść o krok dalej podczas odtwarzania klipu? Shift + ~ przełącza maksymalizację monitora programu bez ramki.
5. Użyj skrótu JKL
JKL potrafi więcej niż tylko grać do przodu, do tyłu i zatrzymywać się. Przytrzymaj K, aby J i L przesuwały się do przodu lub do tyłu na osi czasu o jedną klatkę na raz.
6. Twórz własne skróty
Twórz własne skróty! Korzystając z opcji Skróty klawiaturowe z menu Edytuj w systemie Windows i menu Premiere Pro w systemie MacOS, możesz tworzyć i edytować skróty klawiaturowe dla większości funkcji Premiere, w tym tych przeznaczonych do pracy z niektórymi panelami sterowania.
7. Użyj tego skrótu, aby przesunąć klip w górę lub w dół osi czasu
Alt/Opt + klawisz strzałki w górę lub w dół:ten jest najlepszy. Przesunie klip prosto w górę lub w dół warstwy na osi czasu.
8. Użyj skrótu „Alt/Opt + przeciągnij klip”
Alt/Opt + przeciągnij klip:Kolejna ogromna oszczędność czasu, ta utworzy klon klipu lub tytułu. Po prostu przytrzymaj klawisz Alt w systemie Windows lub Option w systemie MacOS, a następnie kliknij i przeciągnij klip, który chcesz sklonować, i gotowe. Używając tej sztuczki z tytułami, utworzy zupełnie nową instancję tytułu, która pasuje do konfiguracji oryginału.
Na przykład, jeśli sklonowałeś dolną trzecią część, która mówiła „Wtorek, 17:00”, która trwała 3 sekundy, z Rozpuszczaniem Filmu, która trwała 15 klatek na początku i na końcu, byłabyś w stanie zmienić nowo sklonowaną sekundę dolna trzecia, aby powiedzieć „środa, 9 rano” bez zmiany oryginału. Oba klipy zachowałyby swój film rozpuszczający się i długość klipu, ale można by je całkowicie zmienić bez wpływu na drugi. Nie wydaje się to ogromną oszczędnością czasu, dopóki nie zostaniesz wezwany do stworzenia kilku wyjątkowych tytułów. Brak konieczności konfigurowania kroju czcionki, rozmiaru, stylu i innych atrybutów za każdym razem sprawi, że projekt będzie wyglądał i działał spójnie.
9. Twórz pojemniki
Zacznijmy od stworzenia kilku pojemników w Panelu Projektu. Ponumeruj swoje kosze, aby pozostały w porządku, i twórz podrzędne kosze na rzeczy, których możesz często używać.
Przykładami pojemników najwyższego poziomu, które mogą się przydać, są „Footage”, „Graphics” (tutaj możesz umieścić folder Motion Graphic generowany przez Premiere), „Audio”, „Stock Footage” i tak dalej. Ponownie poznasz swoje projekty lepiej niż ktokolwiek inny, więc twórz zgodnie z własnymi potrzebami.
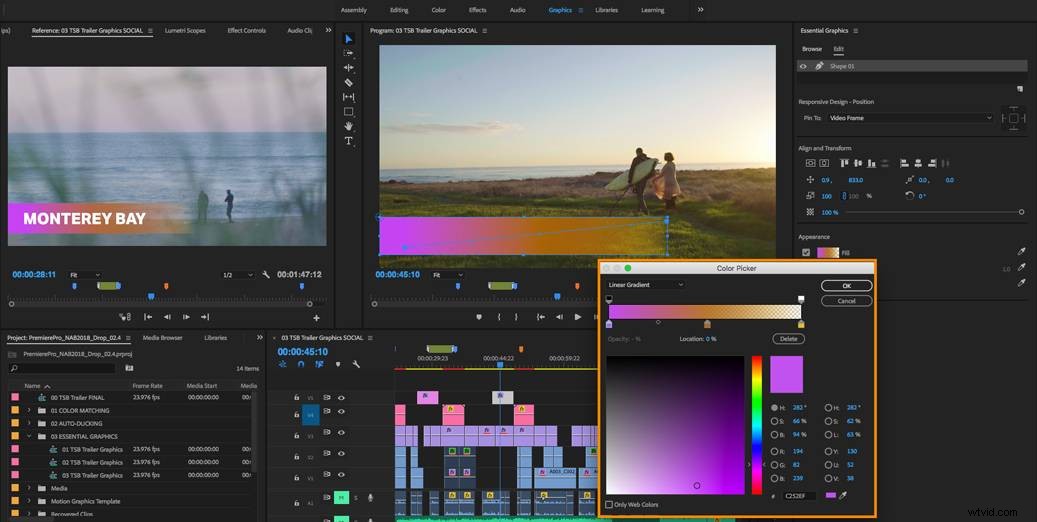
10 Dodaj utwory
Spraw, by te utwory pracowały ciężej. Zacznij od kliknięcia prawym przyciskiem myszy istniejącego utworu i wybierz „Dodaj utwory”. Dodaj wystarczającą ilość ścieżek wideo i audio, aby rozpocząć większość swoich projektów. Po dodaniu kliknij prawym przyciskiem myszy poszczególne utwory i zmień ich nazwy. Jeśli projekt ma tendencję do rozwoju, zawsze dobrze jest wiedzieć, który utwór zawiera wszystkie dolne tercje, który ma nakładki graficzne itp.
11. Zmień rozmieszczenie przycisków siewu na każdej ścieżce
Po prawidłowym oznaczeniu ścieżek zmień kolejność przycisków wyświetlanych na każdej ścieżce. Na każdej ścieżce może pojawić się tylko tyle informacji w ich domyślnym rozmiarze, ale Premiere Pro pozwala zmienić kolejność tego, co jest wyświetlane i gdzie. Możesz nawet wyświetlać mierniki dźwięku obok nazwy ścieżki dźwiękowej. Audiofile dadzą ci dodatkowe punkty za kliknięcie prawym przyciskiem myszy mierników audio na ścieżce ORAZ w panelu poziomów audio i odznaczenie opcji „pokaż wartość gradientu”. W audio nie potrzebujemy gradientów — musimy wiedzieć, kiedy dźwięk jest żółty, a kiedy czerwony.
Następnym krokiem będzie utworzenie niestandardowej przestrzeni roboczej lub wybranie jednej z gotowych przestrzeni roboczych stworzonych przez Adobe. Chociaż tworzenie, zapisywanie i edytowanie obszarów roboczych może być artykułem samym w sobie, powiedzmy tak:wiedza o tym, jak działają obszary robocze, jest fantastyczna, a jeśli używasz konfiguracji z wieloma monitorami, opcje są niesamowite.
Jednak natychmiast po wyjęciu z pudełka firma Adobe zapewniła nam niesamowite opcje montażu, edycji, koloru, grafiki i dźwięku.
Poeksperymentuj z tymi opcjami. Chociaż na początku może wydawać się sprzeczne z intuicją, aby podzielić poszczególne etapy projektu i pracować nad nimi tak wyraźnie, przestrzenie są starannie rozplanowane i naprawdę sprawiają, że normalne zadania są wygodniejsze.
12. Utwórz ustawienia wstępne efektów
To bardzo prosty i skuteczny sposób na przyspieszenie pracy w Premiere Pro. Jeśli zadanie wymaga regularnego używania jednego lub więcej efektów z tymi samymi ustawieniami za każdym razem, znacznie łatwiej jest użyć ustawienia wstępnego efektu. Pomyśl o tym w ten sposób:po co używać podstawowego efektu Lumetri Color, aby wpływać na zdjęcia w głowę w swoim projekcie, skoro możesz użyć „Lumetri Color do zdjęć w głowę Jana na zewnątrz”, a następnie użyć „Lumetri Color do zdjęć Marii przez ramię”?
Tworzenie ustawień wstępnych efektów jest tak proste, jak kliknięcie prawym przyciskiem efektu w panelu sterowania efektami — lub wybranie wielu efektów za pomocą polecenia CMD/CTRL — wybranie opcji „Utwórz ustawienie wstępne”, a następnie nazwanie i wybranie sposobu, w jaki efekt będzie przylegał do klipów.
Po utworzeniu ustawienia predefiniowane efektów pojawią się w folderze Presets w panelu efektów. Pójdź o krok dalej, tworząc foldery specyficzne dla projektu w panelu efektów, a następnie przeciągając ustawienia wstępne i efekty natywne do tego folderu. Najlepsze jest to, że efekty w nowym folderze nie wpływają na oryginalne efekty ani nawet na oryginalne ustawienia, które utworzyłeś, więc utwórz tymczasowe foldery projektów pełne efektów, do których wracasz w kółko, aby ułatwić życie, a następnie usuń folder projektu, gdy skończysz. Lub po prostu zmień jego nazwę i zmień jego zawartość, gdy przejdziesz do następnego projektu.
14. Ustaw czasy trwania na matach i warstwach dopasowania
Ustaw czasy trwania mat i warstw dopasowania, które będą ponownie używane. Ten może być nieco specyficzny dla niektórych typów filmów, ale niektórzy redaktorzy muszą używać kolorowych mat w wielu filmach, a domyślna długość pięciu sekund nie zawsze go skraca. Na przykład redaktorzy filmów szkoleniowych nakręconych na czarnym tle użyją czarnej matowej warstwy jako warstwy bazowej i w wielu zagnieżdżonych sekwencjach, aby zapewnić, że przejścia nie będą pokazywać krawędzi różnych klipów, które są poddawane przejściu. Jeśli ten redaktor tworzy 50 filmów tygodniowo, o średniej długości 10 minut, z dwiema długościami sekwencji na film, używając mat, które zaczynają się od dziesięciu minut, zaoszczędzą garść czasu. Aby zmienić czas trwania matu na dziesięć minut, znajdź go w Panelu projektu, kliknij go prawym przyciskiem myszy i wybierz Szybkość/Czas trwania. Następnie wprowadź czas trwania 00:10:00:00 dla 0 godzin, 10 minut, 0 sekund i 0 klatek. Teraz za każdym razem, gdy mata zostanie upuszczona na oś czasu, będzie trwała dziesięć minut.
15. Kontynuuj eksperymentowanie
To dopiero początek, żeby soki wydajności płynęły, że tak powiem. Znalezienie najlepszego dla siebie przepływu pracy programu Premiere Pro zajmuje trochę czasu. Jeśli w którymkolwiek z tych tematów był jakiś motyw, jest nim zbadanie najciemniejszych zakątków Premiere.
Użyj średnika (;), aby podnieść, apostrofu ('), aby wyodrębnić (jak podnoszenie, tylko bez pozostawiania dziury wielkości klipu) lub przenieś narzędzie rozciągania tempa (R) na nowy poziom, używając klawiszy Ctrl/ CMD + R, aby wykonać globalną zmianę prędkości. Wyeksportuj nieruchomy obraz bieżącej klatki w panelu programu, klikając mały przycisk aparatu tuż pod tym oknem. Nie widzisz tego? Kliknij małą ikonę klucza i zmień kolejność tych przycisków. Podobają Ci się ikony klucza? Kliknij ten w panelu osi czasu i wybierz Pokaż jednostki czasu dźwięku — teraz można edytować ścieżki audio w krokach znacznie mniejszych niż klatka naraz.
Zasadniczo misją jest znalezienie rytmu edycji poprzez pełniejsze wykorzystanie przestrzeni roboczej i natywnych narzędzi w celu usprawnienia przepływu pracy programu Premiere Pro. Zbadaj, co zrobi przytrzymanie klawiszy modyfikujących lub dwukrotne kliknięcie czegoś (np. przytrzymanie Ctrl/CMD nad punktem edycji pozwoli ci wykonać edycję toczną bez faktycznej zmiany narzędzi lub dwukrotne kliknięcie w panelu projektu otworzy okno dialogowe Importuj).
Firma Adobe stworzyła naprawdę potężne narzędzie w Premiere Pro i chociaż nie każde narzędzie będzie odpowiadać każdemu przepływowi pracy, jest tam wystarczająco dużo opcji, aby każdy projekt mógł być edytowany z przyjemnością.
Zdjęcie dzięki uprzejmości:Adobe
