Porównajmy te dwa programy do edycji — Premiere Pro i Final Cut Pro X — w pięciu różnych obszarach wydajności.
Interfejs użytkownika
Powszechnie wiadomo, że Premiere ma niesamowicie konfigurowalny układ. Na przykład możesz otworzyć wiele osi czasu jednocześnie lub przeciągnąć i upuścić panele, aby zmienić obszar roboczy tak, aby był dla Ciebie idealny.
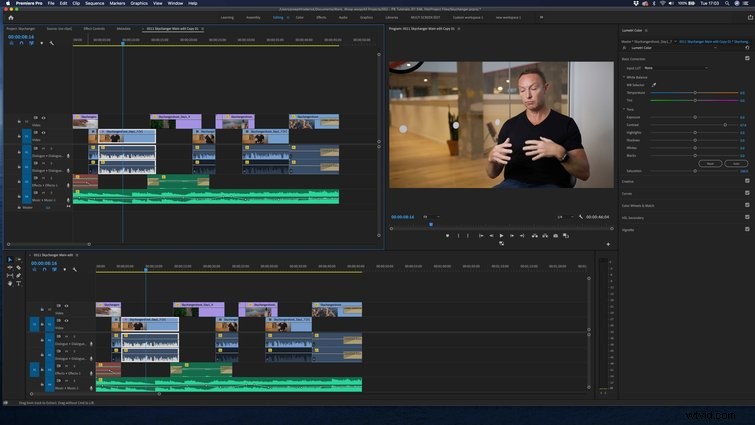
Zawiera również dziewięć domyślnych obszarów roboczych, których można używać, zorganizowanych zgodnie z zadaniem postprodukcji. Ponadto masz również możliwość zapisywania dostosowanych obszarów roboczych. Tak więc, gdy już udoskonalisz swój układ, następnym razem możesz uzyskać do niego dostęp za pomocą jednego kliknięcia.

Jednak FCPX ma tylko cztery domyślne obszary robocze, a te, które możesz utworzyć, są znacznie mniej konfigurowalne niż te w Premiere. Jeśli Twój inspektor jest widoczny, zawsze będzie w prawym górnym rogu. Możesz też mieć otwartą tylko jedną oś czasu na raz i jest po prostu znacznie mniej plastyczna. Mam nadzieję, że w przyszłości twórcy oprogramowania w Apple mogą czerpać inspirację z Adobe i sprawić, że FCPX będzie bardziej konfigurowalny.
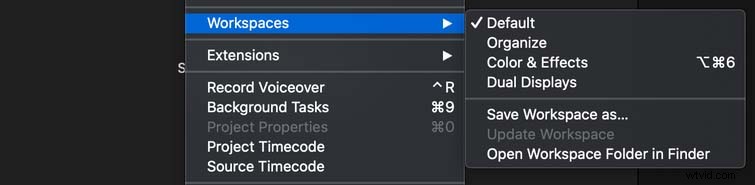
Przygotowanie projektu
Przed rozpoczęciem edycji większość z nas inwestuje trochę czasu w ustawienie naszych projektów (lub bibliotek w FCPX) w sposób, który umożliwi nam edycję tak wydajnie, jak to tylko możliwe. Na szczęście każde oprogramowanie ma pod ręką różne narzędzia, które pomogą nam uporządkować materiał i dźwięk.
FCPX daje możliwość użycia czegoś, co nazywa się kolekcjami słów kluczowych, w których można oznaczyć klipy (lub części klipów) określonym słowem lub frazą. Kliknięcie tego słowa kluczowego spowoduje wyświetlenie wszystkich klipów, które zostały nim oznaczone.
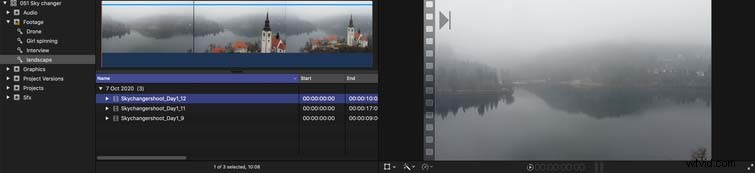
Jednak w programie Premiere możesz organizować swoje nagrania w pojemnikach. Różnią się one od słów kluczowych tym, że nie tylko oznaczasz klip; raczej wkładasz go do kosza. Dlatego, gdy klip znajduje się w koszu, może znajdować się tylko w tym koszu. Jednak w przypadku słów kluczowych wiele słów kluczowych może odnosić się do tego samego klipu.
Osobiście uważam, że Premiere traci brak słów kluczowych, ponieważ często wiele klipów należy do kilku podkategorii i warto je odpowiednio oznaczyć.
Jednak najlepszą rzeczą (moim zdaniem) w zdolności FCPX do organizowania materiału filmowego jest faworyzowanie. Tutaj możesz wybrać preferowane fragmenty każdego klipu, a następnie „ulubić” je. Gdy to zrobisz, u góry sekcji, która została dodana do ulubionych, pojawi się mała zielona linia. Następnie możesz wybrać Ulubione w przeglądarce wydarzeń, a w przeglądarce wydarzeń zobaczysz tylko wybrane fragmenty klipów. Może to być szczególnie przydatne, jeśli masz asystenta redaktora, który może przeszukiwać Twoje obszerne rzuty B, aby znaleźć klejnoty, które mogą dla Ciebie zaoszczędzić, korzystając z funkcji Ulubione . Niestety nie możesz tego zrobić w Premiere, ale często żałuję, że to zrobiłeś, ponieważ jest to niewiarygodnie pomocne.
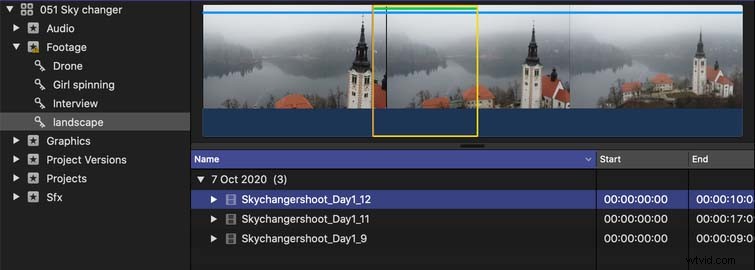
Edycja na osi czasu
Pod wieloma względami obydwa działają bardzo podobnie podczas edycji. Istnieje jednak kilka wyraźnych różnic. Po pierwsze, Premiere dzieli audio i wideo na osobne ścieżki, nawet jeśli plik zawiera wideo i audio.

FCPX tego nie robi. FCPX używa czegoś, co nazywa się magnetyczną osią czasu. W ramach tego masz główną fabułę (jak pokazano poniżej), w której umieszczasz swój główny materiał filmowy. Na przykład w mojej edycji poniżej mam materiał z wywiadu w mojej głównej fabule. Wszystkie pozostałe klipy audio i wideo dołączają do tego, co znajduje się w głównej fabule. W ten sposób, gdy przesuniesz jeden klips, wszystko, co jest do niego przymocowane, poruszy się razem z nim. Pomaga to w utrzymaniu przyjemnej i wydajnej edycji, ponieważ możesz przenosić całe sekcje edycji, przesuwając jeden lub dwa klipy. Gdy przesuniesz klip, który jest w głównej fabule, luka, która teraz pozostała, automatycznie się zamknie, przenosząc klip, który był po nim do przodu.
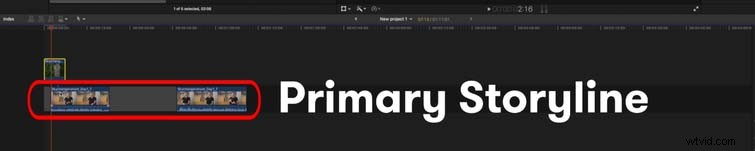
Premiere nie ma magnetycznego systemu osi czasu, co może sprawić, że edycja będzie znacznie bardziej pracochłonna. Po wybraniu wszystkich klipów, które chcesz przenieść, będziesz musiał ręcznie tworzyć i zamykać luki.
Ponadto FCPX daje również możliwość renderowania edycji w tle. Oznacza to, że wyrenderuje twoją oś czasu podczas pracy, co pozwoli ci płynnie oglądać swoje zmiany, kiedy sobie tego życzysz. Jednak w Premiere często będziesz musiał czekać, aż ręcznie wyrenderujesz swoje zmiany, zanim będziesz mógł je obejrzeć.
Grafika ruchoma
Większość znanych mi edytorów używa Adobe After Effects do tworzenia ruchomych grafik. Kompatybilność Premiere z After Effects sprawia, że jest to niezwykle przydatne. Dzięki dynamicznemu łączu możesz przeciągnąć swoje kompozycje do Premiere, a kiedy dokonasz zmian w tej kompozycji w AE, zmiany te pojawią się automatycznie w Premiere.
Zapewnia to niezwykle wydajny przepływ pracy i jest powodem, dla którego zawsze wybieram Premiere zamiast FPCX, jeśli chodzi o edycje zawierające wystarczającą ilość ruchomej grafiki. FCPX wymagałby eksportowania kompozycji za każdym razem, gdy chciałbyś wprowadzić w niej zmiany, co byłoby znacznie bardziej czasochłonne niż podczas pracy z Premiere.
Klasyfikacja kolorów
W programie Premiere za każdym razem, gdy chcesz ocenić klip, musisz dodać efekt Lumetri Color. Jeśli chcesz dodać dwa spadki oparte na krzywych, musisz dodać dwa całe efekty Lumetri — które zawierają krzywe, koła i wiele innych narzędzi do skarp. Jednak w FCPX dodaje się krzywe, kolorowe tablice lub koła indywidualnie.
Mimo to wielu preferuje Premiere, jeśli chodzi o ocenianie. Premiere daje możliwość indywidualnej zmiany nazwy ocen, czego nie można zrobić w FCPX. Daje to dodatkowy poziom jasności co do tego, którą ocenę kopiujesz/wklejasz podczas kopiowania ocen między klipami.
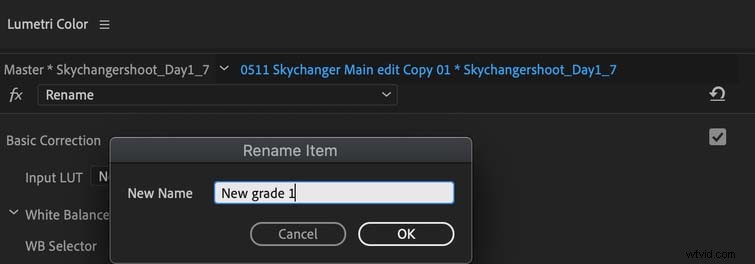
Inną umiejętnością, którą Premiere może pochwalić się w porównaniu z FCPX, jest możliwość śledzenia ocen obiektów w ujęciu. Dzięki temu możesz nadać wyraźną ocenę niektórym obiektom. Na przykład zwiększenie nasycenia twarzy postaci w celu zwrócenia na nią uwagi.
Możesz porównać te dwa programy godzinami, jeśli chcesz, jest tak wiele zawiłości, na które można się przyjrzeć. Jednak te pięć obszarów porównania jest zdecydowanie niezbędne do rozważenia przy podejmowaniu decyzji, którego z nich użyć. Zachęcam do zabawy z obydwoma i zobaczenia, który wolisz.
