Utrata danych edycji na skutek awarii komputera to najgorszy koszmar każdego redaktora. Dowiedz się, jak wydanie DaVinci Resolve 14 rozwiązuje ten problem.
Jednym z bolączek dla montażystów wideo jest awaria projektu i utrata kilku godzin pracy. Na szczęście nie zdarza się to zbyt często z powodu wbudowanego automatycznego zapisywania w większości NLE . Wraz z postępem tych programów działa również sposób, w jaki działają automatyczne zapisywanie. W Resolve 14 są teraz trzy sposoby edytowania za pomocą siatki bezpieczeństwa .
Chociaż ten artykuł dotyczy przede wszystkim nowych użytkowników Resolve, jest tu coś dla użytkowników na wszystkich poziomach — możesz być zaskoczony, że menu automatycznego zapisywania zostało całkowicie przesunięte .
Gdzie znaleźć autozapis
Domyślnie funkcja Resolve ustawia autozapis na „wyłączone”. Dlatego pierwszą rzeczą, którą musisz zrobić, to włączyć. Niektórzy redaktorzy wolą wyłączyć automatyczne zapisywanie, ponieważ może to zakłócić ich przepływ pracy, ale z ulepszeniem bazy danych w ciągu ostatnich kilku lat wyskakujące okienko autozapisu zwykle otwiera się i zamyka w mniej niż sekundę, a teraz Zapis na żywo całkowicie usuwa grafikę ekranową.
W poprzednich wersjach Resolve ustawienie automatycznego zapisywania można znaleźć w ustawieniach projektu, które znajduje się w prawym dolnym rogu interfejsu użytkownika. Jednak w Resolve 14 automatyczne zapisywanie znajduje się teraz w ustawieniach użytkownika w menu preferencji (CTRL+,).
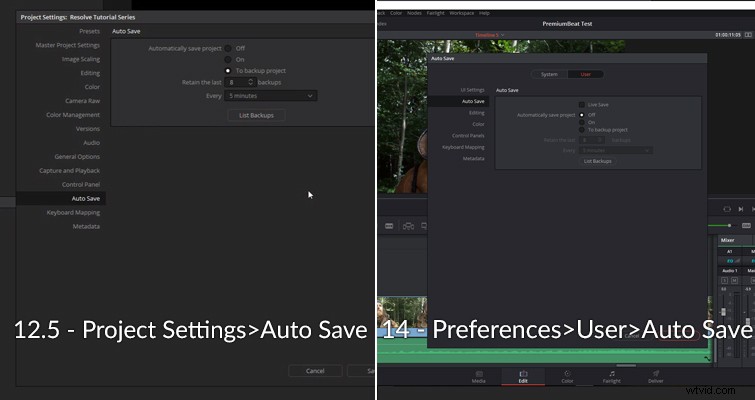
Na marginesie, chociaż zawsze włączam autozapis, jak widać na powyższym zrzucie ekranu, jest on wyłączony. Dzieje się tak, ponieważ dopiero zaktualizowałem oprogramowanie z wersji beta do wersji publicznej . Jestem pewien, że mogłoby to wpakować mnie w kłopoty, gdybym nie zaczął pisać o funkcji autozapisu. Dlatego jeśli ostatnio aktualizowałeś, upewnij się, że wrócisz do ustawień automatycznego zapisywania i włącz go.
Ustawienia
Resolve 14 daje nam do wyboru trzy ustawienia automatycznego zapisywania:
- Zapis na żywo.
- Automatyczne zapisywanie.
- Automatyczne zapisywanie do projektu kopii zapasowej.
Automatyczne zapisywanie
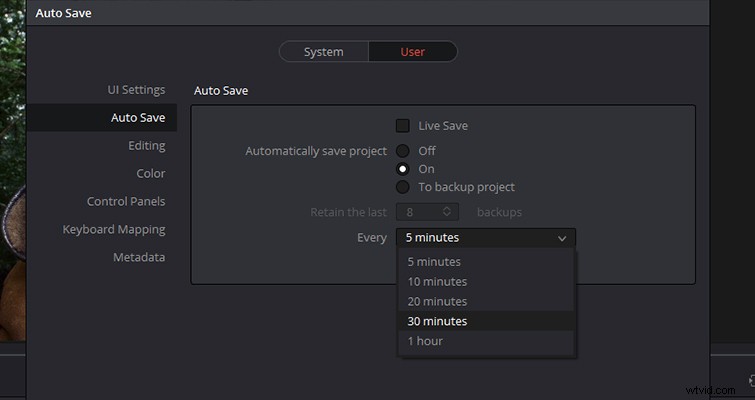
Przyjrzyjmy się najpierw standardowej funkcji automatycznego zapisywania . Jeśli przechodzisz do Resolve z Premiere Pro, jestem pewien, że autozapis będzie bardzo znajomy. Robi dokładnie to, co mówi:automatycznie zapisuje Twój projekt co kilka minut zgodnie z Twoimi ustawieniami. Spowoduje to wyświetlenie wyskakującego okienka na ekranie podczas zapisywania projektu i, w zależności od mocy systemu, może to spowodować przerwę, ponieważ nie będzie można kontynuować edycji podczas zapisywania projektu. Jednak w Resolve 14 funkcja automatycznego zapisywania prawdopodobnie zniknie, zanim zdążysz westchnąć. Ta funkcja zapisywania spowoduje tylko zastąpienie głównego pliku projektu .
Automatyczne zapisywanie do projektu kopii zapasowej
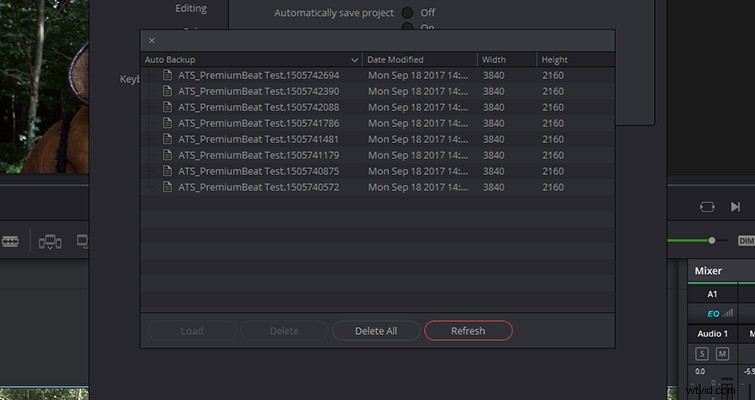
Automatyczne zapisywanie w kopii zapasowej projekt działa podobnie do standardowego ustawienia automatycznego zapisywania. Jednak za każdym razem, gdy projekt automatycznie zapisuje, zamiast nadpisywać oryginalny plik projektu, program tworzy kopię projektu . Możesz określić liczbę kopii zapasowych (od 1 do 10). Gdy osiągniesz kopię zapasową X z X, Resolve powróci do kopii zapasowej nr 1 i zacznie zastępować listę . Premiere Pro ma podobną funkcję, ale możesz także wysłać kopię zapasową do Creative Cloud .
Jeśli Twój projekt ulegnie awarii, po załadowaniu kopii zapasowej Resolve najnowsza zapisana wersja powinna zostać automatycznie załadowana . Możesz jednak również załadować poprzednią kopię zapasową bezpośrednio z samego panelu autozapisu, klikając zapis kopii zapasowej i wybierając ładowanie.
Zapis na żywo
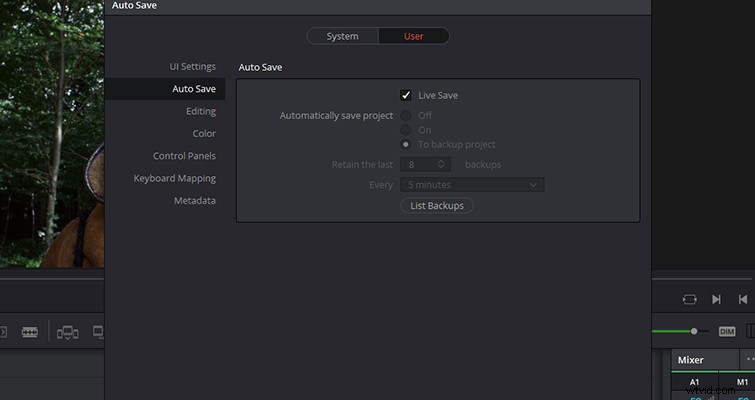
Live Save to najnowszy dodatek do Resolve. Funkcja Live Save nieprzerwanie zapisze każdą zmianę (z niewielkim wpływem na wydajność), które wprowadzasz w edycji. Nie ma wyskakującego okienka ani powiadomienia informującego o tym, że tak się dzieje, ale możesz ufać, że Resolve zapisuje Twój projekt. Jeśli komputer nieoczekiwanie utraci zasilanie lub jeśli Resolve nieoczekiwanie się wyłączy, możesz ponownie otworzyć w ostatniej czynności .
Dla mnie w tym momencie czuję, że Live Save jest jak okazywanie zaufania komuś, kogo do końca nie znasz. Ponieważ 14 dopiero wszedł do publicznego wydania, nie słyszeliśmy jeszcze przerażających historii o tym, jak Live Save nie działał lub jak zepsuł system. Chociaż mam dobrą wiarę w magów Blackmagic, myślę, że przez następne kilka miesięcy pozostanę przy Autozapisie do kopii zapasowej projekt.
