W najnowszej wersji programu Adobe Premiere Pro możesz umieścić swoją grafikę i elementy wideo dokładnie tam, gdzie chcesz — dzięki nowym Linijkom i prowadnicom.
Została wydana najnowsza wersja Adobe Premiere Pro, a jedną z najbardziej oczekiwanych nowych funkcji są Rulers and Guides. Podobnie jak After Effects i Photoshop, użytkownicy mogą teraz dodawać niestandardowe przewodniki do Monitora programów. Przyjrzyjmy się krok po kroku, jak utworzyć niestandardową konfigurację nakładki do eksportowania kwadratowych filmów na platformy mediów społecznościowych.
Krok 1 – Włącz prowadnice i linijki
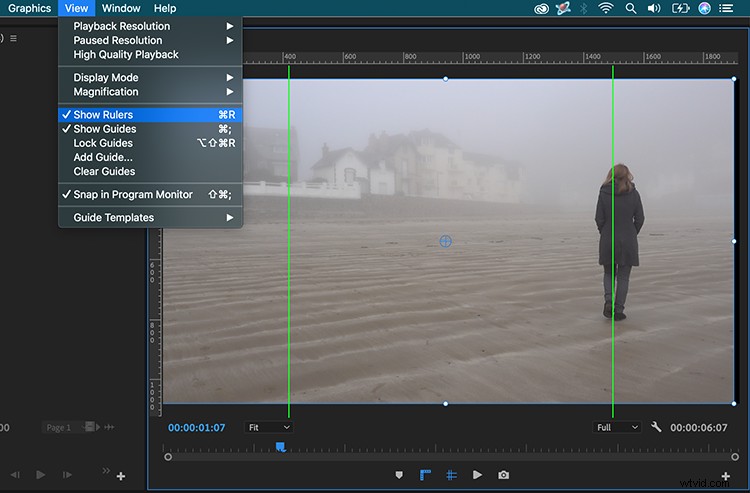
Zanim zacznę tworzyć niestandardowe przewodniki dla mojego Monitora programów, najpierw muszę je włączyć, aby móc je zobaczyć. W tym celu wybiorę Widok> Wyświetl przewodniki i Widok> Pokaż linijki . Aby uniknąć ciągłego przeskakiwania do menu Widok, dodam przyciski skrótów. Aby je dodać, kliknę Edytor przycisków (znak plus) w prawym dolnym rogu panelu, a następnie po prostu przeciągam dwa przyciski, aby je dodać.
Krok 2 – Dodaj niestandardowe przewodniki
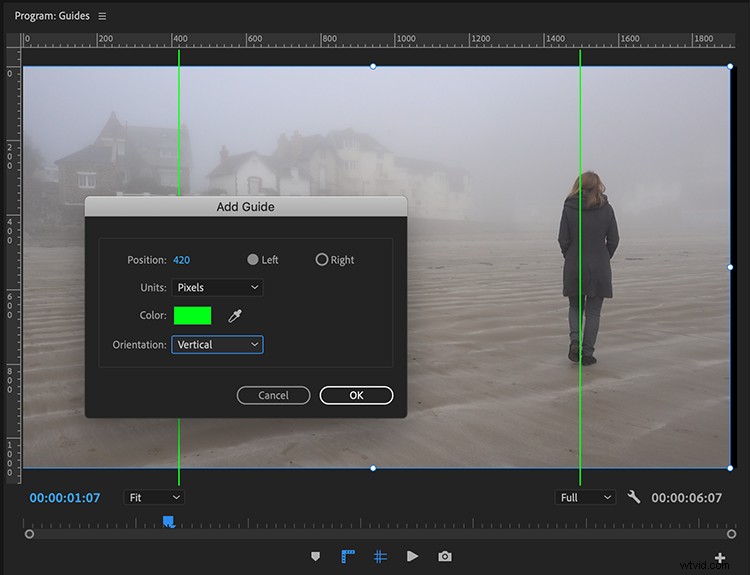
Jedną z cech (bardzo mi się podoba) nowych przewodników jest to, że możesz je precyzyjnie pozycjonować za pomocą wartości w pikselach lub procentach. Aby dodać wartość kwadratową, muszę wykonać podstawową matematykę. Jeśli edytuję w formacie 1920×1080, będę chciał dodać pionowe linie pomocnicze, aby zmierzyć 1080 między nimi, od środka kadru. W tym celu po prostu odejmę 1920×1080, co da mi 840 pikseli. Teraz podzielę przez dwa. To da mi odległość każdego przewodnika od zewnętrznych krawędzi (420 pikseli).
Aby dodać przewodnik, przejdę do Widok> Dodaj przewodnik lub po prostu kliknij linijkę prawym przyciskiem myszy. W Dodaj przewodnik okno dialogowe, mogę teraz utworzyć dwa przewodniki. Po prostu ustawię pozycję na 420 pikseli, upewniając się, że orientacja jest ustawiona na pionową, a następnie stworzę jeden zestaw po lewej i następny po prawej. Na koniec dodam kilka dodatkowych prowadnic, abym mógł zobaczyć górną i dolną trzecią część, a także środek kadru. W tym przypadku mogę użyć podstawowych wartości procentowych — takich jak 50 i 33.
Krok 3 — Ustaw swoje elementy
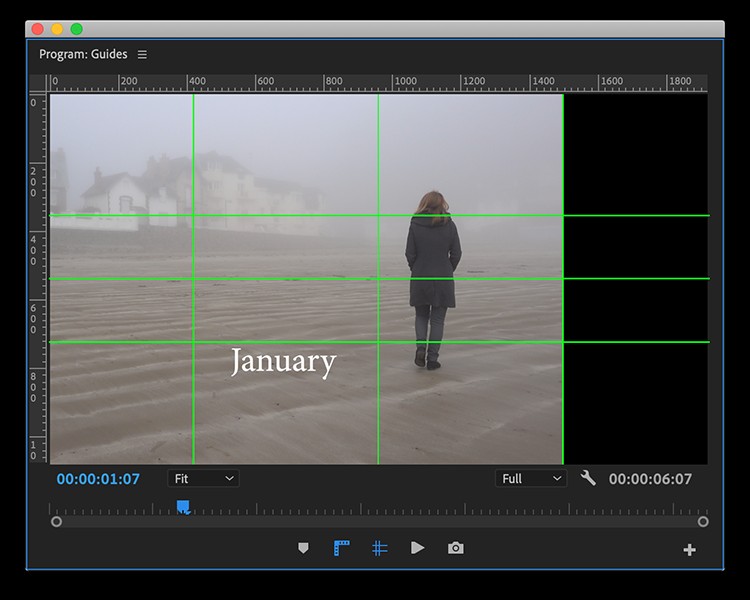
Teraz nadszedł czas na ustawienie moich elementów. Aby mieć pewność, że przypadkowo nie przesunę jednej z moich prowadnic, wybiorę Widok> Zablokuj prowadnice . Następnie wprowadzę moje klipy wideo, a także wszelkie elementy graficzne. Aby idealnie ustawić elementy, włączę przyciąganie za pomocą Widok> Przyciągaj w Monitorze programów. Jeśli nie jestem zadowolony z żadnego przewodnika, mogę je odblokować i po prostu przeciągnąć poza ekran.
Krok 4 — Zapisz i udostępnij
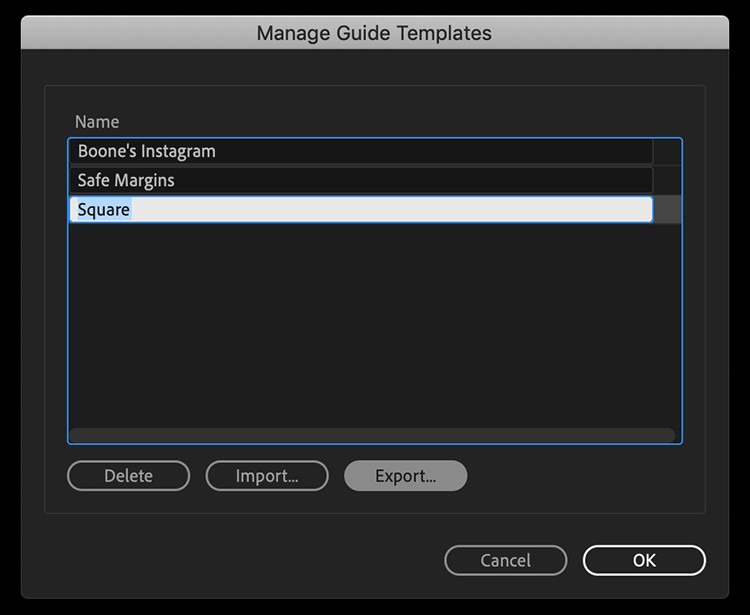
Jeśli chcę ponownie wykorzystać tę konfigurację do wykorzystania w przyszłości, przejdę do Widok> Szablony przewodników> Zapisz przewodniki jako szablon. Aby zmienić nazwy, zaimportować lub wyeksportować szablony, przejdę do Widok> Szablony przewodników> Zarządzaj przewodnikami . Może to być niezwykle przydatne, jeśli pracuję w zespole i musimy pozycjonować elementy brandingu. Pomaga zachować jednolitość.
Teraz, gdy o tym myślę, w jaki sposób użytkownicy doskonale rozmieszczali elementy przed tą wersją?
