Blackmagic wprowadza DaVinci Resolve do tworzenie treści online z uproszczonymi interfejsami i bezpośrednim przesyłaniem do YouTube i Vimeo.
Blackmagic usilnie stara się dotrzeć do tłumu twórców treści, aby zachęcić młodych filmowców do korzystania z ich platformy. Późną zimą pracowałem z Blackmagic w londyńskim Vidcon, aby zaprezentować młodszą grupę demograficzną Resolve. Odkryłem, że ich odpowiedzi były podzielone:co to jest Resolve i jak mogę tworzyć na nim filmy na YouTube? (A konkretniej, jak mogę z tego zrobić samouczki makijażu?)
Niezależnie od tego, co myślisz o twórcach treści online i filmowcach YouTube, są oni nieocenionym źródłem informacji w dzisiejszym cyfrowym świecie, a Blackmagic chce, aby tworzyli swoje treści za pomocą Resolve. Strona cięcia ma na celu usprawnienie krzywej uczenia się strony edycji. A teraz, dzięki możliwości bezpośredniego przesyłania do YouTube i Vimeo, Resolve 16 próbuje stać się pierwszym wyborem twórców treści online.
Sparuj YouTube i Rozwiąż
Proces jest stosunkowo prosty. Ponieważ jednak instrukcja nie została jeszcze zaktualizowana (16 nadal jest wersją beta), możesz liczyć na to, że poprowadzimy Cię przez kolejne kroki. Najpierw musisz sparować swoje konto YouTube w Resolve. Aby to zrobić, wybierz DaVinci Resolve z paska menu i wybierz Preferencje . Możesz też nacisnąć Ctrl+ na klawiaturze, aby szybko wyświetlić panel preferencji. Znajdź konta internetowe w wyskakującym menu i kliknij Zaloguj się z YouTube.
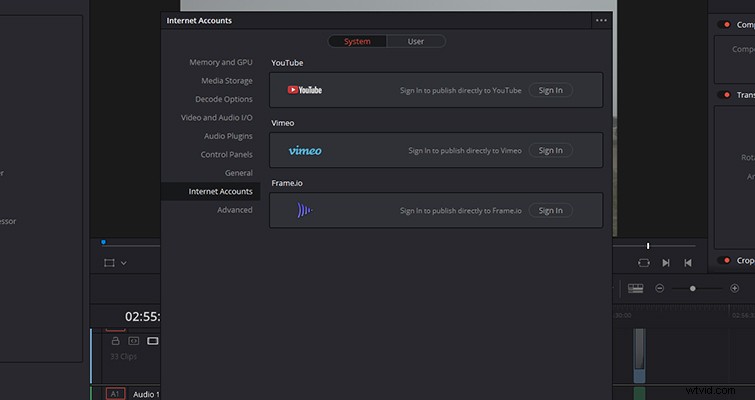
Następnie musisz udzielić Resolve uprawnienia do publikowania w YouTube. Zanim to zrobisz, zapoznaj się z warunkami, aby móc swobodnie udostępniać aplikacji innej firmy dostęp do swojego konta YouTube.
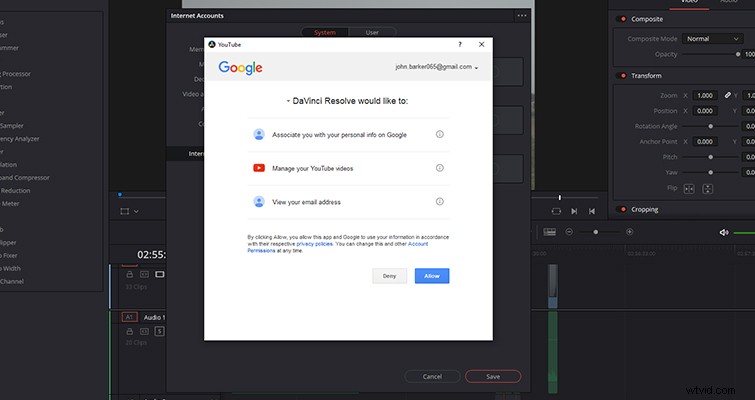
Po połączeniu kont możesz teraz przesyłać bezpośrednio do YouTube. Na stronie dostawy wybierz YouTube eksportuj ustawienia wstępne i dostosuj profil do żądanych ustawień renderowania. Następnie u dołu menu zaznacz opcję Prześlij bezpośrednio do YouTube pole wyboru. Możesz wykonać tę operację na dowolnej stronie za pomocą szybkiego eksportu — i wybierając ustawienie wstępne YouTube z tym samym zaznaczeniem pola.
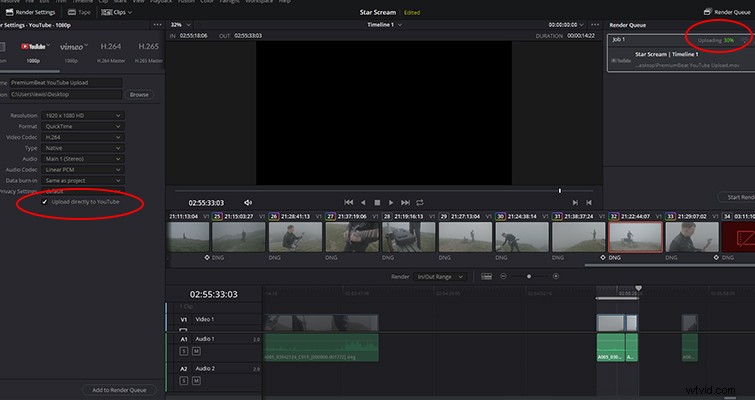
Następnie możesz dodać plik wideo do kolejki renderowania i kliknąć Rozpocznij renderowanie . Teraz wydarzą się dwie rzeczy:po pierwsze, twoje wideo zostanie wyrenderowane do wybranej ścieżki pliku; po drugie, Twój film zostanie przesłany do YouTube. Jeśli otworzysz panel YouTube, zobaczysz proces przesyłania.
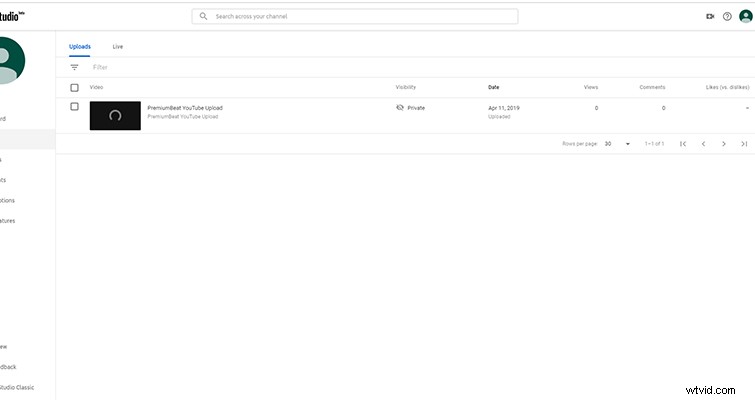
Ponieważ najpierw eksportuje Resolve, nadal otrzymujesz ukończony render, a nie tylko eksport cyfrowy. Na szczęście Resolve prześle film do YouTube z ustawieniem prywatnym. Dzięki temu nie będziesz musiał się spieszyć ze zmianą ustawień prywatności filmu — ale musisz dodać tagi słów kluczowych i opis filmu. Tytuł renderowania stanie się tytułem filmu przesłanego do YouTube. Być może w przyszłej wersji Resolve będziesz mógł dodać wszystkie elementy danych wideo do YouTube — z pulpitu nawigacyjnego Resolve — aby całkowicie wyeliminować potrzebę korzystania z przeglądarki internetowej.
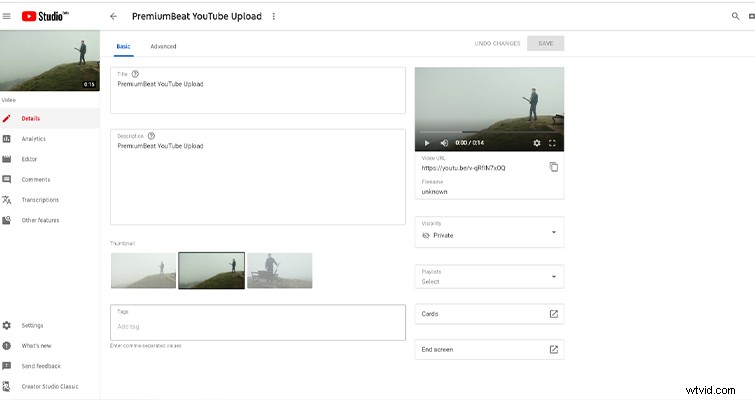
Parowanie Resolve z Vimeo jest równie proste. Musisz wrócić do preferencji i zalogować się na swoje konto Vimeo. Następnie autoryzuj dostęp Resolve, a następnie prześlij za pomocą ustawienia Vimeo. Jednak w przeciwieństwie do YouTube, przesyłanie Vimeo będzie publiczne. Dlatego może być konieczne szybkie dostosowanie ustawień prywatności, jeśli zamierzasz premierę treści w określonym dniu.
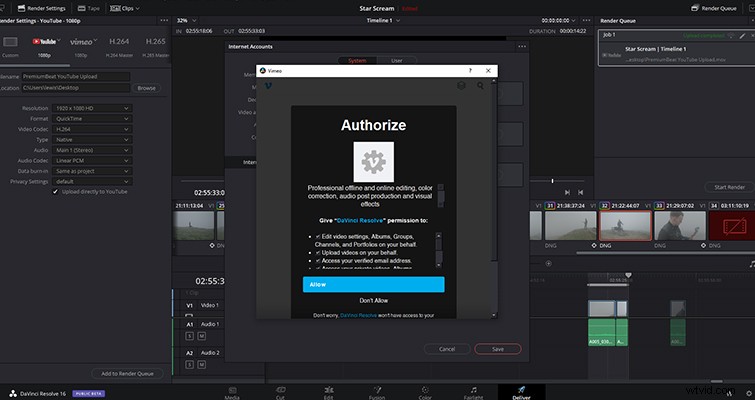
Usuwanie linku
Jeśli nie masz ochoty opuszczać YouTube i Vimeo sparowanych z Resolve — a może używasz Resolve na czyimś komputerze — oto jak odłączyć urządzenia.
Najpierw wskocz z powrotem do kont internetowych panelu i wyloguj się z odpowiednich wydawców. Następnie w przypadku YouTube przejdź do myaccount.google.com i wybierz kartę bezpieczeństwa. W połowie strony znajdziesz aplikacje innych firm z sekcją dostępu do konta, kliknij zarządzaj aplikacjami innych firm.
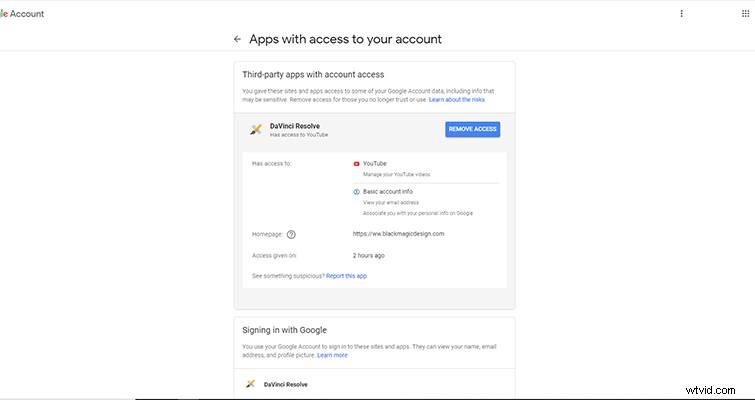
Na następnej stronie przejrzyj aplikacje połączone z Twoim kontem Google i unieważnij dostęp przyznany DaVinci Resolve.
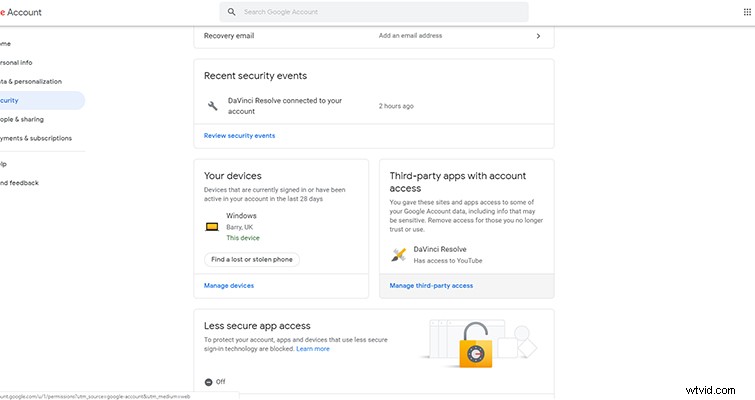
W przypadku Vimeo wejdź na Vimeo.com/settings , a następnie przejdź do Połączonych aplikacji ustawienie. W menu ustawień odłącz DaVinci Resolve.
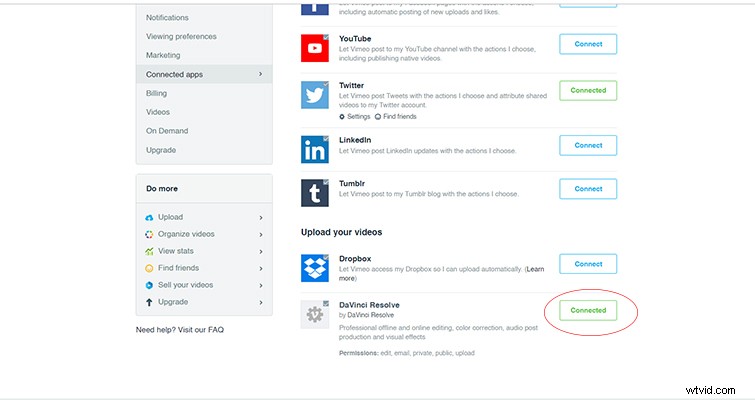
Nie ma przycisku rozłączenia, ale kliknięcie zielonego przycisku połączenia spowoduje rozłączenie połączenia.
Bez możliwości dostosowania wszystkich właściwości metadanych przesyłanego wideo nie jestem zbyt pewien, jak przydatna jest ta funkcja. Jednak w istocie pozwala zaoszczędzić kilka kliknięć. Może to być przydatne, jeśli masz wiele filmów do przesłania i musisz odejść od komputera. Możesz wyrenderować wideo, zrobić sobie przerwę na lunch i wrócić, aby znaleźć wszystko, co zostało wyeksportowane i przesłane, czekając na metadane. Jakkolwiek przydatna jest ta funkcja, uwielbiam ją, gdy firmy próbują czegoś nowego. (Ponadto miło jest zobaczyć bardziej społecznościową funkcję zintegrowaną z Resolve.)
Lewis McGregor jest certyfikowanym trenerem DaVinci Resolve.
