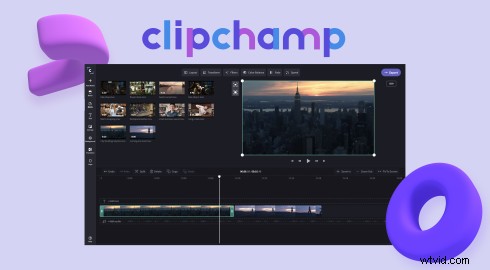
Czy chcesz zaoszczędzić cenny czas podczas przesyłania filmów do YouTube? Wygodnie przesyłaj filmy bezpośrednio na swój kanał YouTube bez opuszczania przeglądarki dzięki integracji z YouTube Clipchamp.
Czytaj dalej, aby zapoznać się z naszym przewodnikiem krok po kroku, jak przyspieszyć przesyłanie filmów do YouTube dzięki integracji z YouTube Clipchamp.
Jak opublikować film Clipchamp w YouTube
W kilku prostych krokach twórz filmy z YouTube za pomocą Clipchamp i łatwo eksportuj je bezpośrednio do swojego kanału YouTube.
Krok 1. Kliknij przycisk Eksportuj
Po zakończeniu edycji filmu kliknij przycisk Eksportuj w prawym górnym rogu edytora.
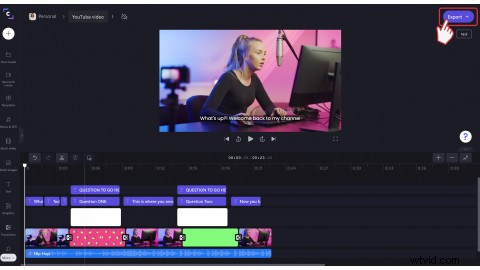
Krok 2. Wybierz jakość wideo
Kliknij 480p, 720p lub 1080p rozdzielczość wideo, aby kontynuować proces eksportu. Zalecamy zapisanie filmu z YouTube w rozdzielczości 720p, ponieważ jest to najlepsza rozdzielczość dla mediów społecznościowych.
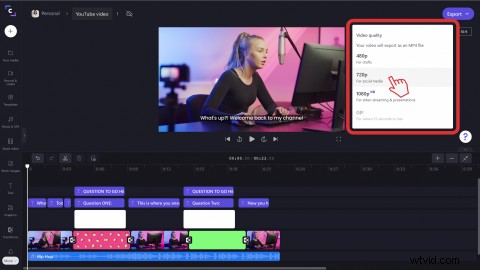
Twój film zacznie się zapisywać po kliknięciu rozdzielczości wideo.
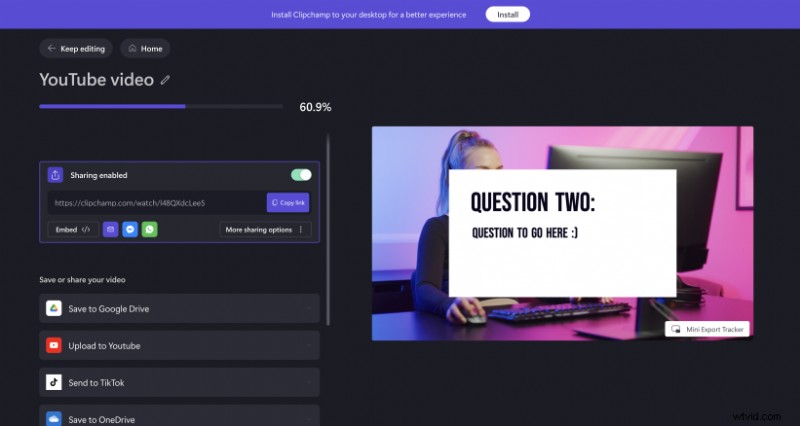
Krok 3. Udostępnij swój film w YouTube
Po przetworzeniu filmu kliknij przycisk Prześlij do YouTube przycisk.
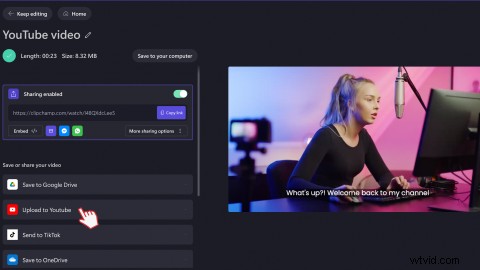
Pojawi się rozwijane menu. Kliknij Połącz z YouTube.
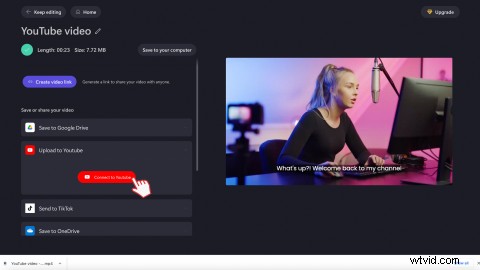
Pojawi się wyskakujące okienko. Kliknij konto, któremu chcesz udostępnić swój film, lub zaloguj się na inne konto.
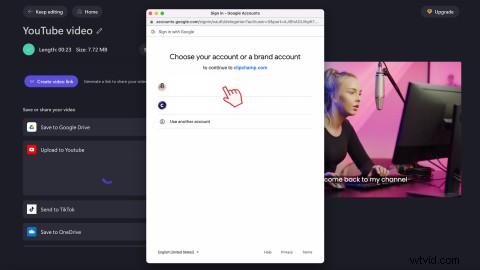
Następnie kliknij Zezwól przycisk, aby zezwolić na dostęp do swojego konta Google.
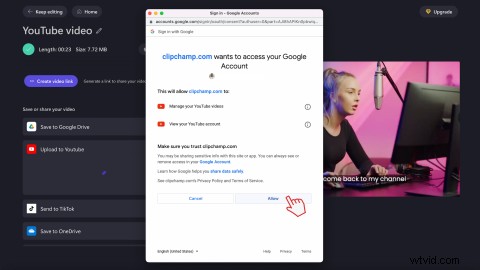
Spersonalizuj swój film w YouTube, wypełniając tytuł i opis. Wybierz ustawienia prywatności i kategorię swojego filmu, a następnie dodaj dowolne słowa kluczowe. Po zakończeniu kliknij Prześlij przycisk.
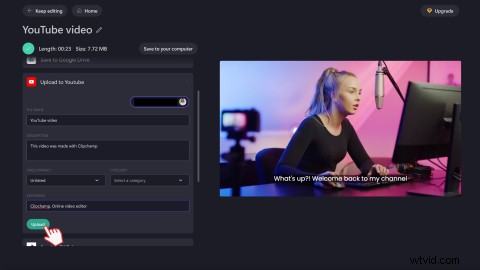
Często zadawane pytania
Dlaczego moje przesyłanie z Clipchamp do YouTube nie działa?
Jeśli masz problemy z przesyłaniem z Clipchamp do YouTube, spróbuj usunąć wszystkie pliki cookie przeglądarki na app.clipchamp.com związane z Google i YouTube.
Aby to zrobić, kliknij symbol kłódki na pasku adresu przeglądarki Chrome, a następnie kliknij Pliki cookie. Usuń wszystkie wpisy związane z Google i YouTube. Zamknij wyskakujące okienko i ponownie załaduj stronę.
Czy mogę dodawać tagi YouTube podczas przesyłania z Clipchamp?
TAk. Dodaj tagi YouTube do opisu podczas przesyłania bezpośrednio z Clipchamp.
Czy możesz przesłać do YouTube wiele filmów z Clipchamp?
Możesz przesłać tylko jeden film do YouTube naraz ze strony eksportu Clipchamp. Jednak nie ma ograniczeń co do liczby filmów, które możesz przesłać do YouTube z konta Clipchamp, nawet jeśli jesteś bezpłatnym użytkownikiem.
Co mam napisać w opisie mojego filmu na YouTube?
Pisząc opis filmu na YouTube, używaj prostego języka i uwzględnij, o czym jest Twój film z punktu widzenia SEO. Podziel się silnym wezwaniem do działania, dowolnymi rozdziałami YouTube i miejscem, w którym widzowie mogą przesyłać swoje opinie.
To proste
Z łatwością twórz wciągające filmy z YouTube i udostępniaj je jeszcze szybciej dzięki integracji z YouTube Clipchamp.
