
Edycja wideo jest teraz szybsza dzięki nowemu narzędziu do odręcznego przycinania Clipchamp. „Odręczny” odnosi się do sytuacji, w której można po prostu użyć kursora, aby zmienić zasób w podglądzie, zamiast polegać na ustawieniach wstępnych.
Za pomocą odręcznego narzędzia do przycinania możesz przycinać określone obszary filmów, obrazów, naklejek, GIF-ów, a nawet zmieniać proporcje zasobu, dostosowując rogi w obszarze podglądu. Ta nowa funkcja edycji pomaga z łatwością utrzymać centralne punkty wideo w kadrze.
Czytaj dalej, aby dowiedzieć się, jak przycinać bez ograniczeń, oszczędzać czas i pozwolić swojej kreatywności przejąć kontrolę dzięki narzędziu do odręcznego przycinania Clipchamp.
Jak używać odręcznego przycinania w Clipchamp
Krok 1. Wybierz zasób na osi czasu
Kliknij wideo, obraz, naklejkę lub GIF na osi czasu, które chcesz przyciąć odręcznie. Wybrany zasób zostanie podświetlony na zielono na osi czasu i podglądzie wideo.
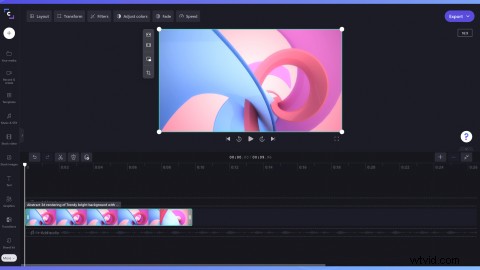
Krok 2. Kliknij opcję edycji Przytnij
Opcje edycji pojawią się obok podglądu wideo. Kliknij Przytnij przycisk.
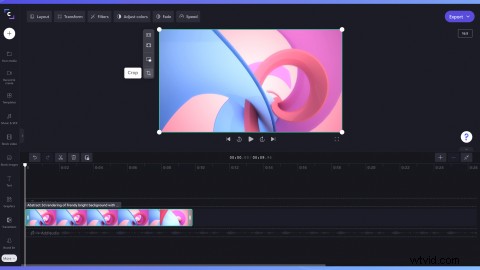
Krok 3. Odręczne przycinanie zasobu
Za pomocą kursora przeciągaj uchwyty przycinania do środka i na zewnątrz, aby odręcznie przyciąć zasób.
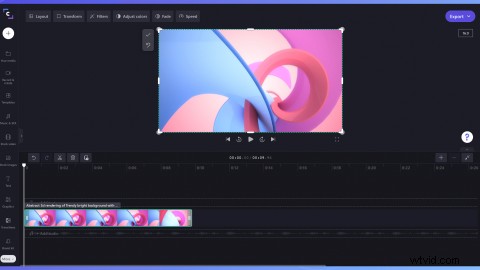
Krok 4. Wybierz Gotowe, aby potwierdzić odręczne przycięcie
Kliknij Gotowe przycisk, jeśli jesteś zadowolony z przycinania odręcznego. Zmiany dotyczą tylko wybranego zasobu, a nie nośnika głównego lub innych zasobów tego samego elementu na osi czasu.
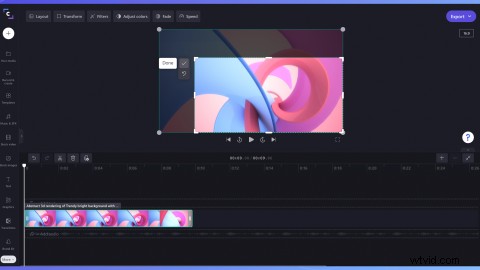
Krok 5. Wybierz opcję Przywróć oryginał, aby cofnąć odręczne przycinanie
Jeśli nie jesteś zadowolony z odręcznego przycinania, kliknij Przywróć oryginał przycisk. Spowoduje to przywrócenie oryginalnego formatu zasobu i cofnięcie wszelkich zmian.
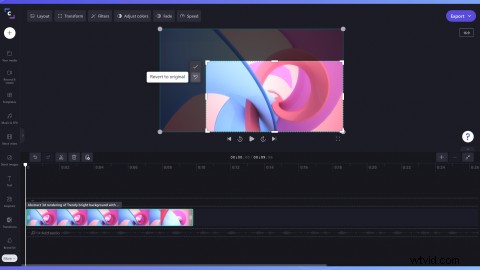
Przed tobą
Teraz, gdy wiesz, jak korzystać z funkcji przycinania odręcznego, czas spróbować samemu. Przycinaj filmy dokładnie tak, jak chcesz dzięki Clipchamp.
Chcesz wiedzieć, co jeszcze nowego w Clipchamp? Poznaj funkcje, takie jak grupowanie, foldery i nie tylko.
