Czy Twój komputer ma problemy z obsługą plików wideo o wysokiej rozdzielczości? Przyjrzyjmy się, jak możesz pracować z serwerami proxy w Premiere Pro.
Być może słyszałeś o edytorach pracujących z „przepływem pracy proxy”. Jest to coś, co robią redaktorzy, aby obniżyć jakość swojego materiału filmowego, jeśli pracują z bardzo dużymi rozmiarami plików (takich jak materiał RAW i 6K), aby łatwiej było je edytować. Jeśli masz komputer — taki jak starszy laptop lub starzejący się komputer stacjonarny — serwery proxy mogą zaoszczędzić mnóstwo czasu na renderowanie i szybciej wprowadzić projekt na rynek. Choć może wydawać się to mylące, jak przepływ pracy proxy, Premiere ostatnio bardzo ułatwił korzystanie z ustawień pobierania proxy za pomocą programu Media Encoder.
Rzućmy okiem.
Co to są proxy?
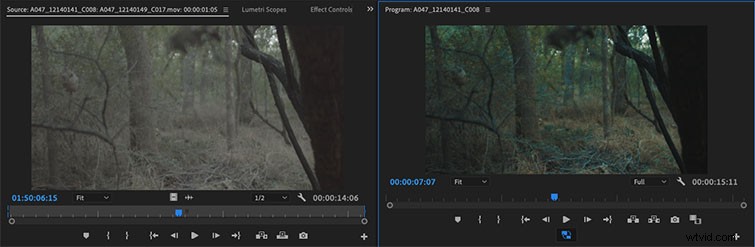
Krótko mówiąc, serwery proxy to pliki wideo o niskiej rozdzielczości, które mogą zastąpić pliki wideo o większej rozdzielczości na osi czasu. Jest to ważne, ponieważ pliki o niskiej rozdzielczości renderują się szybciej w aplikacji do edycji wideo — co jest szczególnie przydatne w przypadku filmów RAW i nieskompresowanych. Redaktorzy używają przepływów pracy proxy podczas pracy nad projektami funkcji na dużą skalę, aby komputer, na którym pracują, mógł obsłużyć obciążenie.
W przeszłości tworzenie proxy było koszmarem. Musiałeś pobrać wszystkie swoje nagrania i obniżyć je za pomocą programu Media Encoder. Następnie, po zaimportowaniu i edycji w programie Premiere, trzeba było przejść przez cały proces „offline”, aby uzyskać pliki w pełnej rozdzielczości, które zastąpią serwery proxy. Teraz, dzięki kilku aktualizacjom w ostatnich przeprojektowaniach Premiere, wystarczy kilka prostych kliknięć i masz gotowy cały przepływ pracy proxy.
1. Otwórz przeglądarkę mediów w ramach premiery
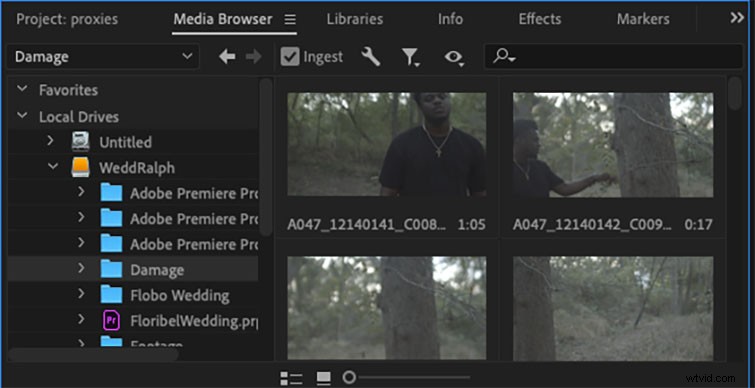
Otwórz Premierę , przejdź do okna w prawym dolnym rogu i wybierz Panel przeglądarki multimediów . Wejdź na swoje dyski lokalne i wybierz folder zawierający Twoje filmy w wysokiej rozdzielczości. Tuż nad podglądami wideo będzie znajdować się pole wyboru oznaczone Przetwarzanie że zamierzasz kliknąć.
2. Dostosuj ustawienia i importowanie
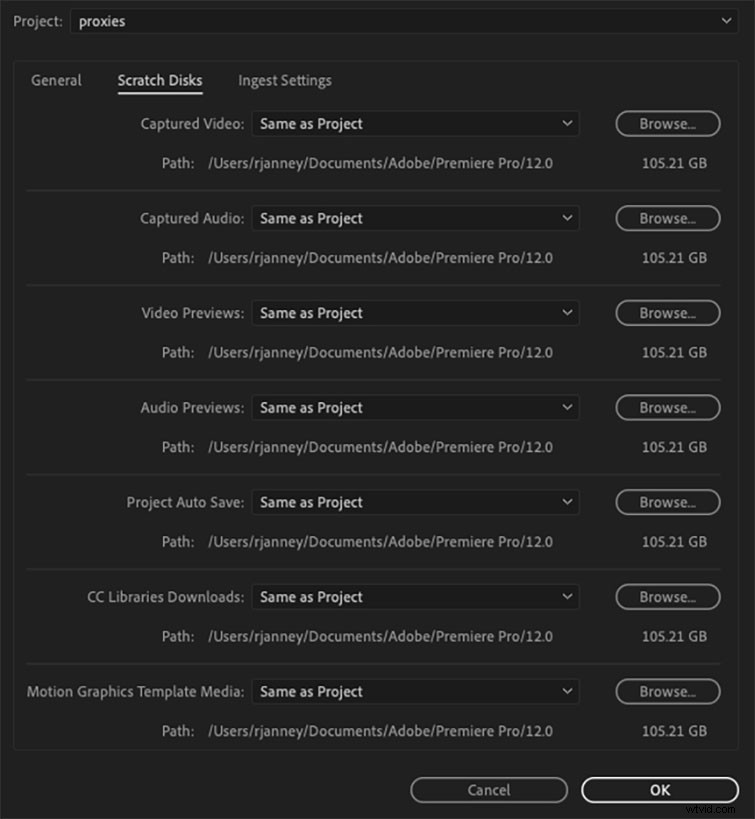
Kliknij Otwórz ustawienia przetwarzania narzędzie klucza po prawej stronie Przetwarzania pole wyboru. Zanim zaczniesz tworzyć serwery proxy, przejdź do Scratch Disks i wybierz, gdzie chcesz wyeksportować swoje serwery proxy po przejściu przez Media Encoder.
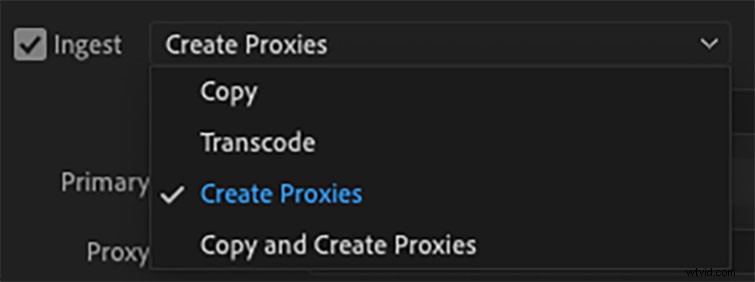
Z menu wybierz Utwórz proxy . Poniżej znajdziesz długą listę gotowych ustawień do wyboru.
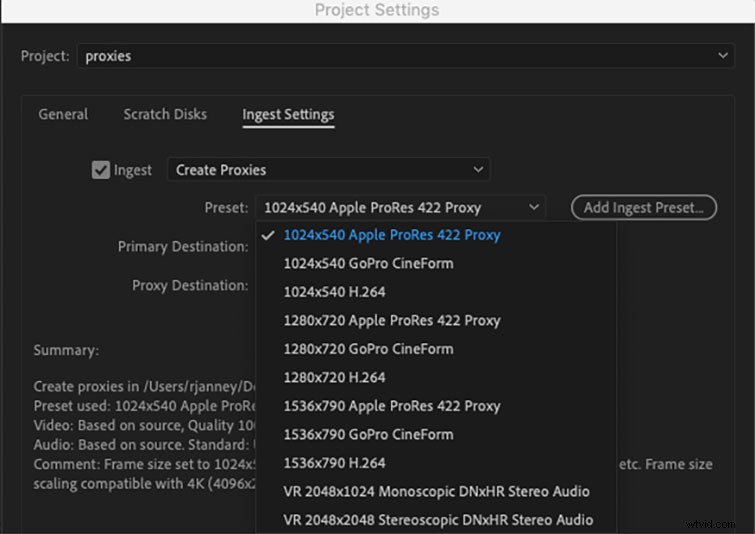
Ustawienie wstępne całkowicie zależy od Twojego przepływu pracy. Jeśli pracujesz z plikami Pro Res, możesz wybrać Pro Res proxy do użycia jako wybrany format. Moim celem podczas pracy na laptopie jest 1024×540 Apple Pro Res 422 Proxy lub 1024×540 H.264.
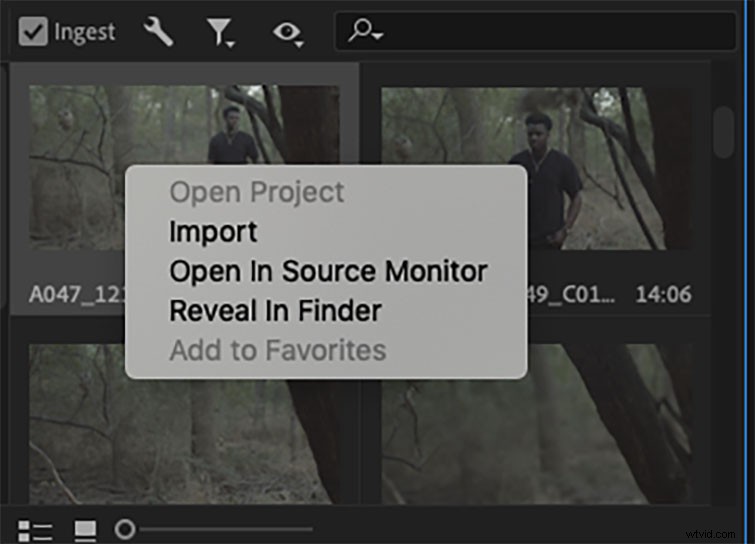
Po wprowadzeniu żądanych ustawień nadszedł czas na import. Wybierz wszystkie klipy, które chcesz przetworzyć, i kliknij je prawym przyciskiem myszy. Wybierz Importuj z menu rozwijanego.
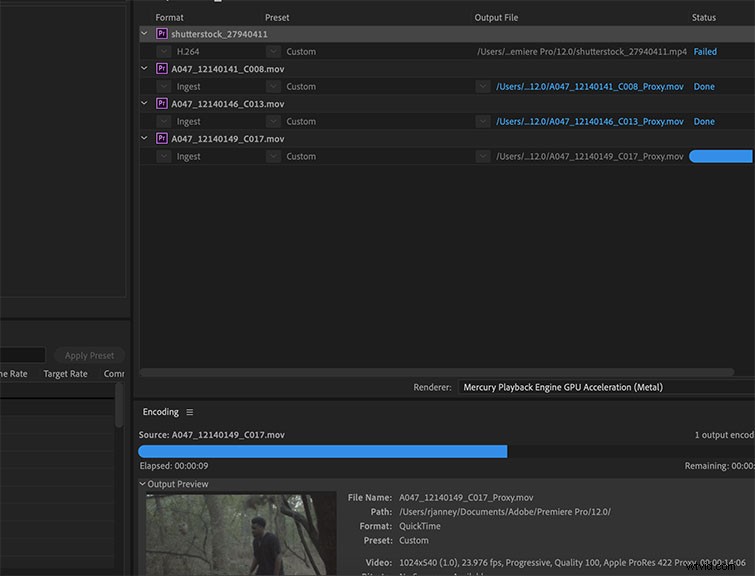
Premiere automatycznie wyśle Twoje klipy do Media Encoder i utworzy proxy, które będą automatycznie dołączane do klipów w oknie Twojego projektu.
3. Edycja za pomocą proxy
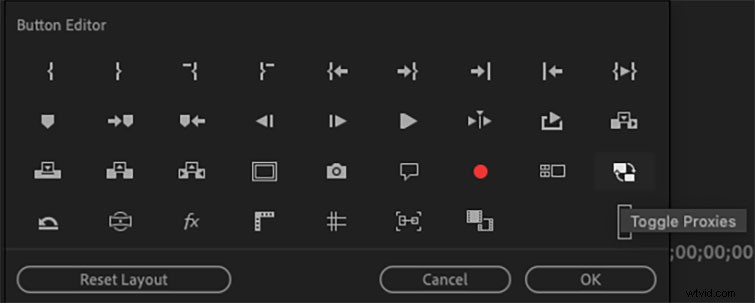
Aby uzyskać dostęp do plików proxy, po prostu przejdź do okna projektu i przeciągnij klip na oś czasu. W oknie programu wybierz przycisk plus w prawym dolnym rogu okna. Przeciągniesz przycisk o nazwie Przełącz proxy który wygląda jak dwa okna ze strzałkami równoczesnymi.
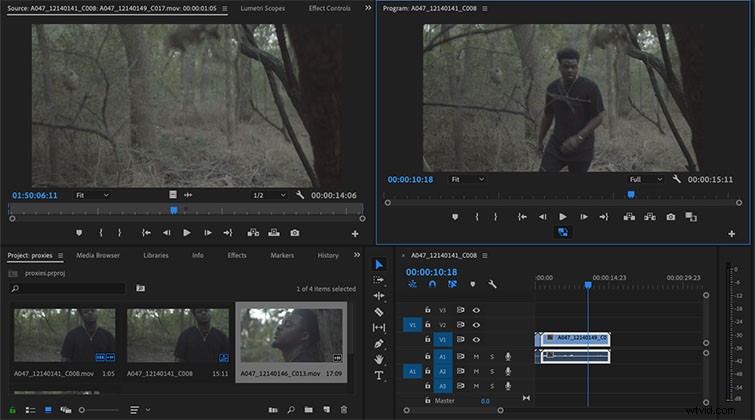
Ten przycisk umożliwi dostęp do klipów proxy po wybraniu i znacznie przyspieszy czas odtwarzania, jeśli masz problemy z renderowaniem lub przeskakiwaniem klatek. Jeśli chcesz zobaczyć klip w oryginalnym rozmiarze, po prostu usuń zaznaczenie opcji Przełącz proxy przycisk. Teraz po prostu edytuj tak, jak zwykle.
Ten post został pierwotnie opublikowany w październiku 2014 r. Został zaktualizowany w celu odzwierciedlenia zmian w oprogramowaniu.
