Doh! Twój boom jest w zasięgu ręki. Oto jak sprawić, by to (i inne niechciane obiekty) zniknęły w Adobe Premiere i DaVinci Resolve.
Pomimo najlepszych intencji wszystkich, słup wysięgnika czasami wpada w nawet najlepiej przygotowany materiał filmowy. Powód jest prosty:operator wysięgnika stara się trzymać mikrofon jak najbliżej aktora — tylko poza kadrem — a operator kamery czasami musi regulować kadr w locie.
Powoduje to, że mikrofon na wysięgniku wkrada się w górę materiału. A jeśli ujęcie ma zostać użyte w finalnym filmie, trzeba je jakoś usunąć.
Jeśli kręcisz w wyższych proporcjach, niż planujesz opanować swój projekt, czarne paski na górze i na dole materiału, miejmy nadzieję, zakryją mikrofon. Jeśli nie, musisz usunąć mikrofon cyfrowo. Przyjrzyjmy się szybkim i łatwym krokom korzystania z Adobe Premiere i DaVinci Resolve, aby pozbyć się niechcianych obiektów.
Jak usunąć mikrofon Boom w programie Premiere Pro
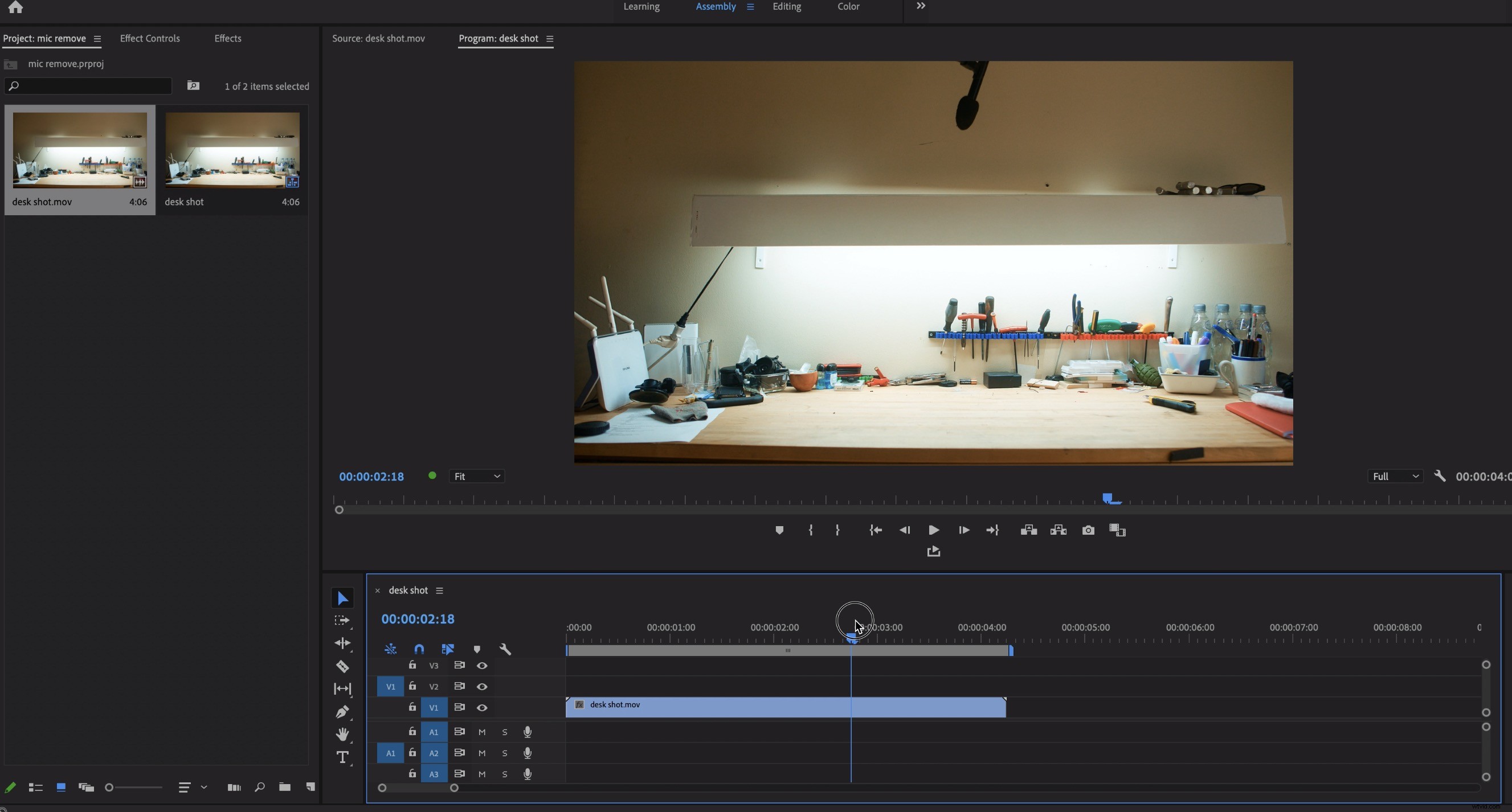
Usunięcie dowolnego obiektu ma dwa odrębne etapy. Najpierw musisz prześledzić i śledzić swój obiekt przez ujęcie. Następnie musisz wypełnić otwór, który pozostawia.
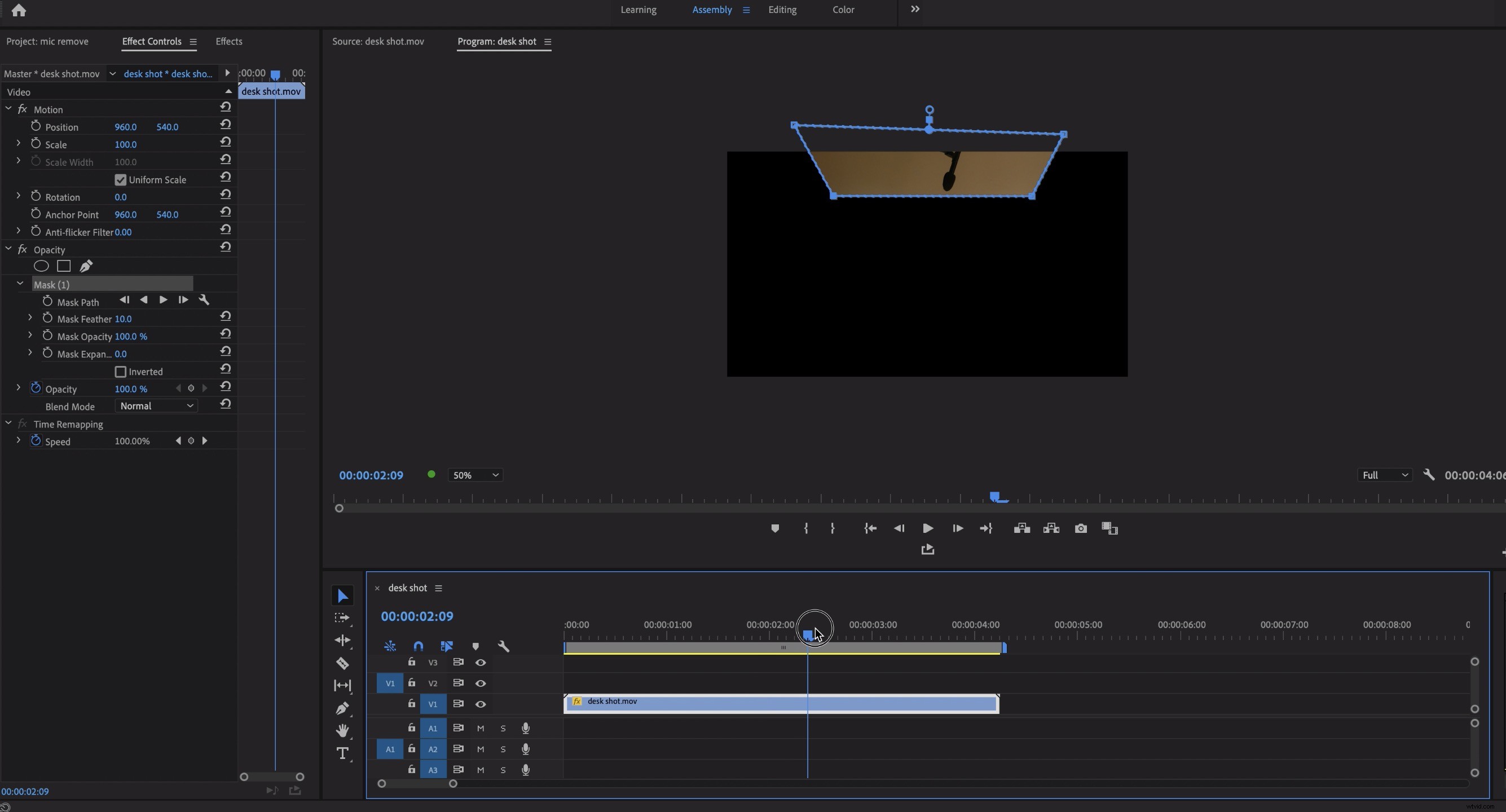
Znajdź kadr, w którym mikrofon jest najbardziej widoczny. W Kontroli efektów wybierz narzędzie Pióro i narysuj ścieżkę wokół mikrofonu.
Użyj przycisków odtwarzania do przodu i do tyłu tuż pod nazwą maski, aby śledzić ścieżkę przez ujęcie, aż obiekt zniknie. Musisz dodać wtapianie do maski, aby krawędzie były mniej widoczne.
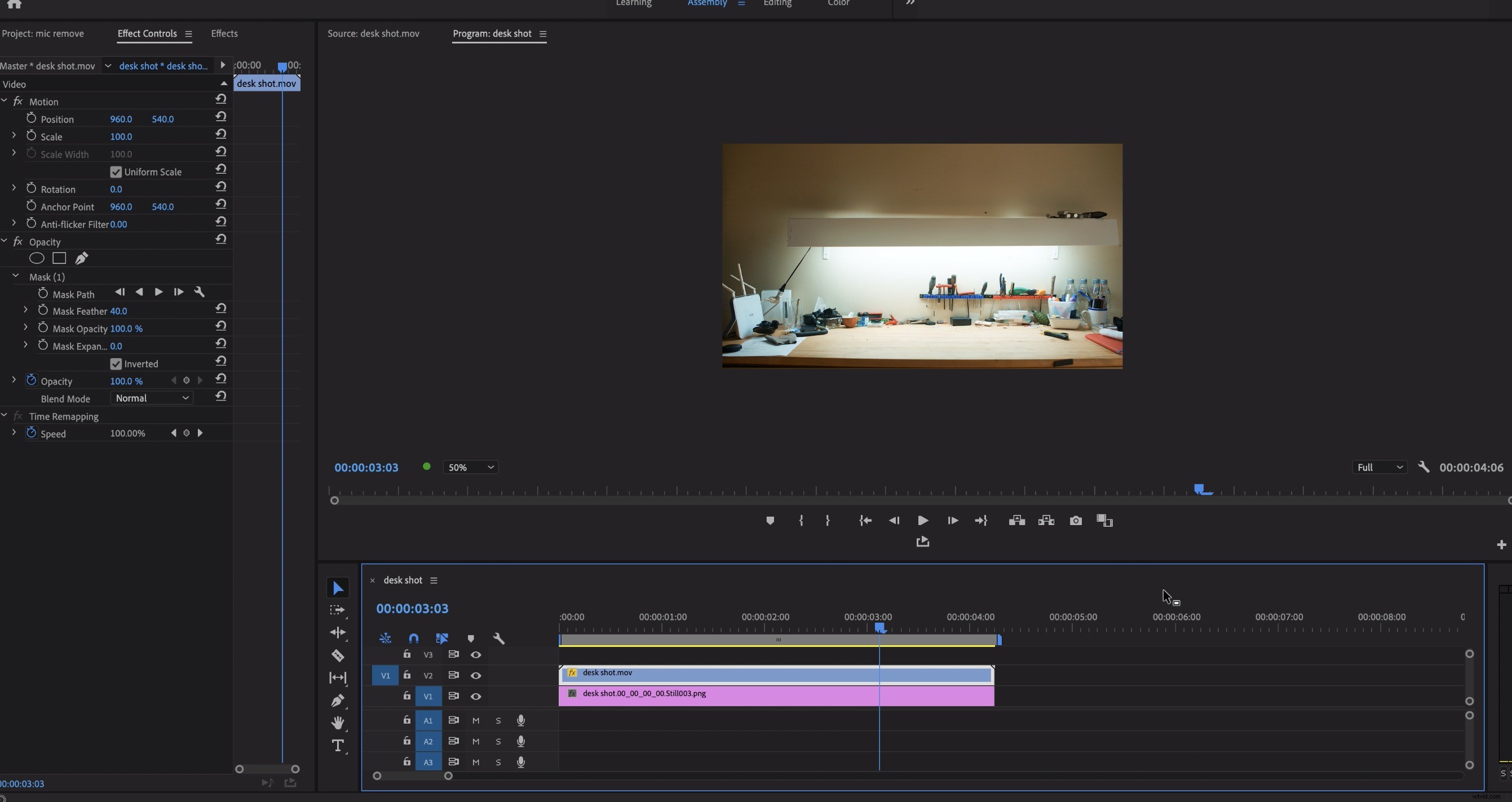
Teraz przenieś warstwę, z którą pracujesz, o jedną warstwę w górę. Wyłącz maskę i znajdź klatkę ujęcia, w której mikrofon nie jest widoczny.
Naciśnij Shift+E wyeksportować klatkę tego czystego ujęcia (po upewnieniu się, że Importuj do projektu jest zaznaczona). Pamiętaj, że najlepiej jest używać PNG zamiast JPEG, aby zachować spójność kolorów.
Upuść nieruchomą ramkę na warstwę poniżej zamaskowanej warstwy i włącz ponownie maskę. Nieruchoma rama działa jak czysta płyta, a mikrofon powinien być teraz niewidoczny.
Jak usunąć mikrofon Boom w DaVinci Resolve
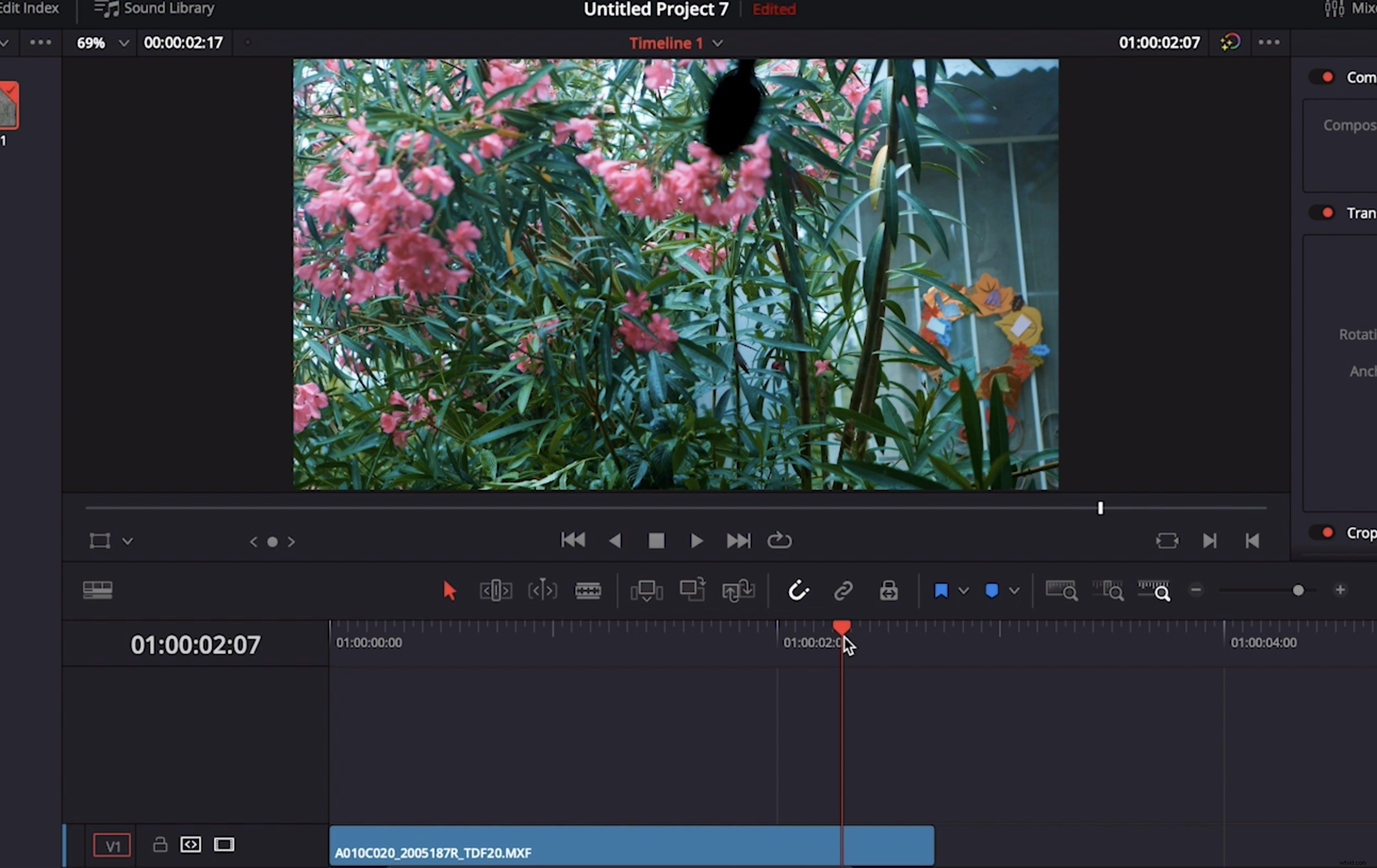
Użyjemy tej samej podstawowej metody w Resolve, ale zamiast aparatu fotograficznego jako czystej płyty, użyjemy innej części tego samego materiału filmowego. Pomaga to w przypadku złożonego lub ruchomego tła.
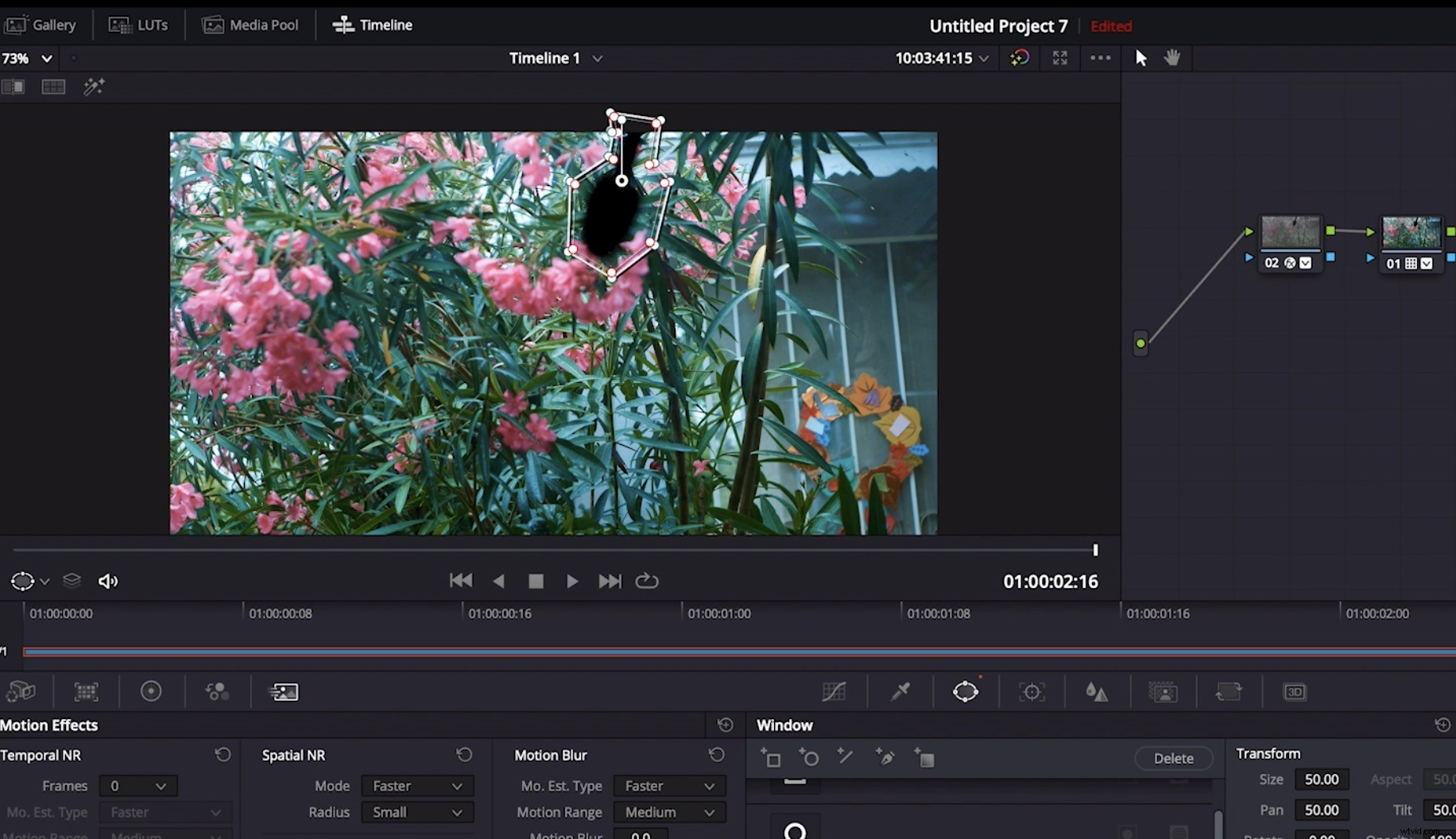
Skonfiguruj swój projekt w taki sam sposób jak Premiere, z dwiema identycznymi kopiami tego samego klipu jedna na drugiej na osi czasu. Wybierz górny klips i użyj opcji ścieżki w narzędziu okna, aby prześledzić wysięgnik w najbardziej wyeksponowanym miejscu.
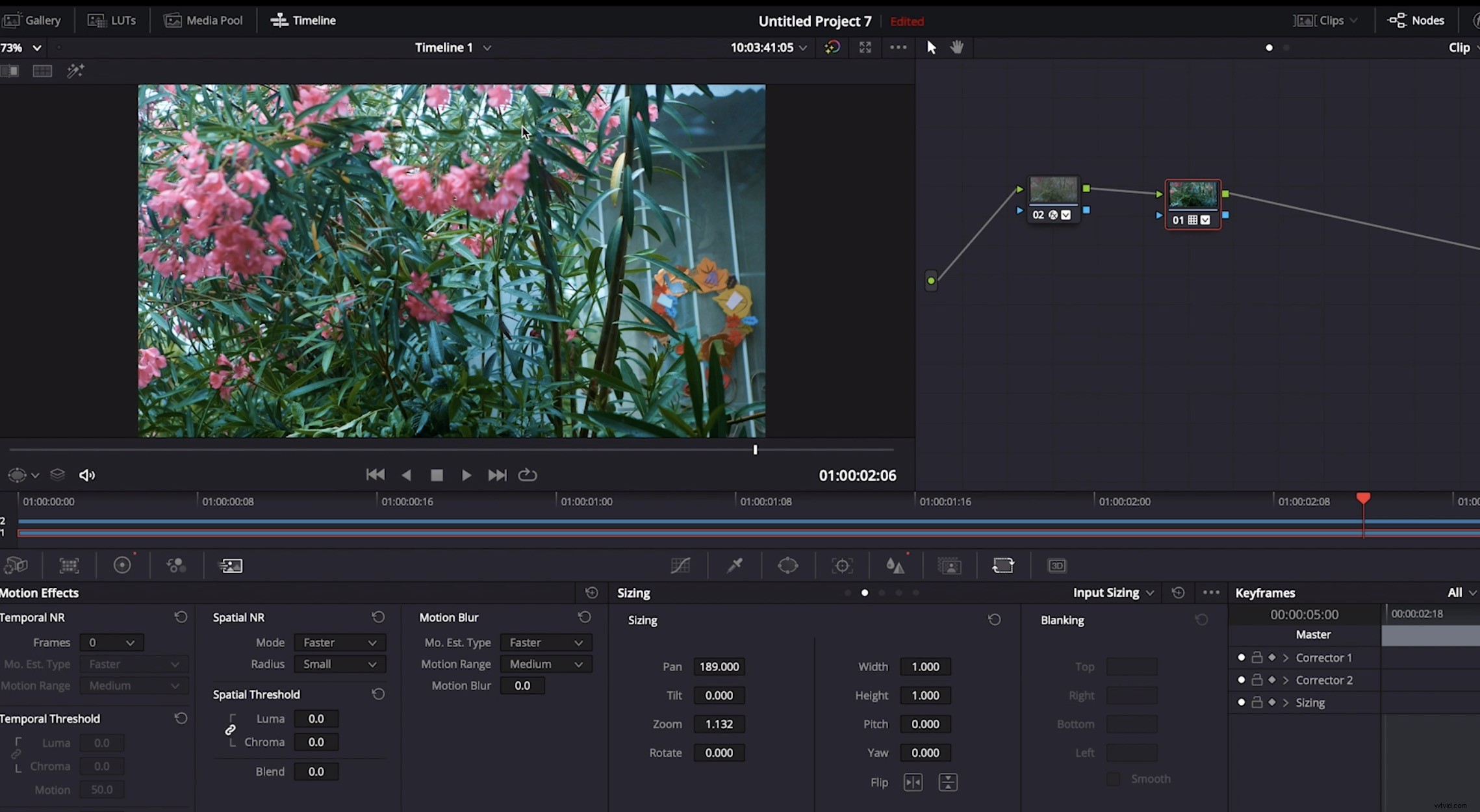
Kliknij do trackera i śledź obiekt do przodu i do tyłu, aż zniknie. Ścieżki mogą czasami pozostać po odejściu obiektu, a przejście do ramki pomaga w module śledzącym, aby ręcznie ustawić ostatnią klatkę kluczową, z maską poza klatką.
Musisz dodać wyjście alfa na wykresie węzłów i połącz Maska alfa do niego w celu przeniesienia ścieżki maski. Ostatnim krokiem jest odwrócenie wyjścia klucza alfa w Kluczu zakładka.
Po wybraniu dolnej warstwy przejdź do Rozmiaru i wyreguluj pan i tilt, aż otwór pozostawiony przez maskę zostanie wypełniony podobną częścią tego samego ujęcia. Być może będziesz musiał poszukać (a nawet zmienić rozmiar dolnego klipsa), aż uzyskasz dobre dopasowanie.
Efektem końcowym jest czysty strzał bez mikrofonu na wysięgniku. To, co kiedyś było bezużyteczne, teraz jest tak samo dobre, jak każde inne ujęcie w Twoim projekcie.
Zajrzyj do tych artykułów, aby uzyskać więcej informacji, wskazówek i sztuczek związanych z Twoimi ulubionymi NLE:
- Jak zastąpić niebo w Premiere Pro i DaVinci Resolve
- Przyspieszone kodowanie sprzętowe w wersji Premiere i After Effects
- 5 wskazówek dotyczących zdalnego zarządzania projektami wideo
- Napraw to w poście — cztery sposoby na zapisanie filmu w postprodukcji
Zdjęcie okładki za pośrednictwem WAYHOME studio.
