W tym przewodniku omówimy, jak używać narzędzia brzytwa, skrótu ctrl+K/⌘+K oraz technik edycji Ripple i Trim w programie Premiere Pro.
Wycinanie jest oczywiście jedną z najważniejszych części edycji. Podstawową funkcją oprogramowania do edycji jest wycinanie klipów i umieszczanie ich w określonej kolejności, aby stworzyć historię.
Następnie, gdy wszystko zostanie zorganizowane, być może będziesz musiał jeszcze bardziej ograniczyć i przeczesać dodatkowe ścieżki wideo i audio. Kiedy dojdziesz do tego punktu, jak najlepiej podejść do cięcia?
Cóż, na szczęście Premiere Pro oferuje trzy różne sposoby manipulowania i przycinania klipu wideo — lub osi czasu:
- Narzędzie Brzytwa
- Skrót „Command/Ctrl + K” / Podział głowicy
- Cięcie falowania i przycinania
Istnieją inne sposoby cięcia, takie jak metoda przesuwania i przesuwania, ale w tym artykule przyjrzymy się tylko niektórym podstawowym narzędziom do edycji.
Naprawdę wierzymy, że tego rodzaju zmiany w tych narzędziach są niezbędnym krokiem w zrozumieniu, jak działa edycja, a dokładniej, jak edytować w programie Premiere Pro.
Nawet jeśli znasz wszystkie różne sposoby cięcia, dobrze jest wiedzieć, które narzędzie działa najlepiej w przypadku danej edycji.
Jak używać brzytwy
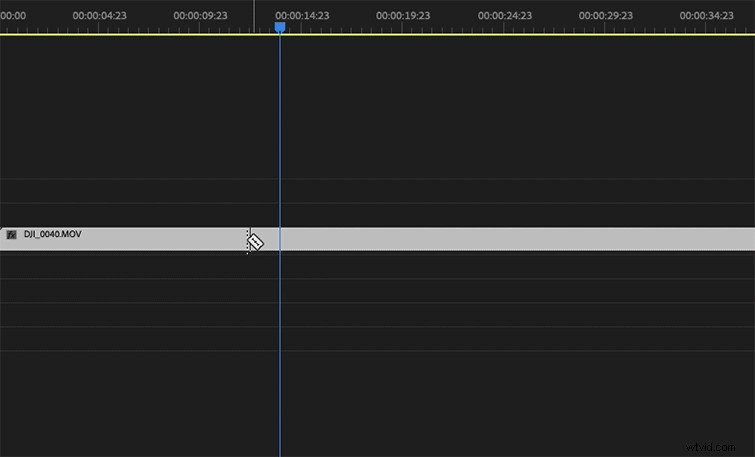
O tak. Stare narzędzie Brzytwa. Jest to pierwsza rzecz, której uczysz się używać podczas edycji pierwszego projektu, ponieważ jest to najbardziej bezpośrednie narzędzie do cięcia. Jest to proste narzędzie dla początkujących, ponieważ jest tak proste.
Jest to również korzystne przy wykonywaniu montażu z przeskokiem, ponieważ możesz po prostu przyciąć linię i usunąć sekcje klipu, których nie potrzebujesz.
Narzędzie Brzytwa jest również bardzo pomocne podczas pracy z rozbudowanymi osiami czasu z wieloma ścieżkami, ponieważ możesz wybrać klip, który chcesz wyciąć, umieszczając nad nim brzytwę. Tak więc, jeśli musisz wykonać kilka cięć z rzędu, brzytwa jest narzędziem do tego zadania.
Narzędzie Razor ma jednak swoje ograniczenia. Jeśli chcesz, aby magnetyzował się do Twojej głowicy, musisz wybrać magnetyzuj opcja. A przełączanie się z kursora na narzędzie Brzytwa może stać się nużące (nawet jeśli po prostu naciskasz C klucz. Co? Jestem leniwy).
Może być również trudne w użyciu na rozłożonej osi czasu i może wyciąć kilka klatek, których nie zamierzałeś przycinać. Nie jest to część mojego obiegu pracy podczas edycji, ponieważ głównie używam metody ⌘+K (przejdziemy do tego dalej), ale wszystko jest na swoim miejscu.
Jak podzielić klip w głowicy odtwarzania (⌘+K)
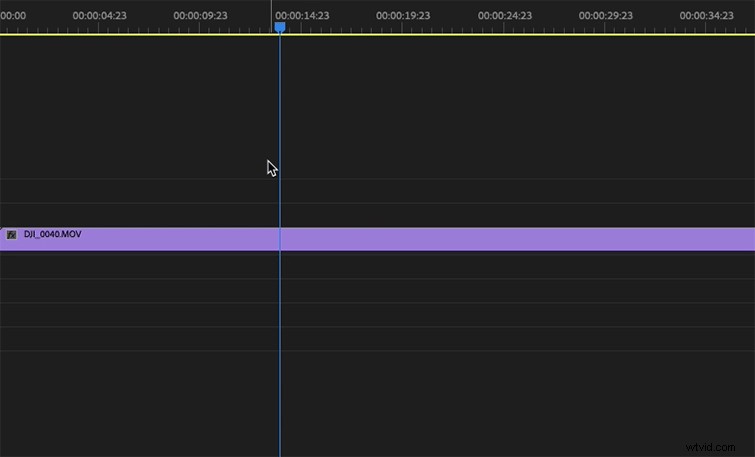
Jeśli tak jak ja jesteś ćpunem skrótów klawiszowych, ⌘+K (lub Ctrl+K jeśli edytujesz na komputerze), może to być już wybrana przez Ciebie technika cięcia.
Dzielenie głowicy odtwarzania działa tak, że po wpisaniu ⌘+K po kliknięciu na oś czasu polecenie dzieli wybrany klip bezpośrednio na znaczniku głowicy odtwarzania. Wystarczająco proste, prawda?
Jest to jedno z najprostszych i najskuteczniejszych cięć, jakie możesz wykonać, ponieważ głowica odtwarzania zwykle znajduje się na górze miejsca, w którym chcesz przyciąć, gdy przeglądasz materiał.
Możesz także przytrzymać Shift wraz z ⌘+K , który wytnie wszystkie ścieżki w głowicy, a nie tylko wybrane. To jest niesamowite, jeśli masz mnóstwo utworów na swojej osi czasu i potrzebujesz wszechstronnego cięcia w locie.
Umieściliśmy tę małą sztuczkę w samouczku, który mówi o tym, co możesz wiedzieć o Premiere Pro. Aby zaoszczędzić Twój czas, dodałem do filmu znacznik czasu dla tego skrótu.
⌘+K Skrót jest łatwy w użyciu i dobry do wykonania cięcia, jeśli głowica odtwarzania znajduje się już w żądanym miejscu cięcia, ale podczas wykonywania dużej partii cięć jest trochę krótszy w porównaniu z szybkością narzędzia Razor.
Różnica między ⌘+K a metody narzędzi Razor to odwieczna debata między redaktorami, a otrzymasz inną opinię od każdego redaktora. To prawie jak nowojorska pizza kontra Chicago Deep Dish – tak naprawdę sprowadza się to do preferencji.
Przejdźmy teraz do świata fal!
Korzystanie z narzędzia Ripple/Trim
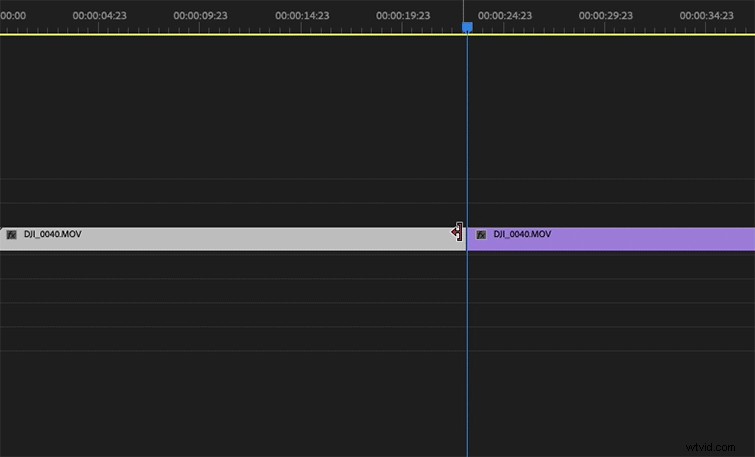
Niezależnie od tego, czy jesteś użytkownikiem narzędzia Razor, czy ⌘+K wentylatora, oczywiste jest, że narzędzia Falowanie i Przytnij są przydatne do przycinania lub rozszerzania końców klipów.
Jeśli chcesz przyciąć lub rozwinąć koniec klipu, umieść kursor nad końcem klipu i przeciągnij go, gdy pojawi się strzałka z czerwonym blokiem. Możesz także wybrać wiele klipów na swojej osi czasu, aby dostosować, jeśli próbujesz wyciąć wiele ścieżek do określonego punktu. Jak wszystko, to tylko sposoby na zaoszczędzenie czasu.
Jeśli wycinasz klip i chcesz, aby został „usuwany”, gdzie klip obok wycinanego klipu jest przyciągany do punktu edycji, możesz uzyskać do tego dostęp, przechodząc do końca klipu i przycinając go, przytrzymując zmiana .
Chcesz poznać więcej kluczowych skrótów klawiaturowych dla Premiere Pro? Sprawdź ten samouczek.
Narzędzia Ripple/Trim doskonale nadają się do edycji końcowego przejścia, w której musisz wycinać fragmenty swojej osi czasu, aby dopasować ją do określonej długości, bez konieczności edytowania pojedynczych klipów. Istnieje jednak również możliwość zmarszczenia następującego klipu za pomocą skrótu klawiaturowego.
Aby pokazać, jak to wygląda, oto krótki samouczek dotyczący korzystania ze skrótu „B”:
Tak . . . Którego mam używać?
Cóż, to skomplikowane pytanie z dość prostą odpowiedzią:którakolwiek z nich pozwoli Ci zrobić więcej w krótszym czasie. Po opanowaniu każdego z tych narzędzi będziesz wiedział, którego i kiedy musisz użyć.
Dowiesz się również, który z nich najlepiej pasuje do Twojego przepływu pracy — niektórzy ludzie pracują przy użyciu myszy, podczas gdy inni lubią wykonywać lwią część swojej pracy na klawiaturze. To wszystko jest kwestią osobistych preferencji. Dopóki dokonasz edycji i zrobisz to dobrze, nikt nie oceni, jak to zrobiłeś.
Chcesz dowiedzieć się więcej o tym, jak różne kawałki mogą przekazać różne znaczenia w toku Twojej historii? Nie szukaj dalej niż ten podział dziewięciu niezbędnych edycji, które powinien znać każdy redaktor.
Chcesz przyspieszyć edycję i dowiedzieć się więcej o skrótach klawiaturowych Premiere? Sprawdź nasz artykuł szczegółowo opisujący skróty klawiaturowe, które powinni znać wszyscy początkujący.
Kilka dodatkowych skrótów do zapamiętania
Tak więc, zanim stąd wyjdę, chciałem tylko wymienić kilka kluczowych skrótów, które pomogą ci bezproblemowo edytować twoje następne arcydzieło. OK, oto one:
- I i O :Znaczniki wejścia i wyjścia umożliwiają zaznaczenie wejścia i wyjścia w klipie przed umieszczeniem go na osi czasu.
- Strzałki w górę iw dół :Poruszaj się w górę i w dół osi czasu między klipami.
- M :Tworzy znacznik w miejscu, w którym znajduje się głowica odtwarzania, a następnie umieszczasz znacznik nad klipem.
- J, K i L :Steruje odtwarzaniem. Tak więc „L” oznacza odtwarzanie, „J” jest odwrócone, a „K” oznacza zatrzymanie.
Chcesz uzyskać więcej porad, wskazówek i samouczków dotyczących programu Premiere Pro? Zapewniamy Ci ochronę:
- Nowa publiczna beta Premiere Pro:przepływy pracy importu/eksportu Adobe Reimages
- Szczegółowe spojrzenie na narzędzia do edycji Adobe Premiere Pro
- 10 najlepszych samouczków wideo Premiere Pro 2021
- Dlaczego Premiere Pro się zawiesza i jak to zatrzymać
- Wskazówki dotyczące pracy ze zdjęciami w programie Adobe Premiere Pro
