Wśród wielu znanych aplikacji innych firm, iMovie jest jedną z najpopularniejszych obecnie na rynku. Oferuje kilka funkcji, które pomagają zapewnić optymalne wrażenia podczas tworzenia produktu wysokiej klasy.
iMovie ma kilka wbudowanych funkcji, które można wykorzystać podczas tworzenia projektu, takich jak ścieżki dźwiękowe, efekty dźwiękowe, optymalizacja dźwięku itp. Te funkcje odróżniają go od innych aplikacji innych firm.
W tym artykule dowiesz się, jak dodać efekt dźwiękowy iMovie za pomocą urządzenia z systemem iOS lub Mac.
- Część 1:Jak zastosować efekty dźwiękowe w iMovie?
- Część 2:Jak usunąć efekty dźwiękowe w iMovie?
- Część 3:Lepszy wybór:Dodaj efekty dźwiękowe z Wondershare Filmora
Część 1:Jak zastosować efekty dźwiękowe w iMovie?
Jest jedna istotna różnica w dodawaniu efektu dźwiękowego iMovie; układ aplikacji na różnych urządzeniach, takich jak iOS i Mac. Chociaż kroki w celu dodania efektów dźwiękowych mogą być czasochłonne, są warte twojego czasu.
Po otwarciu aplikacji możesz się zastanawiać, jak dodać efekty dźwiękowe do swojego projektu. Więc nie martw się! Znalazłeś się we właściwym miejscu, aby dowiedzieć się, jak zastosować efekty dźwiękowe w iMovie. Poniżej przedstawiono kilka kroków, aby użyć efektów dźwiękowych iMovie na iOS i Mac.
Sekcja 1:Kroki stosowania efektów dźwiękowych w iMovie na iOS (iPhone i iPad)
Oto kroki, aby dodać efekty dźwiękowe do projektu za pomocą urządzenia z systemem iOS.
Krok 1:Przeglądaj efekty dźwiękowe
Aby dodać efekty dźwiękowe, musisz umieścić białą górę w określonej scenie na osi czasu projektu, w której chcesz, aby efekt dźwiękowy był słyszalny. Możesz go dodać, dotykając znaku plus przyciskiem Dodaj multimedia opcja. Wybierz Efekty dźwiękowe z podanych opcji, a następnie przejrzyj różnorodność, aby wybrać jedną z opcji.
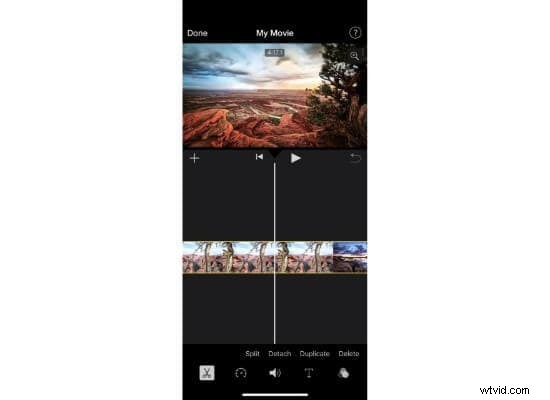
Krok 2:Dodaj efekty dźwiękowe
Możesz nawet stuknąć w efekt dźwiękowy iMovie, aby wyświetlić jego podgląd przed dodaniem go do projektu. Po wybraniu jednego z efektów dźwiękowych iMovie, dotknij Dodaj dźwięk obok efektu dźwiękowego iMovie, aby dodać go do projektu. I voila! Pomyślnie dodałeś efekt dźwiękowy do swojego projektu.
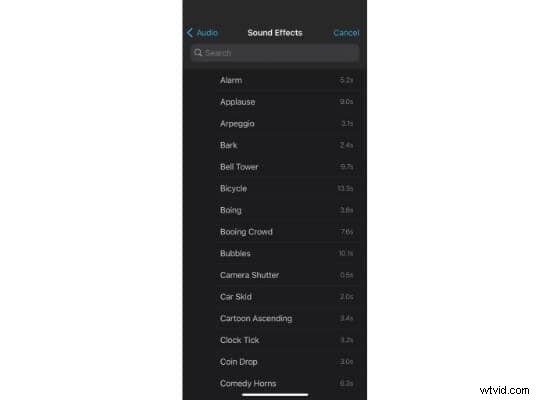
Krok 3:Regulacja głośności
Możesz dostosować głośność zarówno projektu, jak i dodanego wideo. W tym celu musisz dotknąć osi czasu na swoim filmie, a pojawi się suwak. Będzie miał możliwość zwiększenia lub zmniejszenia objętości twojego projektu. Jednak po przeciągnięciu suwaka na koniec lewej strony pojawi się znak wyciszenia.
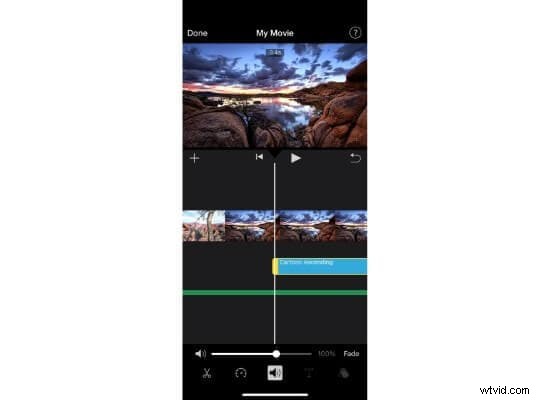
Sekcja 2:Kroki stosowania efektów dźwiękowych w iMovie na Macu
Mimo że iMovie działa dobrze na każdym urządzeniu Apple, działa najlepiej na Macu ze względu na różnorodność różnych opcji, które oferuje użytkownikowi. Ma dwa razy więcej opcji niż w iOS. Poniżej przedstawiono kroki, aby dodać efekty dźwiękowe iMovie do projektu na Macu.
Krok 1:Dodaj efekty dźwiękowe
Pierwszym krokiem jest otwarcie filmu na osi czasu, a następnie kliknięcie opcji Dźwięk u góry ekranu. Wybierz opcję Efekty dźwiękowe obecny na lewym pasku bocznym. Następnie zobaczysz różne efekty dźwiękowe. Umieść wskaźnik myszy nad dżinglem lub klipem dźwiękowym na liście, a następnie kliknij w przycisk odtwarzania obok klipu dźwiękowego, aby wyświetlić jego podgląd. Wybierz jeden i przeciągnij go na oś czasu.
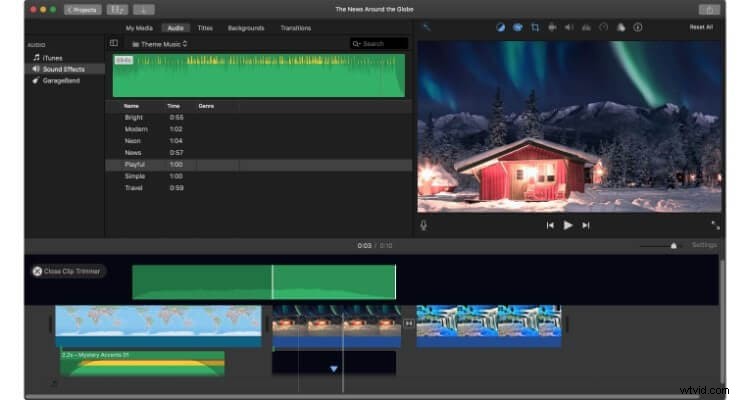
Krok 2:Regulacja głośności
iMovie ma świetną funkcję polecania, gdzie głośność wymaga regulacji. Załóżmy więc, że widzisz przebieg w kolorze czerwonym lub żółtym, który różni się od zwykłego zielonego odcienia. W takim przypadku lepiej jest ustawić poziom regulacji głośności wszędzie tam, gdzie występuje kolor czerwony lub żółty.
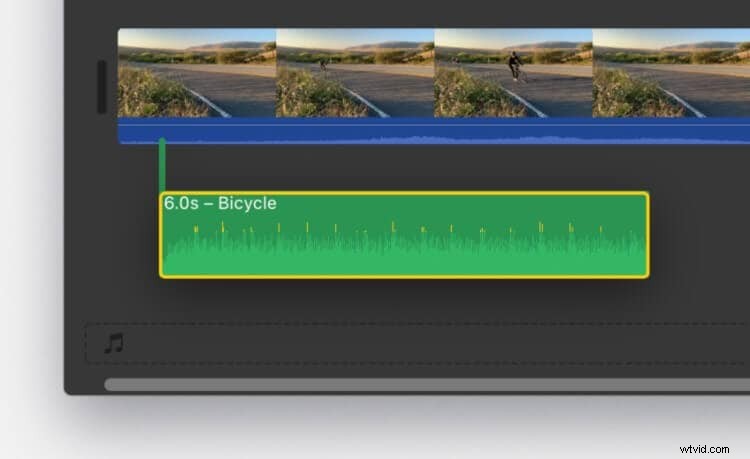
Część 2:Jak usunąć efekty dźwiękowe w iMovie?
Mogą istnieć różne powody, dla których chcesz usunąć efekty dźwiękowe iMovie dodane do projektu. Usunięcie lub dodanie efektu dźwiękowego iMovie jest prawdopodobnie jedną z najłatwiejszych rzeczy do zrobienia w projekcie. Jednak niektórzy mogą myśleć o tym jako o złożonym zadaniu, ale nie martw się!
Sekcja 1:Jak usunąć efekty dźwiękowe w iMovie na iOS
Usuwanie efektów dźwiękowych jest równie łatwe, jak ich dodawanie. Poniżej przedstawiono kroki, aby usunąć efekt dźwiękowy iMovie z projektu na iOS.
Krok 1:Wybierz dźwięk
Otwórz swój projekt i wybierz efekt dźwiękowy na osi czasu, który chcesz usunąć.

Krok 2:Usuń efekt dźwiękowy
Po dotknięciu dźwięku na osi czasu na dole pojawi się pasek menu, kliknij ikonę nożyczek, a następnie dotknij Usuń możliwość jego usunięcia.

Sekcja 2:Jak usunąć efekty dźwiękowe w iMovie na Macu
Oto kilka szybkich kroków, aby usunąć efekty dźwiękowe iMovie za pomocą komputera Mac.
Krok 1:Wybierz dźwięk do usunięcia
Pierwszym krokiem jest wybranie dźwięku, z którego chcesz usunąć efekt dźwiękowy iMovie. W tym celu kliknij dźwięk w swoim projekcie. Podświetli również wszystkie efekty dźwiękowe dodane w tym konkretnym dźwięku i da jasny obraz miejsca dodawania efektów dźwiękowych. Kliknij efekt dźwiękowy, który chcesz usunąć. Teraz wybrałeś ten konkretny efekt dźwiękowy.
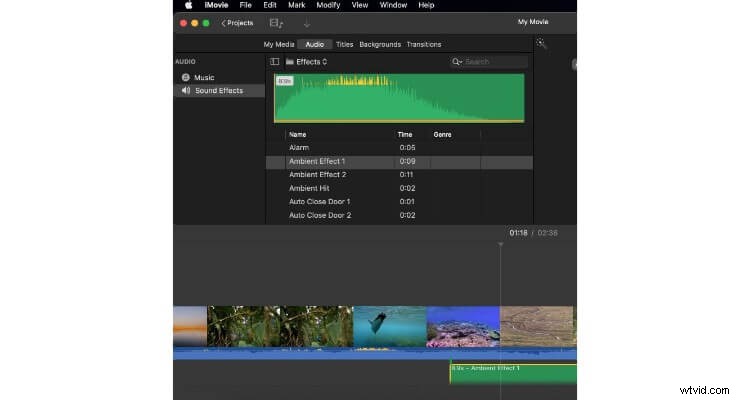
Krok 2:Usuń efekt dźwiękowy
Teraz ostatnia część to przejście do Efektów dźwiękowych opcję, a następnie wybierz opcję Brak aby usunąć efekt dźwiękowy, który został dodany do ścieżki dźwiękowej projektu. I gotowe! Efekt dźwiękowy został usunięty z projektu.
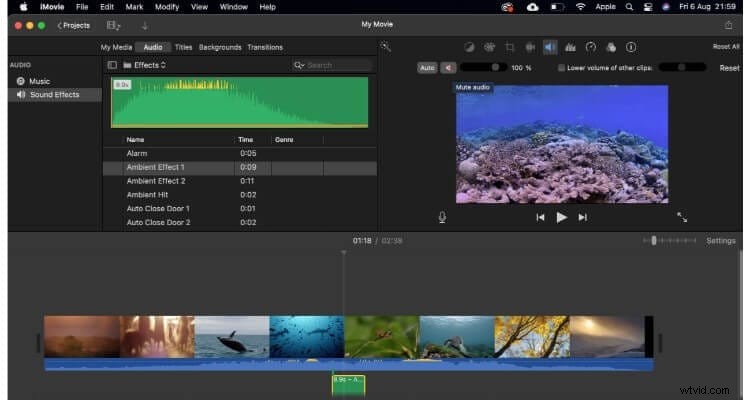
Część 3:Lepszy wybór:Dodaj efekty dźwiękowe z Wondershare Filmora
Wondershare Filmora to doskonała i bardzo znana aplikacja do edycji, która pod kilkoma względami jest bardzo podobna do iMovie. Może jednak mieć większą różnorodność dźwięków, efektów, ścieżek itp. Jest powszechnie znany z chwytliwych efektów specjalnych. Ma również ogromną bazę użytkowników dzięki przyjaznemu interfejsowi.
Co więcej, ma obszerną bibliotekę, która stale się rozwija, ponieważ jej programiści od czasu do czasu dodają nowe funkcje. Biblioteka muzyczna jest całkowicie bezpłatna, co jest tym lepsze dla użytkownika, co skłania go do częstszego korzystania z tej aplikacji. Jest to idealny plan, który można uzyskać tanio w porównaniu z innymi aplikacjami.
Chociaż pod wieloma względami jest podobny do iMovie, nadal ma inny układ. Oznacza to, że ma również różne kroki, aby dodać efekty dźwiękowe. Poniżej zapisano kroki, aby ułatwić dodawanie efektów dźwiękowych do projektu.
Krok 1:Importuj swój projekt
Pierwszym krokiem jest kliknięcie przycisku Importuj opcja po otwarciu aplikacji. Następnie wybierz projekt, nad którym chcesz pracować. Możesz też przeciągnąć plik projektu i upuścić go w aplikacji, aby dodać go do swojej osi czasu w celu dalszej edycji projektu.
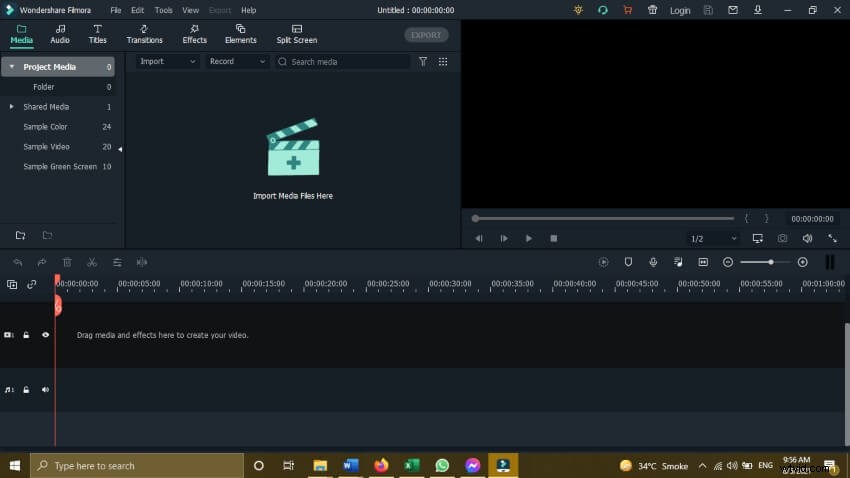
Krok 2:Dodaj efekt dźwiękowy
Po upuszczeniu projektu na osi czasu kliknij Dźwięk opcję z powyższego okienka, aby dodać efekt dźwiękowy. Po kliknięciu opcji zobaczysz różne efekty dźwiękowe do wyboru, aby dodać je do swojego projektu. Wybierz najbardziej odpowiedni dla swojego projektu i kliknij Odtwórz opcja podglądu dźwięku. Po wybraniu tego, który chcesz, przeciągnij go na oś czasu pod swoim projektem.
Upuść go pod swoim filmem, a zostanie dodany jako nowy dźwięk. Należy wprowadzić dalsze poprawki, aby dostosować efekt dźwiękowy do wideo. Jeśli chcesz zmienić głośność efektu dźwiękowego, kliknij go dwukrotnie, aby dalej modyfikować efekt dźwiękowy.
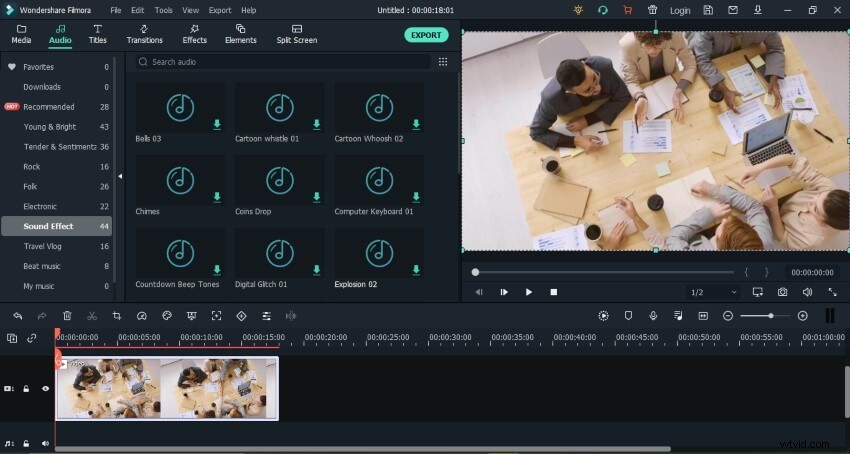
Krok 3:Eksportuj produkt końcowy
Po zakończeniu wszystkich korekt kliknij przycisk Eksportuj opcja na górze, aby zapisać produkt końcowy.
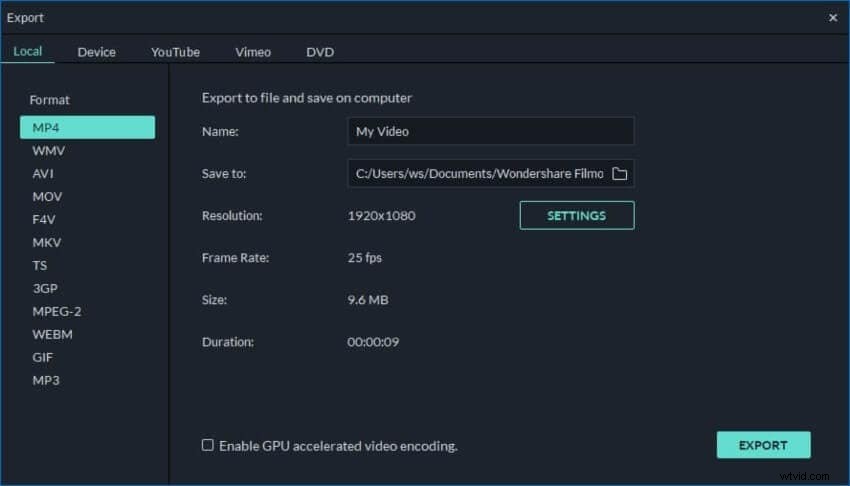
Wniosek
Chodziło o dodawanie i usuwanie efektów dźwiękowych z projektu w iMovie. A wśród różnych alternatyw Wondershare Filmora jest najlepszą opcją. Najlepiej wybrać Filmora, jeśli chcesz uzyskać takie same wrażenia, jak w iMovie.
Wykonanie wszystkich tych prostych kroków zaoszczędziłoby Twój czas i wysiłek, aby wykonać proste zadanie dodawania lub usuwania wszystkiego, co dotyczy dźwięku w Twoim projekcie. Zapewniłoby to również, że praca zostanie wykonana poprawnie, a produkt końcowy będzie wysokiej jakości. Dzięki temu Twój projekt będzie najwyższej jakości.
