W zależności od oprogramowania, proporcji i rodzaju projektu, nad którym pracujesz, zadanie przycinania filmów może być bardzo skomplikowane. A komplikacje są tak duże, że mogą pochłonąć nawet cały dzień.
To jest szalone! Prawidłowy? Jak porozmawiamy o automatycznej zmianie ramek funkcji w tym przewodniku, omówmy najpierw, jak wygląda ręczne przycinanie wideo w programie Adobe Premiere Pro. Zawiera wbudowany i dogłębny efekt przycinania, podczas którego będziesz musiał przejść do wielu ustawień w zakresie wtapiania krawędzi, pozycji, ruchu i skalowania. W związku z tym jest dość gorączkowo, chyba że opanowałeś umiejętności tego wysokiej klasy oprogramowania. Nie powinno być takiego problemu, gdy Premiere Pro jest również dostępny z Auto Reframe funkcja. W tym przewodniku porozmawiamy o automatycznej zmianie ramki w Adobe Premiere Pro i proces jego użytkowania.
Zacznijmy więc od wprowadzenia Auto Reframe w Premiere Pro w następujący sposób!
Część 1:Co to jest automatyczna zmiana ramek?
Firma Adobe uruchomiła Auto Reframe w ostatnich aktualizacjach Premiere Pro CC 2020. Ta Premiere Pro Auto Reframe funkcja automatycznie konwertuje istniejące sekwencje lub klipy wideo na różne proporcje. Ma prawie pięć opcji proporcji do wyboru, a mianowicie kwadrat (1:1), pionowy (4:5), pionowy (9:16), poziomy (16:9) i niestandardowy.
Podsumowując, uruchomienie Premiere Pro Auto Reframe jest świetne dla nadawców lub innych edytorów wideo, którzy chcą zoptymalizować swoje treści pod kątem różnych platform. Dlatego bardzo korzystne jest tworzenie pojedynczych treści wideo na różnych układach platform, takich jak Instagram, Twitter, Facebook, YouTube itp.
Możesz automatycznie zmienić ramkę klipów wideo za pomocą programu Premiere Pro poprzez pojedyncze klipy lub ukończone sekwencje.
Część 2:Jak korzystać z funkcji Auto Reframe w Adobe Premiere Pro?
Rozumiemy teraz sekwencję Premiere Pro Auto Reframe w kolejnych krokach! Cóż, to super fajny pomysł, ponieważ Adobe Premiere Pro automatycznie wygeneruje wszystkie klatki kluczowe za pomocą Auto Reframe funkcja. Sprawdźmy więc tę fajną rzecz poniżej bez zbędnych ceregieli!
Uwaga: Zakładamy, że plik multimedialny został już zaimportowany do Adobe Premiere Pro.
Kroki korzystania z funkcji Auto Reframe w programie Adobe Premiere Pro
Krok 1:wybierz sekwencję, a nie klip
Pierwszy krok wymaga przejścia do sekwencji o innym współczynniku proporcji niż klip wideo. To stamtąd; musisz kliknąć prawym przyciskiem myszy i wybrać Sekwencja automatycznej zmiany ramek opcja.
Co to jest sekwencja?
Aby utworzyć sekwencję od podstaw w Adobe Premiere Pro, musisz kliknąć Nowy Przedmiot > Sekwencja , a stamtąd możesz tworzyć własne niestandardowe ustawienia wstępne dla wideo o różnych aspektach. Dla porównania mamy już ujęcie z Envato Elements i przeciągnij i upuść go na osi czasu.
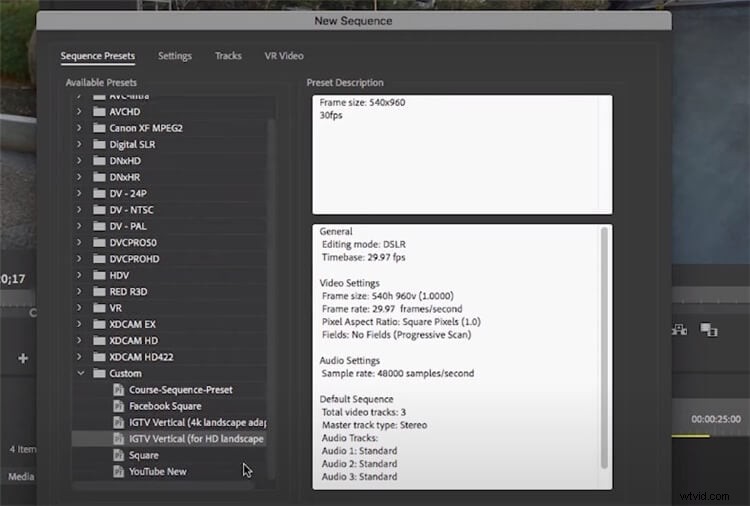
Krok 2:Zastosuj automatyczną zmianę ramki
Wybierz określoną sekwencję na osi czasu, przejdź do Efekty i wyszukaj Automatycznie Zmień ramkę w pasku wyszukiwania. Upewnij się również, że pobrałeś najnowszą wersję, aby znaleźć tę funkcję.
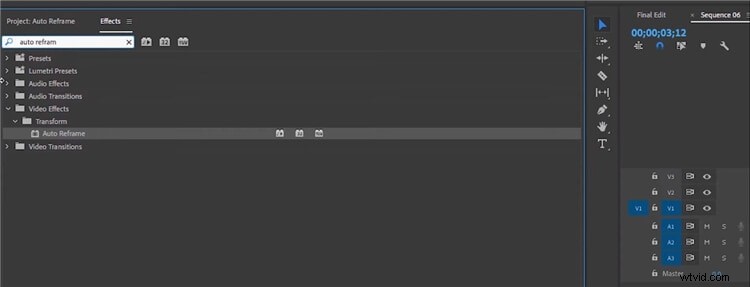
Kliknij dwukrotnie Automatyczna zmiana ramki i potrwa kilka sekund, aby przeanalizować zastosowanie efektu.

Załóżmy, że masz już edytowany klip, który chcesz przyciąć w różnych formatach. Ten edytowany klip składa się z przejść, dźwięków i innych elementów. Dlatego wykonaj to samo, klikając Automatyczna sekwencja zmiany ramek proces, który pozwala wejść do następującego okna. Tutaj możesz wybrać Współczynnik proporcji i zawsze opcje „Nie zagnieżdżaj klipów”, ponieważ jest to edytowany film.

Następnie naciśnij Utwórz po zakończeniu.
Ze względu na rodzaj ruchu występującego w konkretnym klipie możesz wybrać Szybszy ruch również w ustawieniach ruchu.
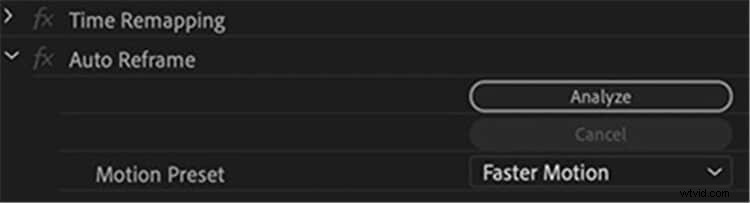
Podobnie możesz wybrać Automatycznie zmieniaj ramkę , raz za razem, aby umieścić ten sam klip wideo w różnych proporcjach.
Część 3:Zastosuj Auto Reframe na Macu, używając najlepszej alternatywy dla Premiere Pro – Wondershare Filmora
W naszej szczegółowej analizie dotyczącej łatwości użycia Auto Reframe funkcja, odkryliśmy nową premierę tej funkcji przez Wondershare Filmora na Maca również. Nie tylko to, Wondershare ma kilka innych ekscytujących aktualizacji w swojej wersji 10.2 dla wszystkich użytkowników komputerów Mac.
W porównaniu z Adobe Premiere Pro znaleźliśmy Auto Reframe funkcja stosunkowo łatwa w Wondershare Filmora dla komputerów Mac. Zobaczmy, jak to jest w kolejnych krokach!
Kroki korzystania z funkcji automatycznego poprawiania ramek w Wondershare Filmora dla komputerów Mac
Krok 1:Zainstaluj Wondershare Filmora na Maca
Zainstaluj i uruchom najnowszą wersję Wondershare Filmora dla komputerów Mac i wybierz Auto Zmień ramkę w sekcji Więcej narzędzi zakładka.
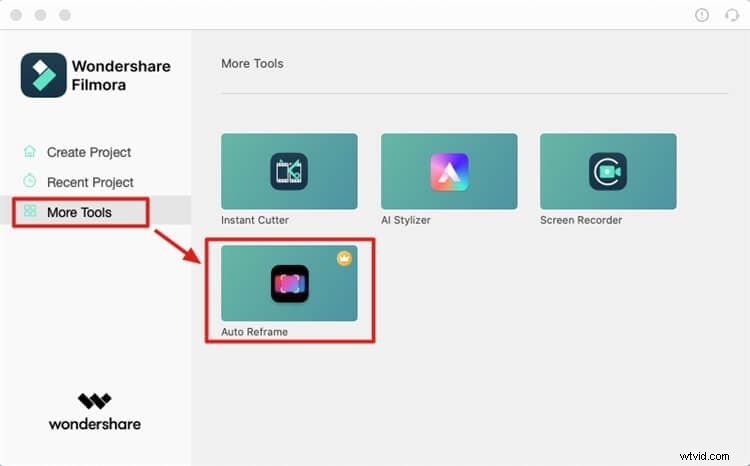
Krok 2:zaimportuj pliki multimedialne
Wstaw multimedia do narzędzia Auto Reframe, klikając przycisk Importuj przycisk, jak pokazano poniżej.
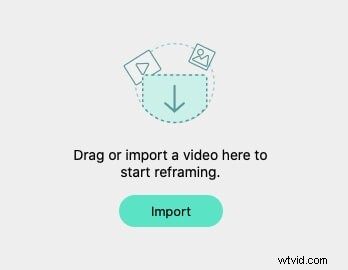
Możesz też uruchomić Filmorę i wybrać Utwórz projekt . Przeciągnij klip wideo do Multimedia obszar, kliknij go prawym przyciskiem myszy i wybierz Automatycznie zmieniaj ramkę z menu podręcznego.
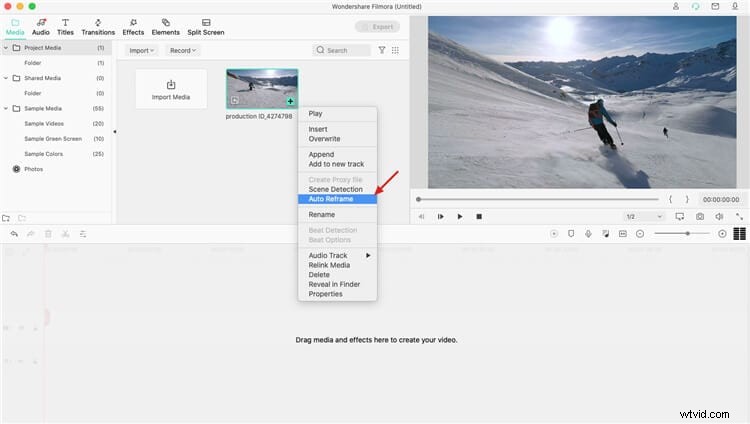
Krok 3:Wybierz proporcje
Wybierz proporcje spośród pięciu różnych opcji.
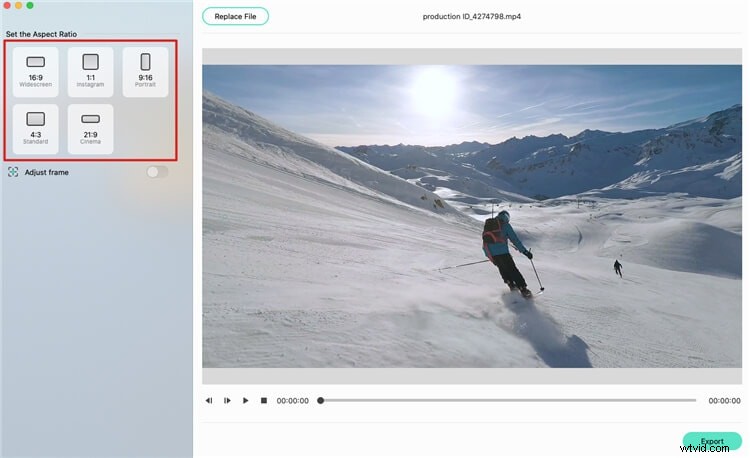
Następnie zaczyna się zmiana ramek, możesz zobaczyć wynik w oknie podglądu. W razie potrzeby istnieje możliwość dostosowania ramki.
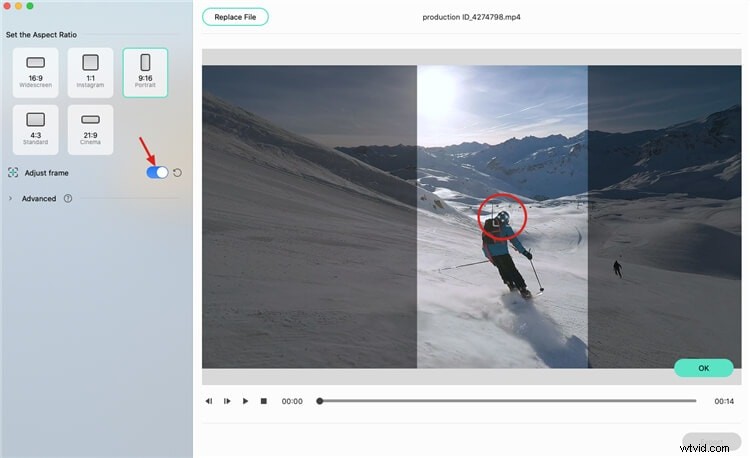
Możesz także dostosować Zaawansowane ustawienia, jak pokazano poniżej.
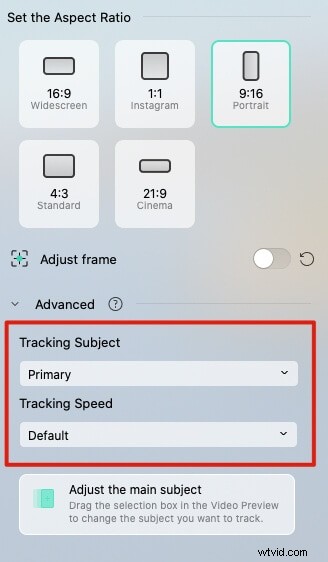
Po przekształceniu i dostosowaniu kliknij przycisk Eksportuj przycisk, aby zapisać przycięty klip.
Wniosek
Oto jak zastosować Auto Reframe w Premiere Pro i Wondershare Filmora na Maca. Tak, uruchomienie automatycznej zmiany ramek jest dość ułatwione w tym szybkim świecie, w którym musisz tworzyć filmy o różnych proporcjach obrazu na różnych platformach. W przeciwnym razie musisz ustawić klatki kluczowe i wszystkie inne procesy ręcznej edycji, aby zastosować przycinanie do klipów wideo. Teraz funkcja automatycznej zmiany ramek uruchomiona specjalnie przez dwa wysokiej klasy oprogramowanie, a mianowicie Adobe Premiere Pro i Wondershare Filmora dla komputerów Mac, jest znakiem na twoją korzyść. Po zapoznaniu się z funkcją Premiere Pro Auto Reframe zbadaliśmy nieco więcej na temat łatwości tego samego. Dlatego nasza najlepsza alternatywa dla korzystania z automatycznej zmiany ramek w Wondershare Filmora na Maca. Tak, kroki tutaj są dość proste w porównaniu z Premiere Pro.
To jeden z naszych przewodników na ten dzień!
