Czy zastanawiałeś się kiedyś, w jaki sposób studia Bollywood tworzą wszelkiego rodzaju niesamowite filmy z efektami specjalnymi lub kanał YouTube, który obserwujesz, zawsze zawiera idealne tło i otacza najfajniejsze miejsce do nagrywania wideo? Wszystko jest możliwe, ponieważ możesz usunąć tło za pomocą zaawansowanej funkcji edycji wideo zwanej zielonym ekranem. Zielone tło ekranu umożliwia zmianę tła klipu wideo i efektywne wykorzystanie dowolnego tła. Ale które oprogramowanie do edycji oferuje najpotężniejszy silnik i łatwy w użyciu interfejs, aby skutecznie dostosować tło wideo bez poznawania wszystkich złożonych szczegółów świata wideografii. Aby ci to ułatwić, wymieniłem trzy najlepsze opcje usuwania lub zmiany tła wideo bez wpływu na jakość wideo.
- Metoda 1:Usuń tło wideo za pomocą portretu Filmora AI
- Metoda 2:Usuń tło wideo za pomocą edytora wideo Wondershare Filmora
- Metoda 3:Usuń tło wideo za pomocą narzędzia online
- Metoda 4:Usuń tło wideo za pomocą programu Microsoft PowerPoint
Metoda 1:Usuń tło wideo za pomocą portretu Filmora AI
W partii V10.5 Filmora aktualizuje funkcję o nazwie Portret AI. Korzystając z tego, możesz usunąć tło wideo w jednym kroku.
- zaimportuj swój film
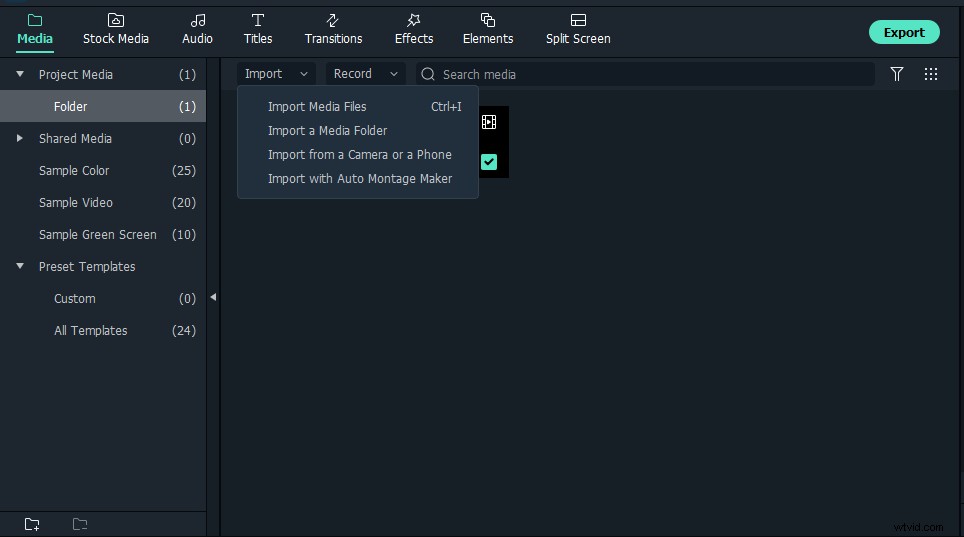
- Kliknij na Efekty>>kliknij na portret AI>>przeciągnij segmentację ludzi na swój materiał filmowy i to wszystko
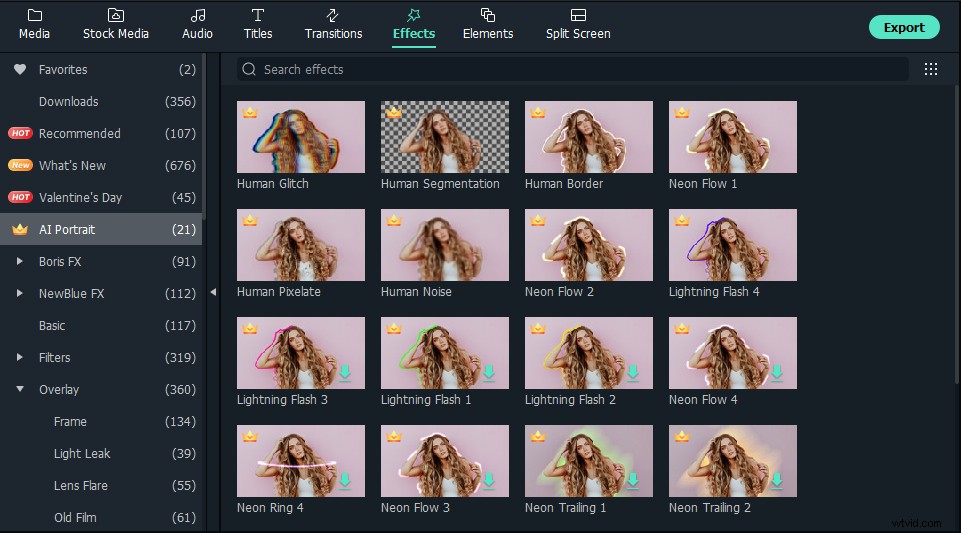
Metoda 2:Usuń tło wideo za pomocą edytora wideo Wondershare Filmora
Wondershare Filmora jest wyposażony w wysoce zaawansowane funkcje tworzenia wykresów wideo i edycji zdjęć, dzięki czemu wyróżnia się jako najlepszy wybór profesjonalistów na całym świecie. Jego funkcja zielonego ekranu umożliwia filmowcom łatwe usuwanie tła wideo i zabawę ich kreatywnymi umysłami.
Green Screen to zaawansowany efekt, który pomija oryginalny obraz. Służy do nadania przezroczystości zakresu kolorów w klipie górnej warstwy, dzięki czemu tło klipu wideo lub, w tym przypadku, obraz jest przezroczysty, dzięki czemu druga warstwa jest widoczna przez cieńszy obszar. Filmowcy aktywnie korzystają z tej funkcji, aby nakładać obiekty na różne wirtualne tła, co umożliwia im tworzenie fajnych ujęć bez nawet wystawiania stopy na otwartej przestrzeni, jak tworzenie superbohatera lecącego po niebie.
- Pobierz i zainstaluj Wondershare Filmora na swoim komputerze.
- Rozwiń menu Importuj i wybierz Importuj pliki multimedialne aby zaimportować oryginalne wideo i wideo z zielonego ekranu do biblioteki multimediów.
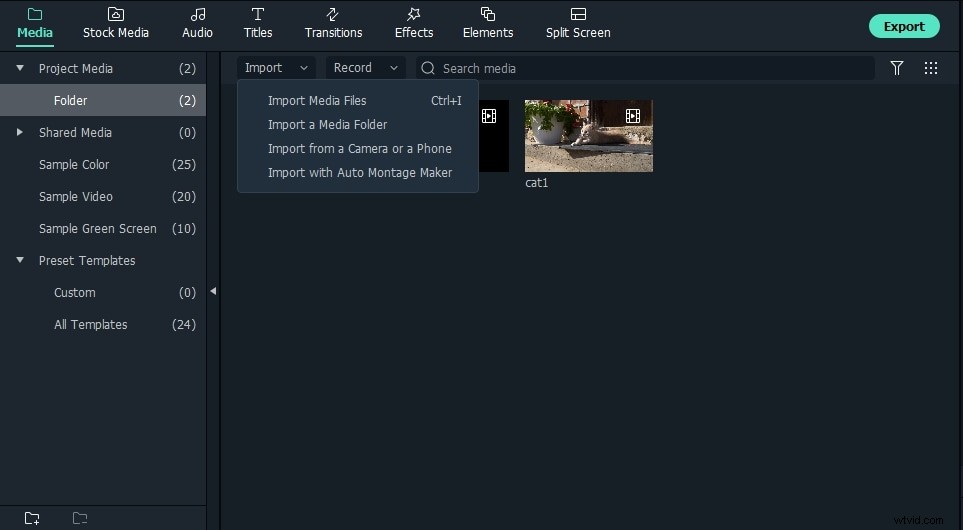
- Wstaw klip tła do ścieżki wideo na osi czasu, a zielony ekran do innej ścieżki wideo. Możesz także przeciągać i upuszczać filmy i wklejać je do osobnych ścieżek na osi czasu.
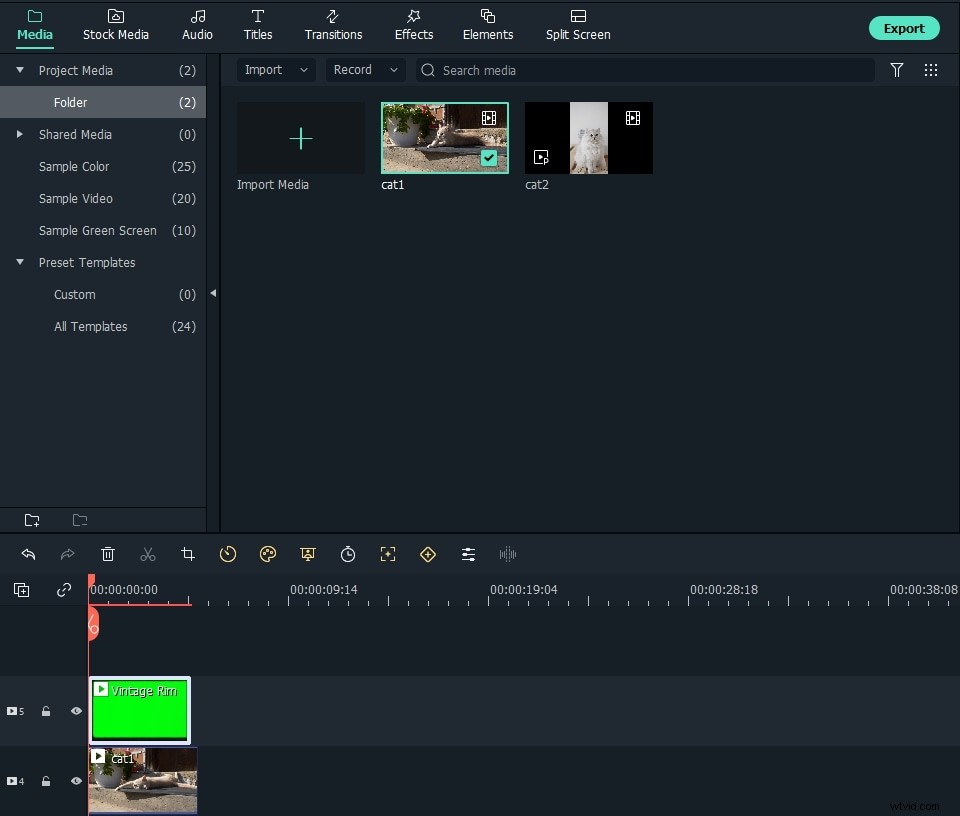
- Kliknij dwukrotnie zielony ekran na osi czasu, a otrzymasz Klawisz Chroma ustawienia. Możesz też kliknąć film prawym przyciskiem myszy i wybrać Zielony ekran opcja bezpośrednio, aby uzyskać Chroma Key opcja.
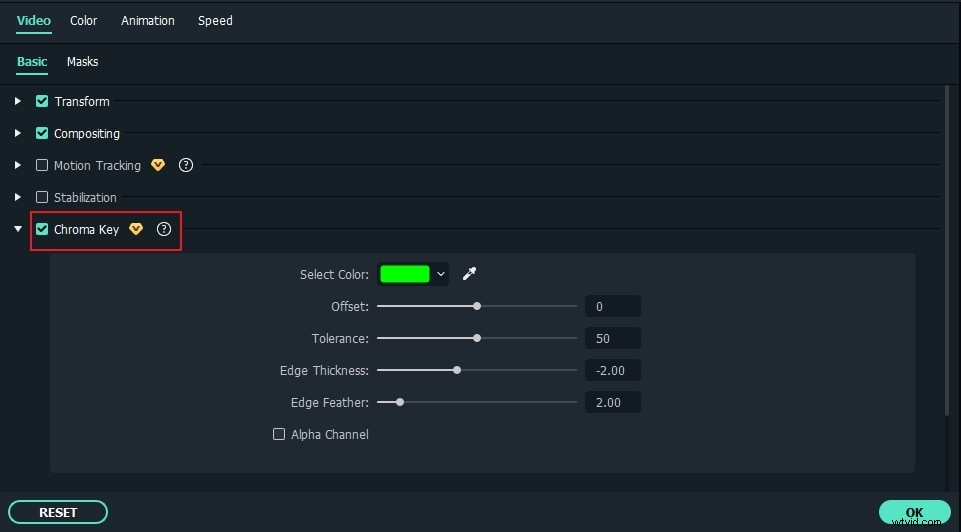
- Zaznacz Klawisz Chroma opcje, aby to włączyć. Teraz albo kliknij menu rozwijane selektora kolorów, albo najlepiej ikonę selektora kolorów, aby automatycznie zmienić tło wideo i zastosować efekt przezroczystości.
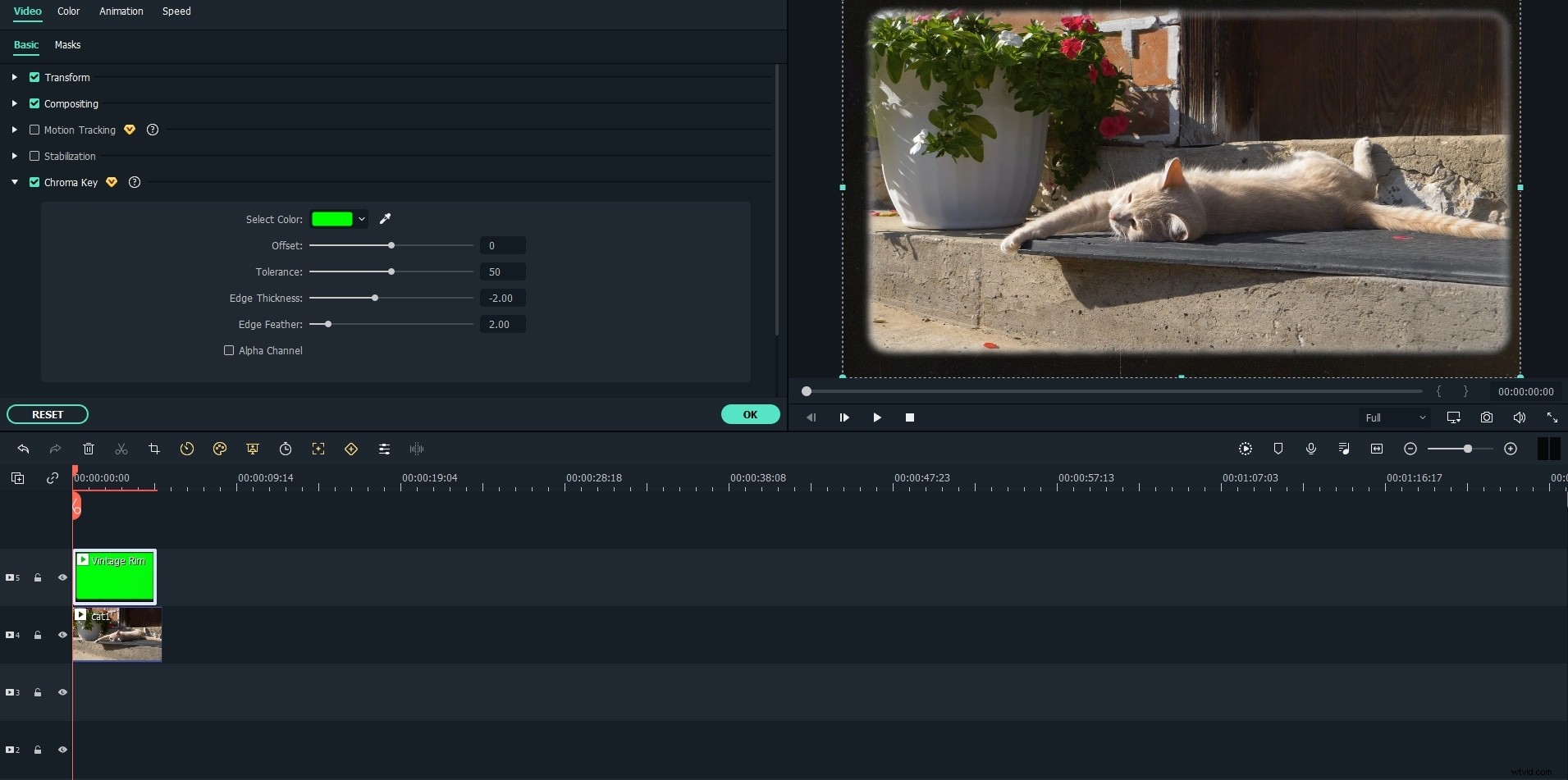
- Teraz odtwórz wideo w oknie podglądu i zobaczysz, że klatki klipu zielonego ekranu są wyświetlane w klipie wideo w tle.
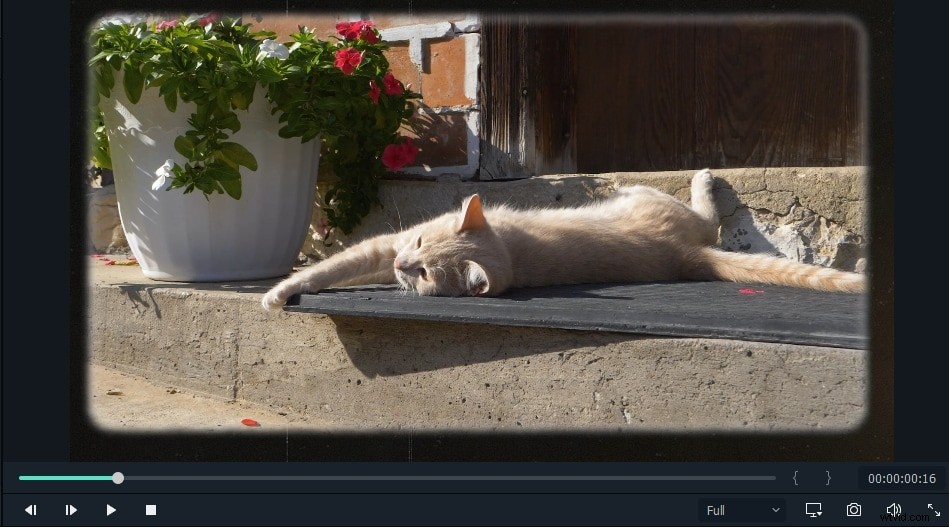
Wondershare Filmora jest wyposażony w wiele zaawansowanych narzędzi do edycji i funkcji, które można zastosować w klipach wideo nakładek, aby wyglądały profesjonalnie. Niektóre z nich to stabilizacja wideo, przesuwanie i powiększanie, odtwarzanie wideo w odwrotnej kolejności, zaawansowane dostrajanie kolorów, podzielony ekran, wykrywanie scen, elektronarzędzia i wiele innych.
Metoda 3:Usuń tło wideo za pomocą narzędzia online
Usuń ekran to aplikacja internetowa oparta na sztucznej inteligencji, która ma na celu zapewnienie narzędzia do usuwania tła twórcom memów i użytkownikom mediów społecznościowych, którzy mają dość ograniczone potrzeby w zakresie profesjonalnych wyników. Narzędzie do usuwania tła wideo online jest ograniczone jedynie do przetwarzania 5-sekundowych klipów wideo, a także jest oparte na Internecie, więc często proces przesyłania i pobierania jest przerywany i opóźniony. Jedyną rzeczą, która przemawia, jest to, że cała czynność usuwania tła wideo jest automatyczna, a użytkownik nie ma żadnych danych wejściowych.
- Udaj się na stronę Unscreen, aby rozpocząć proces usuwania tła wideo za pomocą narzędzia online.

- Na stronie zobaczysz dwa przyciski:Prześlij wideo i Prześlij GIF. Wybierz jedną z nich, aby rozpocząć. Zdecydowałem się przesłać film, aby jego tło było przezroczyste.

- Prześlij swój klip wideo na platformę. Przesyłanie zajmuje dużo czasu, nawet jeśli plik jest w kilobajtach. Musisz wybrać klip o długości 5 sekund, ponieważ platforma może tylko to przetworzyć.
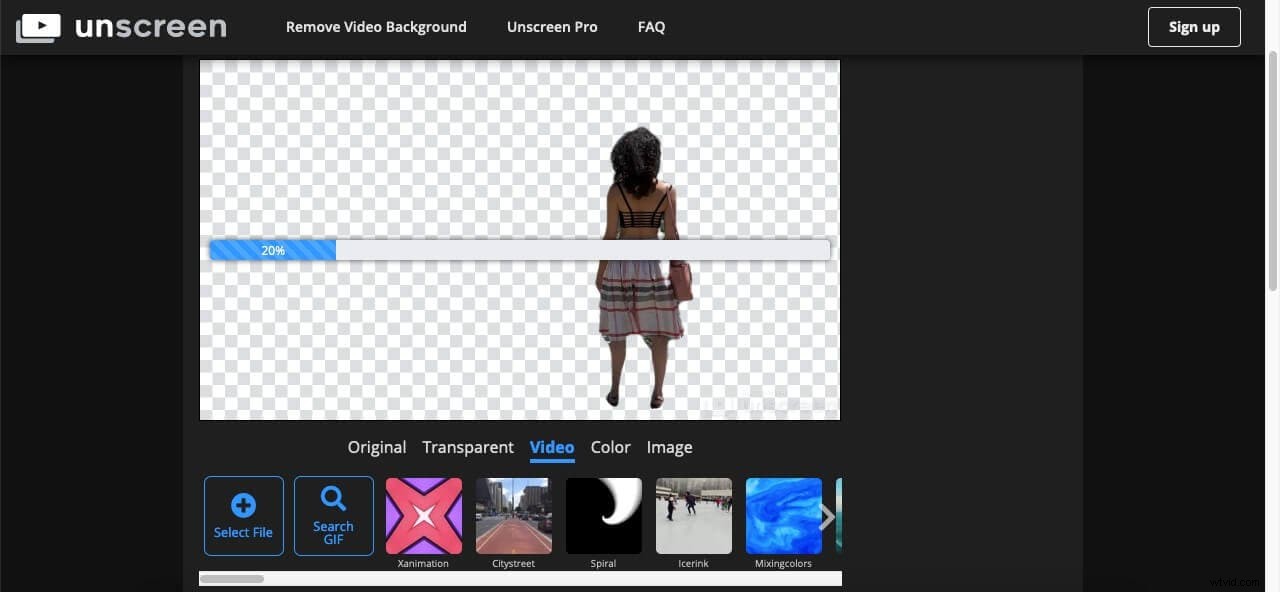
- Sztuczna inteligencja wyodrębni głównego bohatera z filmu, zacieniając tło. Użytkownik nie ma danych wejściowych i nie może edytować ani wybierać obszarów do usunięcia z filmu.
- Po zakończeniu przesyłania i przetwarzania zobaczysz odtwarzanie wideo bez tła.
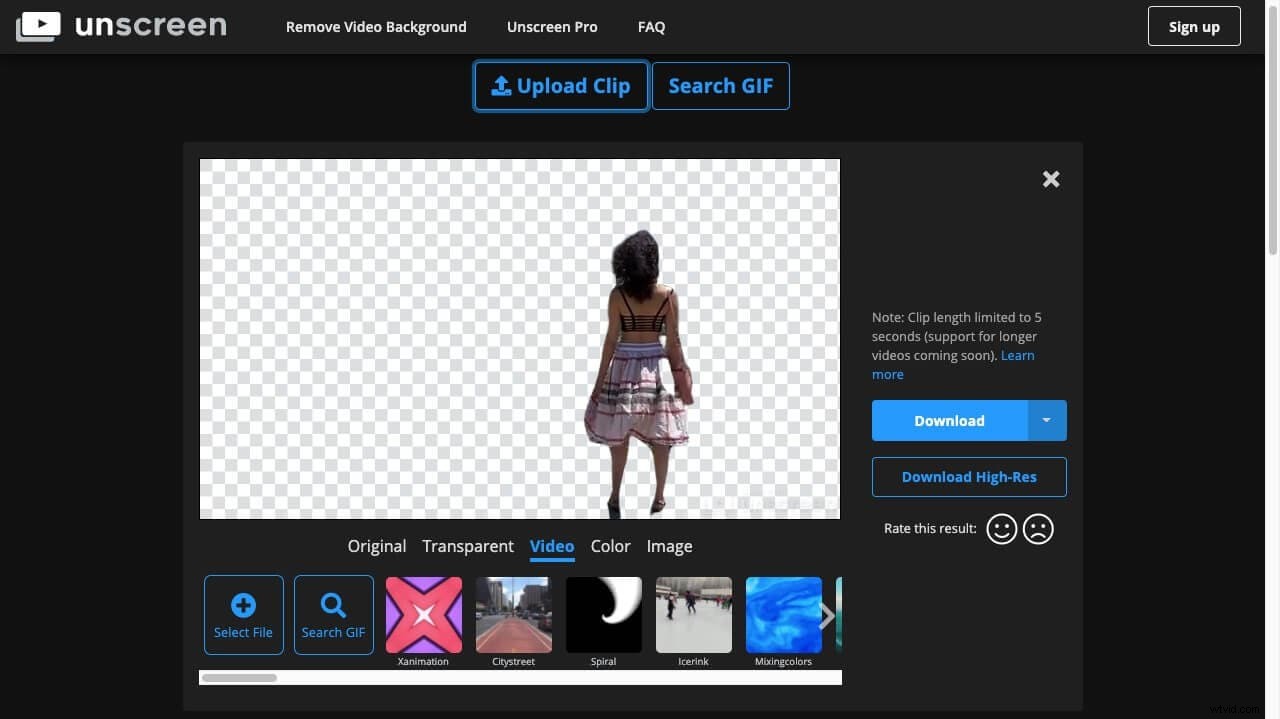
- Możesz zastosować niektóre ekrany tła, kolor, obraz jako tło lub pobrać wideo bez wiedzy. Ale nie otrzymasz klipu wideo w pobranym pliku, ponieważ plik będzie w formacie GIF (zdjęcia), animowanym PNG lub w pojedynczych klatkach.
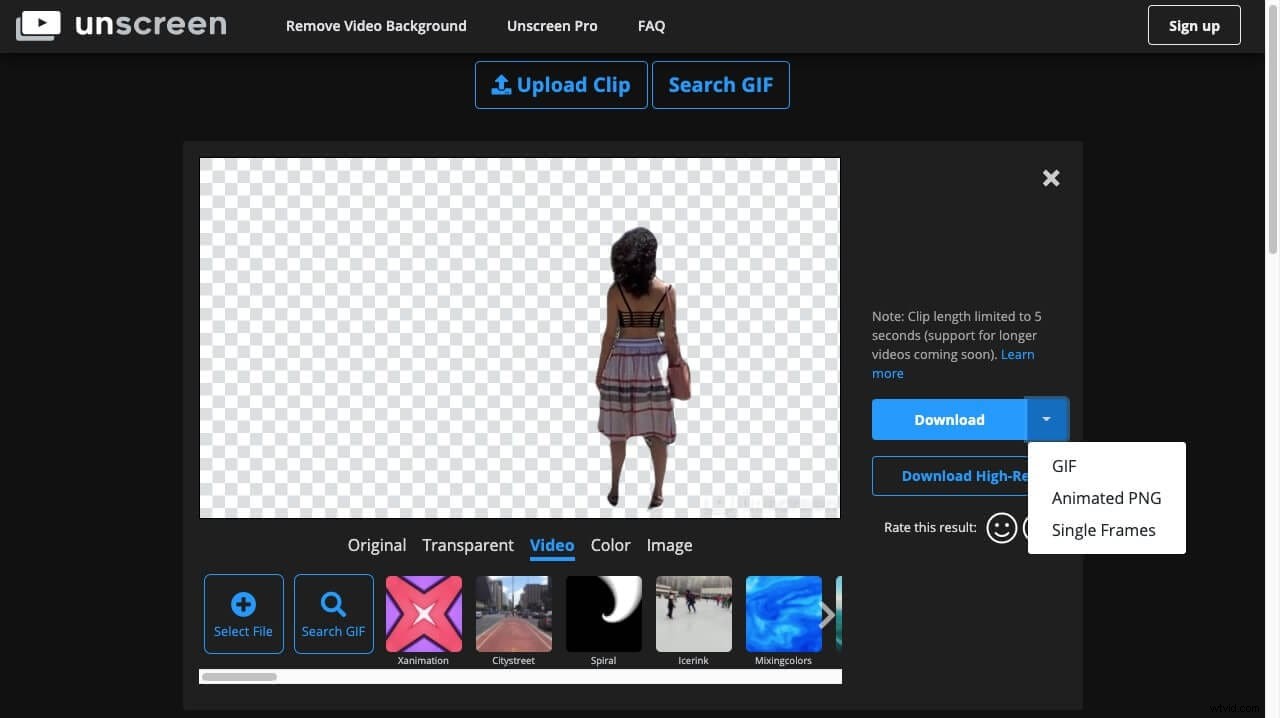
Metoda 4:Usuń tło wideo za pomocą programu Microsoft PowerPoint
Możemy użyć narzędzia do usuwania tła programu Microsoft PowerPoint, aby usunąć nasze tło wideo po dokładnym procesie. Kroki związane z usuwaniem tła to.
- Otwórz film, z którego chcesz usunąć tło, i zrób zrzut ekranu.
- Otwórz Microsoft PowerPoint i dodaj zrzut ekranu do slajdu. Usuń tło wokół obiektu, dla którego chcesz zmienić tło, tj. siebie lub postać na obrazie. Może to wymagać pewnych umiejętności zawodowych, aby skrupulatnie zaznaczyć obszary wokół głównego bohatera.
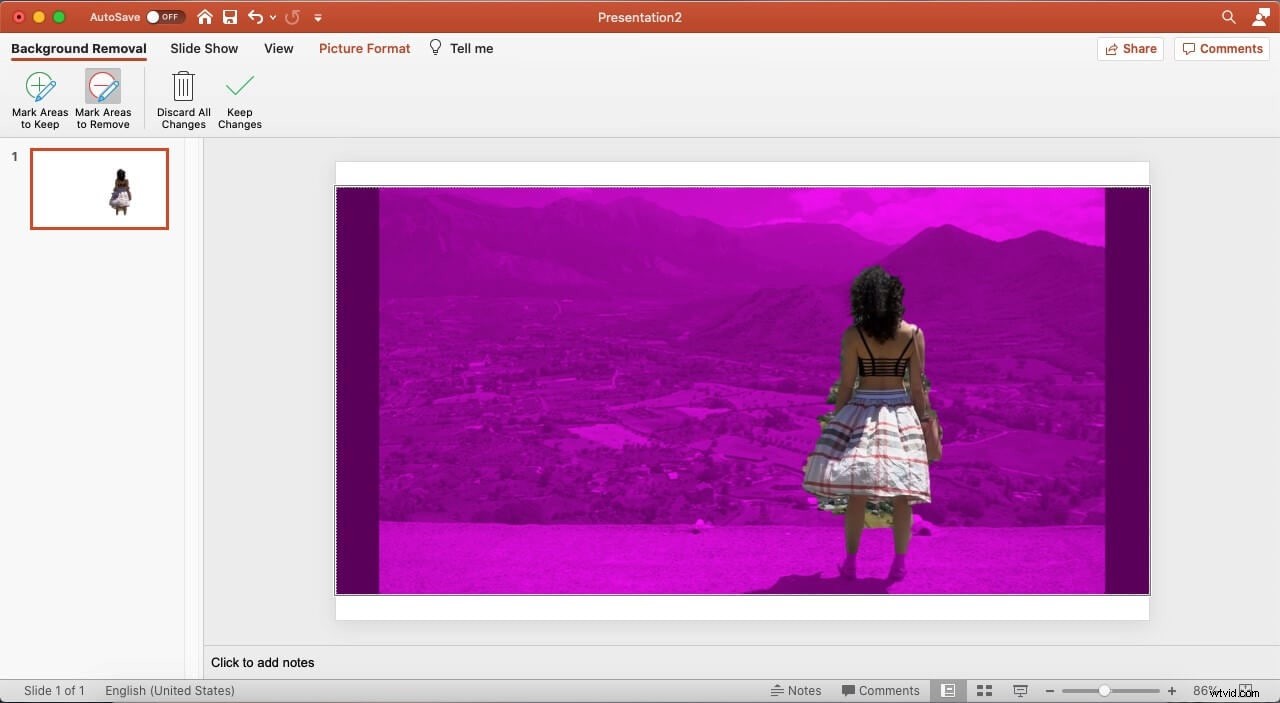
- Wybrałem obraz świata z kosmosu. Przytnij obraz, aby zawierał tylko obszar, który chcesz umieścić w filmie, a nie dodatkowe wypełnienia. Teraz wstaw tło, które chcesz dodać jako tło wideo.
- Kliknij prawym przyciskiem myszy obraz rozjaśnionego świata i wybierz opcję Przesuń na spód . Spowoduje to nałożenie obrazu jako warstwy tła, a na przedniej warstwie otrzymasz ciało swojej postaci.
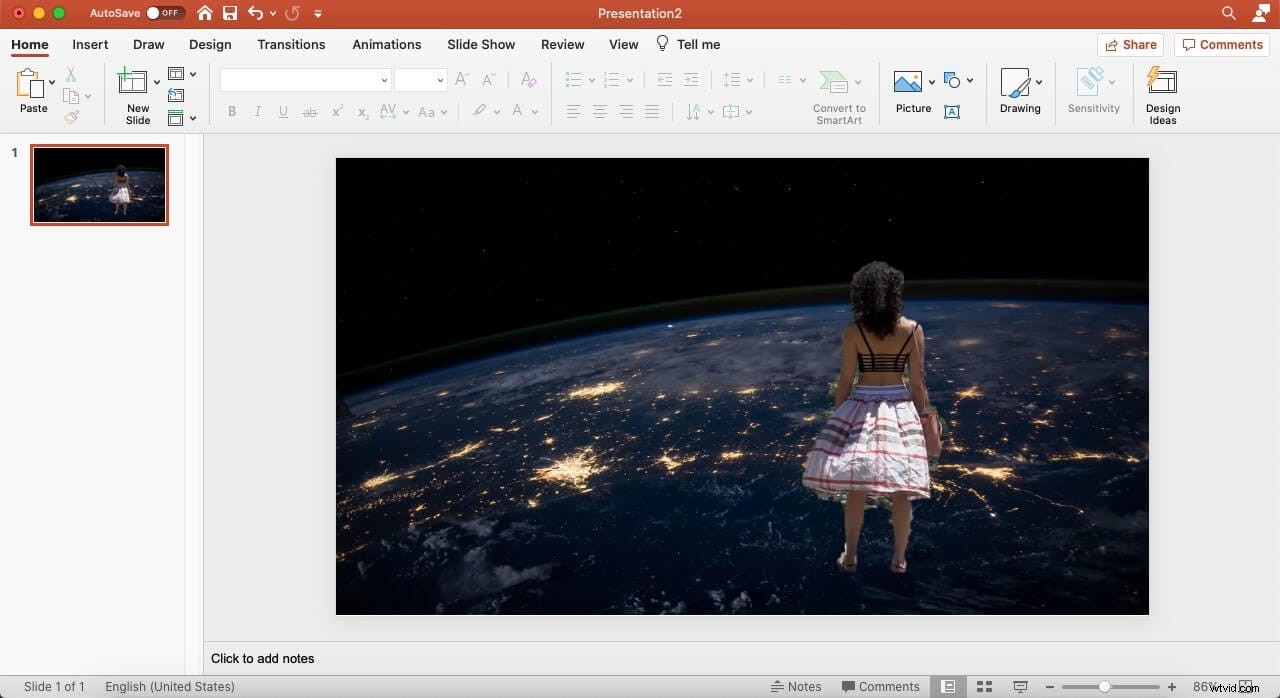
- Zrób zrzut ekranu tego wyniku i zapisz go na swoim komputerze.
- Wyczyść prezentację PowerPoint i zacznij od nowej, dodając ostatni zrzut ekranu jako obraz. Tym razem będziesz musiał usunąć postać ze zrzutu ekranu, a nie tła.
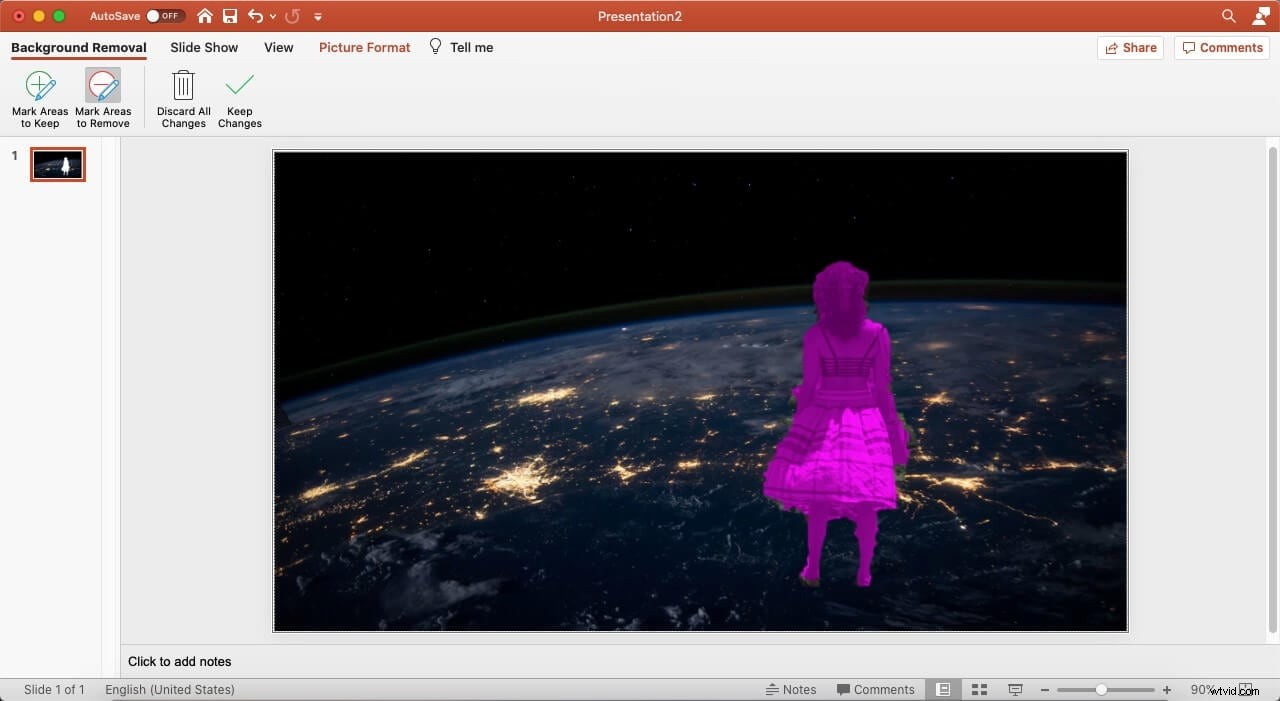
- Po usunięciu postaci za pomocą tej samej metody, której użyliśmy do usunięcia tła pierwszego obrazu, dodaje oryginalny film do slajdu PowerPoint.
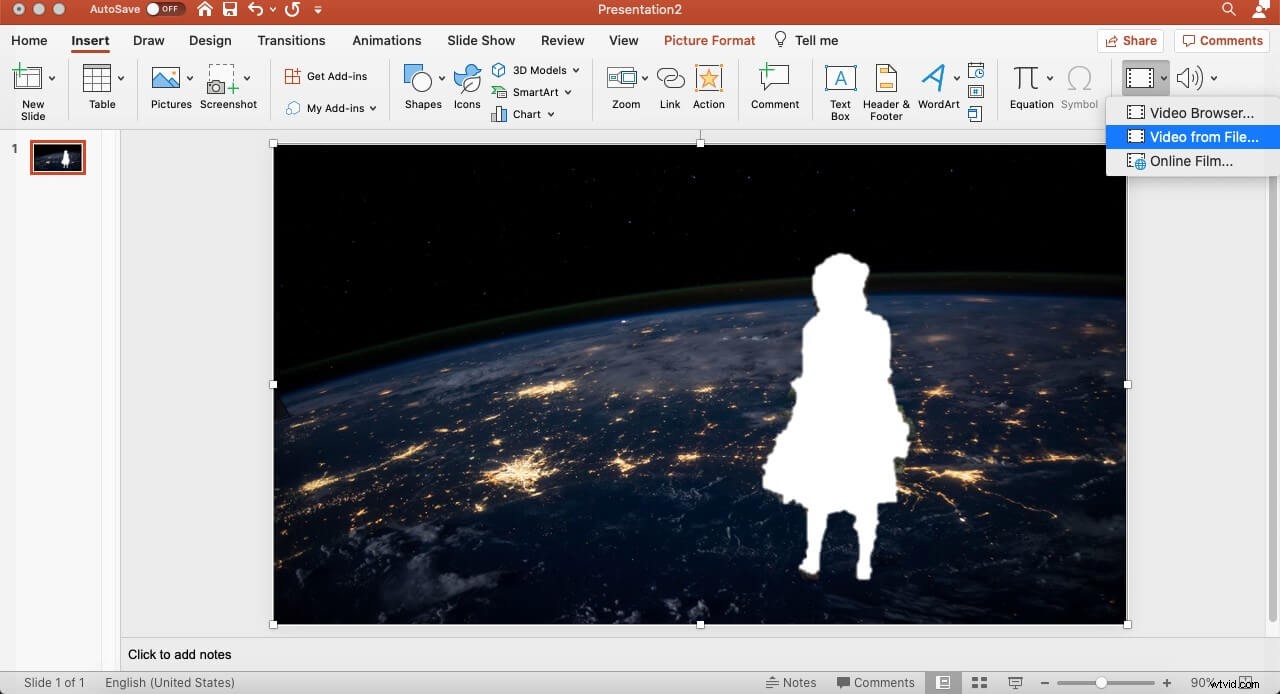
- Wykonaj ten sam krok Prześlij do tyłu również na filmie.
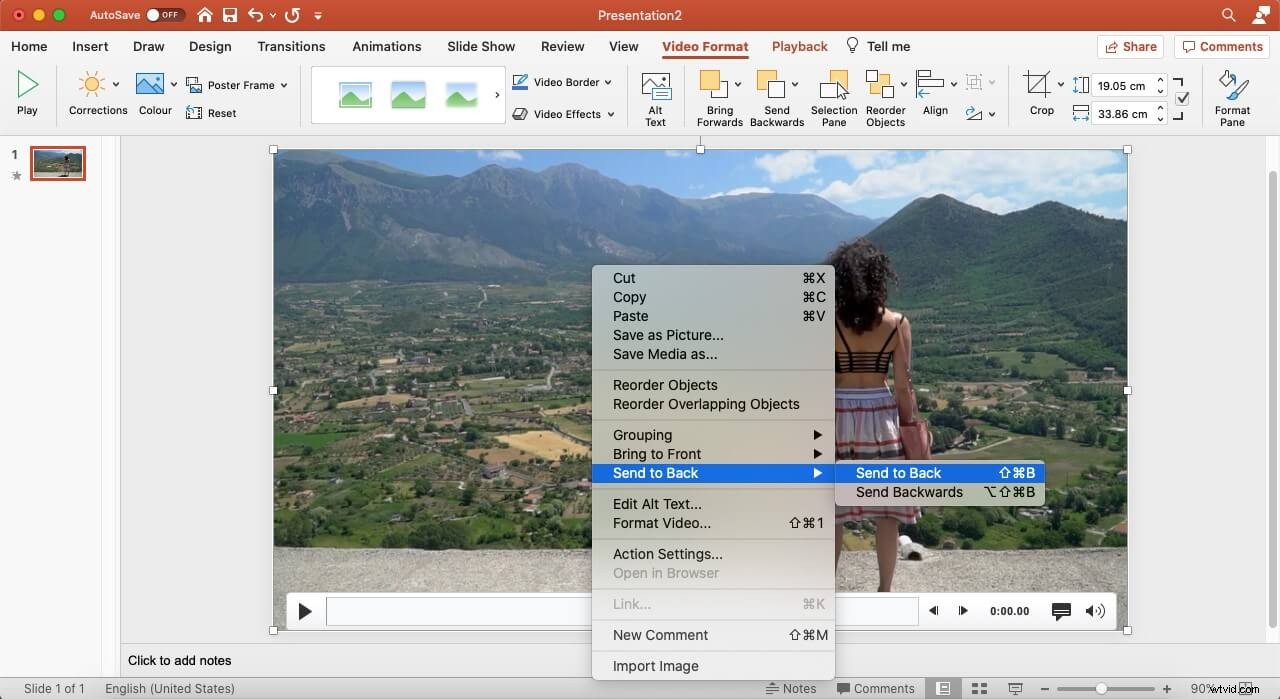
- Widać, że moje umiejętności edycyjne nie są tak błyszczące, ale oryginalną postać można zobaczyć na innym tle w filmie. Jednak metoda usuwania tła wideo krok po kroku za pomocą kombinezonu Microsoft PowerPoint jest nieco bardziej czasochłonna niż inne opcje.
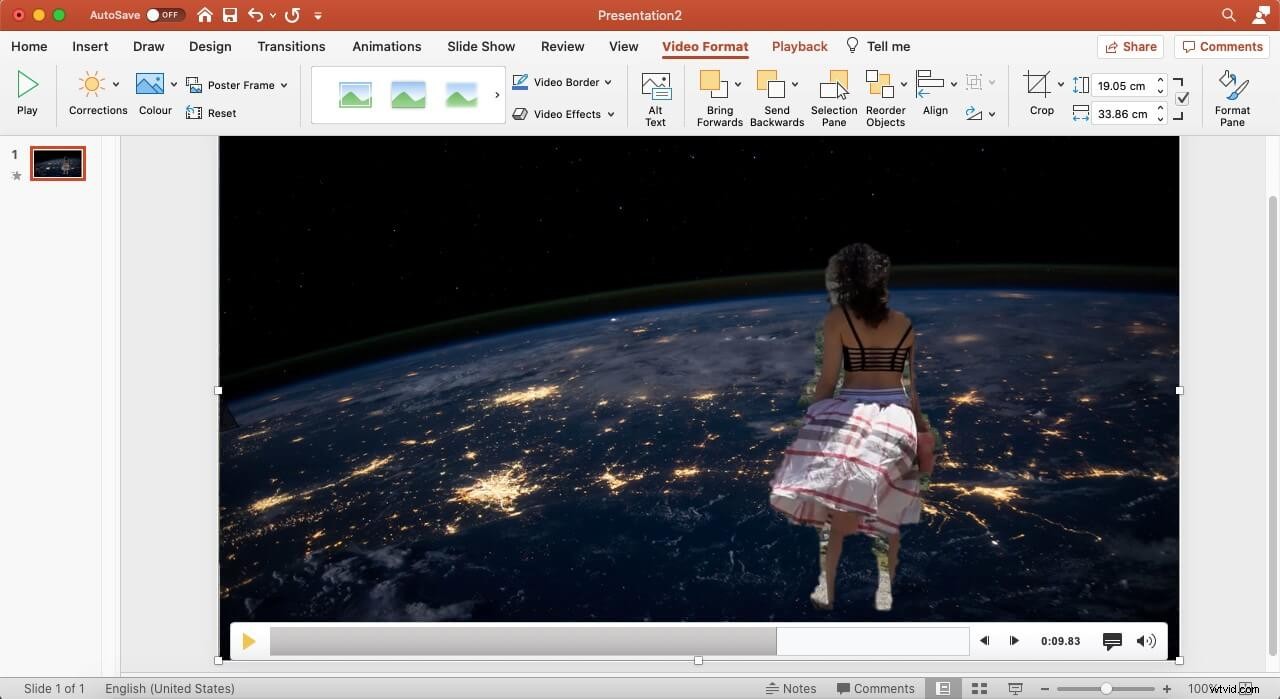
Wniosek
Zawsze istnieje potrzeba tworzenia efektów wizualnych i dźwiękowych w filmie, aby przyciągnąć uwagę widza. Filmowiec nie zawsze ma luksus doskonałej lokalizacji i otoczenia, aby film wyróżniał się na ogromnym rynku online. Prostym wyjściem może być użycie symulacji opartej na oprogramowaniu, co oznacza usunięcie tła wideo za pomocą potrzebnego zamiast rzeczywistego. Ze wszystkich trzech opcji usuwania tła z wideo możesz wybrać sposób, w jaki chcesz!
