Śledzenie ruchu to technika umożliwiająca śledzenie obiektu w klipie wideo. Niezależnie od tego, czy chodzi o zakrywanie lub zamazywanie twarzy, czy przesuwanie tekstu wokół kogoś w filmie, śledzenie ruchu stało się w dzisiejszych czasach trendem.
Jest używany w każdym innym filmie. W rzeczywistości najbardziej obiecujące narzędzie do edycji wideo, czyli Premiere Pro, również umożliwia korzystanie z tej funkcji.
W tym artykule pomożemy Ci zrozumieć, jaka jest tego potrzeba i jak korzystać ze śledzenia ruchu w Premiere Pro.
- Część 1:Dlaczego warto używać śledzenia ruchu
- Część 2:Jak korzystać ze śledzenia ruchu w programie Adobe Premiere Pro
Wskazówka bonusowa — najbardziej polecane oprogramowanie do śledzenia ruchu
Zawsze ważne jest, aby wybrać najlepszy edytor wideo lub przywitać się ze zmarnowanym czasem i wysiłkiem. Wybór Wondershare FilmoraPro będzie najlepszą decyzją, jaką kiedykolwiek podejmiesz. Oferuje również funkcję śledzenia ruchu wraz z animacjami klatek kluczowych, redukcją szumów, efektami zielonymi i tekstami 3D. Tak, możesz profesjonalnie śledzić dowolny obiekt lub osobę w filmie. Rozmyj lub skup obiekt, całkowicie w zależności od Twojej kreatywności.
Co więcej, prostszą, ale równie potężną wersją Wondershare jest Filmora X. Ta jest przeznaczona dla początkujących, którzy chcą korzystać z zaawansowanych funkcji bez wchodzenia w szczegółowe samouczki. Zgadzam się, że edytowanie może być dość męczące. Ale nie z Filmora X. Zwłaszcza funkcja śledzenia ruchu. Filmora X sprawia, że śledzenie ruchu jest dość łatwe. To tylko proces jednego kliknięcia. Wystarczy wybrać cel śledzenia i kliknąć OK. Tak proste. Czego chcieć więcej? Kontynuuj i wypróbuj.
Część 1:Dlaczego warto używać śledzenia ruchu
1. Stabilizacja
Kiedy zdarzy ci się zobaczyć niesamowite ujęcie i planujesz je nagrać, ale musisz iść dalej, może to spowodować drżenie materiału. W rezultacie zapewni nieprzyjemne doznania. Jeśli jednak znasz śledzenie ruchu, możesz dostosować tę niestabilność i ją usunąć. Korzystając ze śledzenia ruchu w programie Premiere Pro, ustawiasz miejsce w kadrze, w wyniku czego wybrany punkt pozostaje wyśrodkowany, a cała klatka porusza się wokół niego. To jedynie koryguje drżenie i wydobywa w rezultacie nie drżący film.

2. Rozmyj obiekty
Przychodzą chwile, w których musimy tworzyć filmy w miejscach publicznych. I wiele razy ludzie sprzeciwiają się pokazywaniu ich twarzy w filmach. W takich momentach przydaje się Premiere ze śledzeniem ruchu. Za pomocą tego możesz zamazać twarz danej osoby, aby uniknąć uciążliwości związanych z kwestiami związanymi z prawami autorskimi. Jest to również przydatne, gdy musisz sprawić, by znane logo firmy były nierozpoznawalne, gdy nie masz na to pozwolenia.
Poza tym, gdy ktoś bombarduje Twój materiał filmem lub ktoś w tle rozprasza uwagę, możesz cenzurować twarz i korzystać ze śledzenia ruchu w programie Premiere, gdy się porusza.

3. Twórz efekty wizualne
Śledzenie ruchu może być również pomocne, gdy potrzebujesz atrakcyjnych efektów wizualnych. Niezależnie od tego, czy chcesz pokazać efekt animacji, taki jak świecąca poruszająca się piłka, czy chcesz pokazać nadprzyrodzone moce, takie jak strzelanie laserami z oczu superbohatera, możesz spełnić tę potrzebę, korzystając ze śledzenia ruchu w programie Premiere Pro. Oprócz tego program oferuje animowane przechylenia, ruchy, a także przejścia, które pomogą Ci lepiej wydobyć pracę.

Część 2:Jak korzystać ze śledzenia ruchu w programie Adobe Premiere Pro
Teraz, gdy już wiesz, czym jest śledzenie ruchu i do czego dokładnie można go wykorzystać, uważamy, że nadszedł właściwy czas, aby przedstawić Ci krok po kroku, jak wdrożyć tę technologię. Dlatego bez zbędnych ceregieli daj nam znać, jak korzystać ze śledzenia ruchu w programie Adobe Premiere Pro.
- Na początek wybierz nagranie lub klip i zaimportuj je do programu Premiere Pro. Gdy zobaczysz go na osi czasu, dotknij Plik menu u góry.
- Wybierz Nowy z menu, a następnie wybierz Tytuł . Stuknij w OK z wyskakującego okienka, które się teraz pojawia.
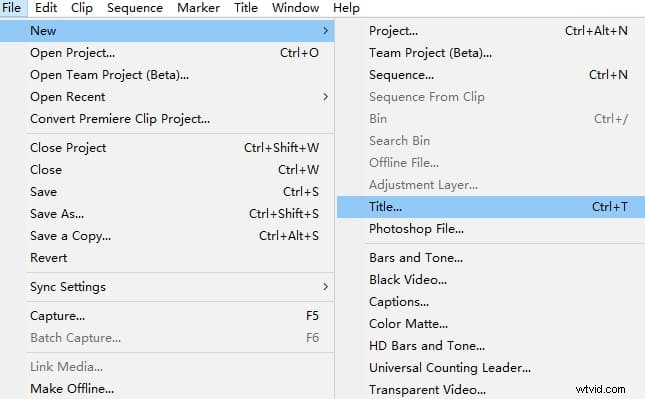
- W oknie, które się otworzy, wybierz żądany punkt odniesienia i wpisz literę. Zamknij teraz okno i przeciągnij tytuł na oś czasu.
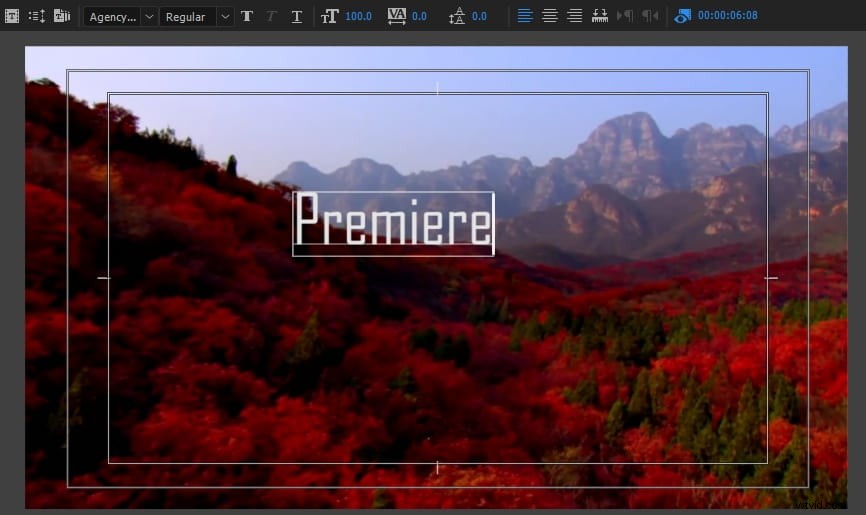
- Przejdź teraz do efektów i pod Kontrolkami efektów wybierz małą ikonę stopera obok Pozycji aby ustawić klatkę kluczową.
- Teraz przesuń materiał nieco do przodu (powiedzmy o 5-10 klatek), przytrzymując Shift i naciskając strzałkę w prawo .
- Zauważysz teraz, że punkt odniesienia został przesunięty. Następnie musisz przeciągnąć X i T współrzędne w panelu klatki kluczowej pozycji, aby przesuwać i śledzić odpowiedni Tytuł do nowego punktu odniesienia.
- Powtarzaj kroki 5 i 6, aż cel zostanie spełniony. Po zakończeniu kliknij dwukrotnie tytuł i wpisz żądany tekst, który ma się tam pojawić. To wszystko.
Wniosek
Przywieźliśmy bardzo pomocne informacje na temat śledzenia ruchu w Premiere. Ten efekt w materiale filmowym zawsze sprawia, że wygląda on lepiej i profesjonalnie. Mamy nadzieję, że wiesz już, jak korzystać ze śledzenia ruchu w programie Premiere Pro i uzyskałeś wyniki dzięki temu artykułowi. Jeśli uznałeś ten artykuł za pomocny, możesz dalej udostępniać go na różnych platformach. Ponadto zostaw komentarz poniżej, aby pomóc nam poznać Twoje poglądy. Dziękujemy za przeczytanie!
