Przyspieszenie lub spowolnienie szybkości odtwarzania wideo to proste zadanie, które nie zajmuje więcej niż kilka chwil, niezależnie od używanej wersji systemu operacyjnego Windows. Oprócz aplikacji do edycji wideo innych firm możesz również użyć programu Windows Media Player lub aplikacji Zdjęcia, aby zmienić prędkość odtwarzania w systemie Windows 10. Jednak rzeczywiste kroki, które musisz wykonać, aby dostosować prędkość, z jaką wideo jest granie różni się w zależności od aplikacji. W tym artykule pokażemy Ci kilka różnych sposobów zmiany szybkości odtwarzania wideo w systemie Windows 10.
- Część 1:Zmień szybkość wideo za pomocą programu Windows Movie Maker
- Część 2:Zmień szybkość w aplikacji Zdjęcia w systemie Windows 10
- Część 3:Zmień prędkość wideo w systemie Windows za pomocą Filmora
- Część 4:Zmień prędkość wideo w systemie Windows za pomocą internetowego zmieniacza prędkości Media.io
Część 1:Jak zmienić szybkość odtwarzania wideo za pomocą Windows Media Player?
Windows Media Player to domyślny odtwarzacz multimediów w systemie Windows 10, który umożliwia organizowanie plików wideo, audio i obrazów. Wszystko, co musisz zrobić, aby zmienić prędkość odtwarzania wideo, to przejść do lokalizacji pliku w bibliotece Media Player i otworzyć go w trybie Teraz odtwarzane. Następnie kliknij prawym przyciskiem myszy w dowolnym miejscu w nowo otwartym oknie i wybierz opcję Ustawienia szybkości odtwarzania z menu Zaklęć.
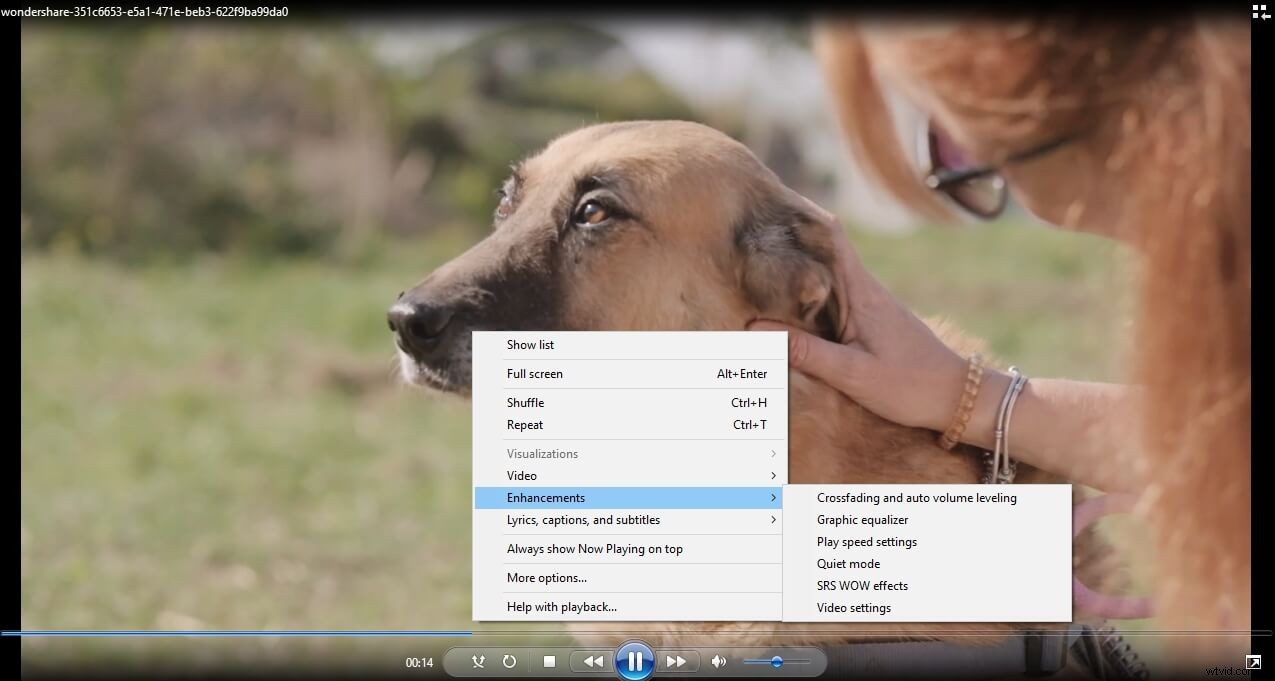
Na ekranie pojawi się okno Ustawienia szybkości odtwarzania i możesz po prostu przeciągnąć suwak w prawo, jeśli chcesz przyspieszyć wideo, lub w lewo, jeśli chcesz go spowolnić.
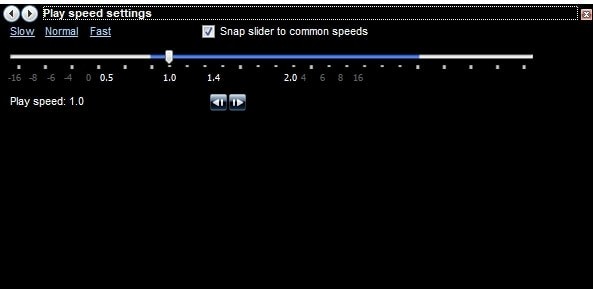
W przypadku włączenia opcji Przyciągnij suwak do typowych szybkości, program Windows Media Player automatycznie przesunie suwak do jednej z dostępnych szybkości po umieszczeniu go między dwiema typowymi wartościami szybkości odtwarzania. Co więcej, możesz wybierać między opcjami Wolno, Normalnie i Szybko, jeśli chcesz użyć domyślnych wartości odtwarzania wideo. Należy pamiętać, że nie można zwiększyć ani zmniejszyć szybkości odtwarzania wideo o więcej niż 8-krotność pierwotnej szybkości i że wszystkie zmiany wprowadzone w tym ustawieniu wpłyną na mowę postaci w filmie. Te ustawienia nie wpływają na oryginalne pliki wideo, ale raczej zmieniają prędkość odtwarzania wideo w programie Windows Media Player.
Część 2:Zmiana szybkości odtwarzania wideo za pomocą aplikacji Zdjęcia w systemie Windows 10
Oprócz organizowania dużej liczby zdjęć i filmów możesz także edytować swoje filmy za pomocą aplikacji Zdjęcia w systemie Windows 10. Pomimo tego, że aplikacja Zdjęcia oferuje tylko podstawowe narzędzia do edycji wideo, nadal możesz jej używać do zmiany prędkości odtwarzania plików wideo.
Kliknij przycisk Nowe wideo po uruchomieniu aplikacji Zdjęcia, a następnie wybierz opcję Nowy projekt wideo z menu rozwijanego. Następnie zaimportuj plik wideo do utworzonego projektu i kliknij ikonę Szybkość, która znajduje się na pasku narzędzi nad scenorysem.
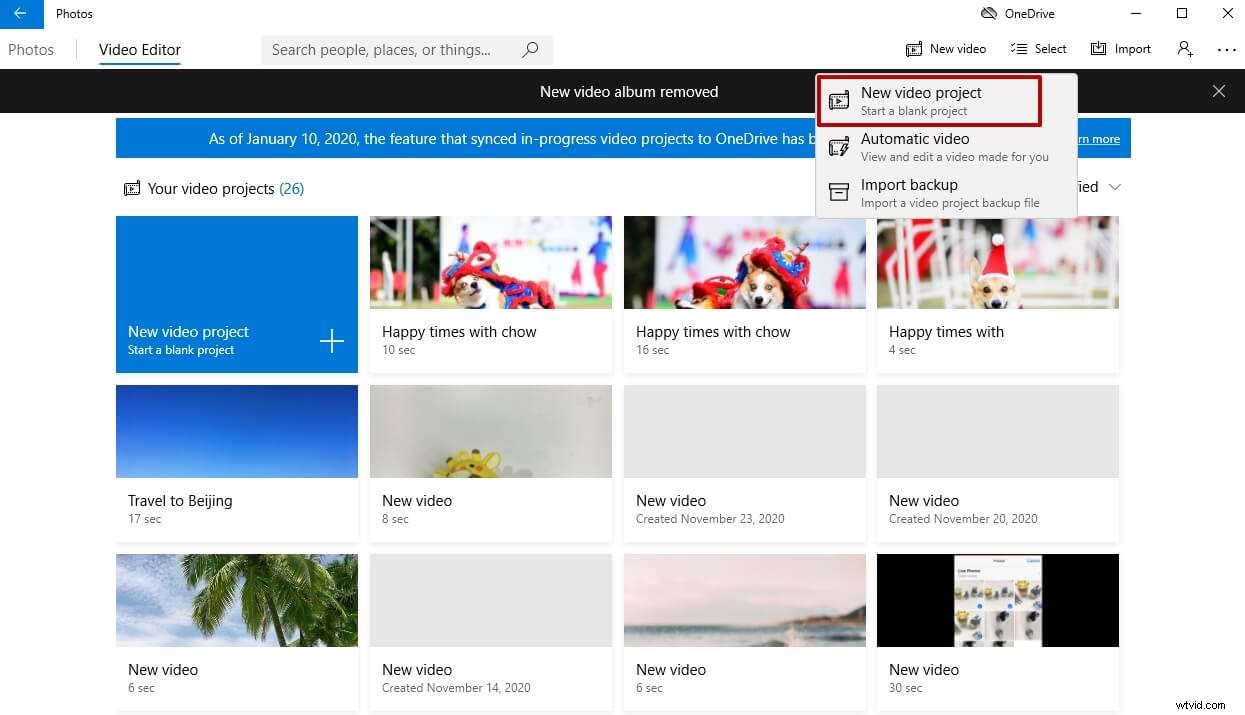
Po prostu przeciągnij suwak w lewo lub w prawo, aby zmienić prędkość odtwarzania wideo, a następnie kliknij przycisk odtwarzania, aby wyświetlić podgląd wyników. Jeśli podobają Ci się wyniki, kliknij ikonę Zakończ wideo, wybierz rozdzielczość wyjściowego pliku wideo i kliknij przycisk Eksportuj. Zmiany, które wprowadzisz w szybkości odtwarzania wideo, wpłyną na plik źródłowy, więc upewnij się, że chcesz wprowadzić te zmiany przed wyeksportowaniem wideo z aplikacji Zdjęcia.
Część 3:Łatwiejsze rozwiązanie do dostosowywania szybkości odtwarzania wideo w systemie Windows
Aplikacja Zdjęcia lub Windows Media Player oferuje tylko ograniczony zakres opcji, które pozwalają dostosować prędkość odtwarzania plików wideo. Co więcej, zmiana szybkości odtwarzania wideo za pomocą jednej z tych aplikacji systemu Windows 10 wpływa również na ścieżkę dźwiękową pliku, ponieważ nie można oddzielić ścieżek wideo i audio. Dlatego oprogramowanie do edycji wideo, takie jak Filmora, jest znacznie lepszą opcją dla wszystkich właścicieli komputerów, którzy chcą mieć kontrolę nad szybkością odtwarzania swoich plików wideo.
Krok 1:Dodaj pliki wideo do edytora wideo Filmora
Kliknij Importuj w bibliotece multimediów i wybierz pliki wideo z komputera, aby dodać je do tego programu. Alternatywnie możesz po prostu przeciągnąć i upuścić pliki do albumu użytkownika. Wondershare Filmora obsługuje prawie wszystkie zwykłe formaty wideo, takie jak MP4, AVI, WMV, MOV, FLV, M4V, MPG, VOB, ASF, 3GP, 3G2, F4V, MPEG, TS, TRP, M2TS, MTS, TP, DAT, MKV , DV, MOD, NSV, TOD, EVO itp.
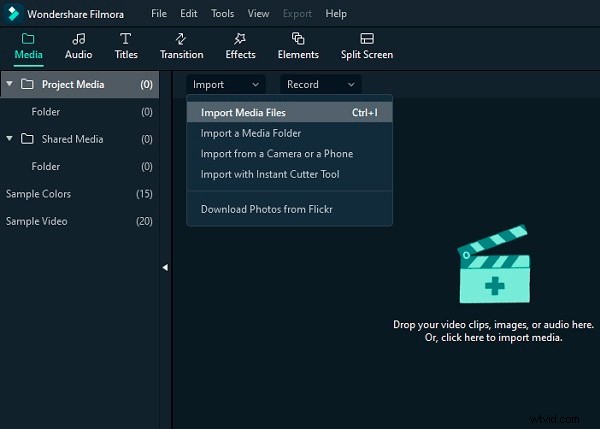
Krok 2:Jedno kliknięcie, aby przyspieszyć lub spowolnić
Następnie przeciągnij filmy z albumu użytkownika na ścieżkę wideo na osi czasu, a następnie kliknij je prawym przyciskiem myszy, aby kliknąć Szybkość i czas trwania . Pojawi się wyskakujące okienko. Liczby prędkości wskazują, jak szybko lub wolno będą efekty ruchu. Następnie dostosuj żądaną prędkość. Możesz wyświetlić efekty w oknie podglądu, aby filmy były szybsze lub wolniejsze. Jeśli uważasz, że to za dużo, 0,5 prędkości to dobry wybór.
- 0,5 :połowa oryginalnej prędkości (Zwolnij, Połowa)
- 1 :Oryginalna prędkość
- 2 :Podwójna prędkość pierwotna (Przyspieszenie, Podwójna)
- Inna prędkość dostępna do wyboru :0,1 razy, 0,2 razy, 0,25 razy, 0,33 razy, 0,5 razy, 2 razy, 3 razy, 4 razy, 5 razy, 10 razy itp.
Uwaga :Możesz po prostu zmienić prędkość wideo, przeciągając suwak prędkości. Aby przyspieszyć wideo w celu uzyskania efektu przyspieszonego ruchu, przeciągnij suwak w prawo. Aby spowolnić wideo w celu uzyskania efektu zwolnionego tempa, przeciągnij suwak szybkości w lewo. Zawsze możesz przeciągnąć suwak, aby ustawić opcjonalną szybkość wideo.
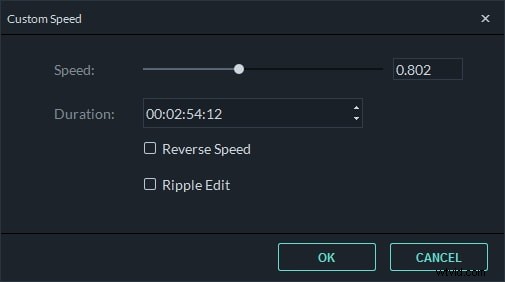
Krok 3:Dostosuj dźwięk dźwięku [Opcjonalnie]
Za każdym razem, gdy przyspieszasz lub zwalniasz prędkość odtwarzania wideo, prędkość audio wideo odpowiednio się zmieni. Jeśli chcesz zachować oryginalną prędkość odtwarzania dźwięku wideo, możesz najpierw odłączyć dźwięk od wideo, a następnie wykonać edycję, aby uzyskać idealny skok do wideo. Wystarczy dwukrotnie kliknąć klip audio, aby edytować w panelu edycji audio. Możesz edytować zanikanie/zanikanie, usuwać szumy tła i nie tylko.
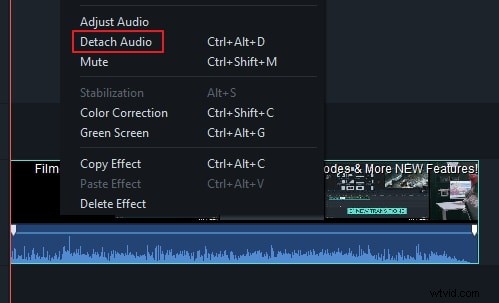
Poza tym możesz również dodać nowy dźwięk do wideo, aby zastąpić oryginalny dźwięk wideo. Szczegółowe instrukcje znajdziesz w naszym przewodniku Jak zamienić dźwięk w wideo.
Krok 4:Eksportuj wideo w przyspieszonym/zwolnionym tempie
Po zakończeniu dostosowywania szybkości wideo kliknij Eksportuj . Możesz zapisać film w dowolnym popularnym formacie, klikając Formatuj . Jeśli chcesz odtworzyć swój nowy film na iPodzie, iPhonie lub iPadzie, kliknij Urządzenie i wybierz ikonę dla swoich urządzeń. Możesz także udostępniać swoje filmy bezpośrednio na YouTube i Vimeo lub nagrywać wideo na płytę DVD.
Możesz także zapoznać się z poniższym samouczkiem wideo, aby dowiedzieć się, jak zmienić prędkość, aby dodać efekty wideo w przyspieszonym / zwolnionym tempie za pomocą Filmora.
Część 4:Zmień szybkość odtwarzania wideo za pomocą Media.io
Chociaż wszystkie wymienione powyżej programy mogą brzmieć imponująco, intensywnie zużywają zasoby sprzętowe, takie jak procesor i procesor graficzny, które ma twój komputer. Możesz szybko pozbyć się tych kosztów ogólnych, korzystając z niektórych rozwiązań online. Polecamy uniwersalny zestaw narzędzi Media.io, który działa bezpośrednio w Twojej przeglądarce internetowej.
Nie musisz instalować żadnego oprogramowania na swoim komputerze, więc Twój komputer będzie zużywał tylko zasoby sprzętowe potrzebne do uruchomienia przeglądarki internetowej:Google Chrome, Mozilla Firefox, Opera, Microsoft Edge itp.
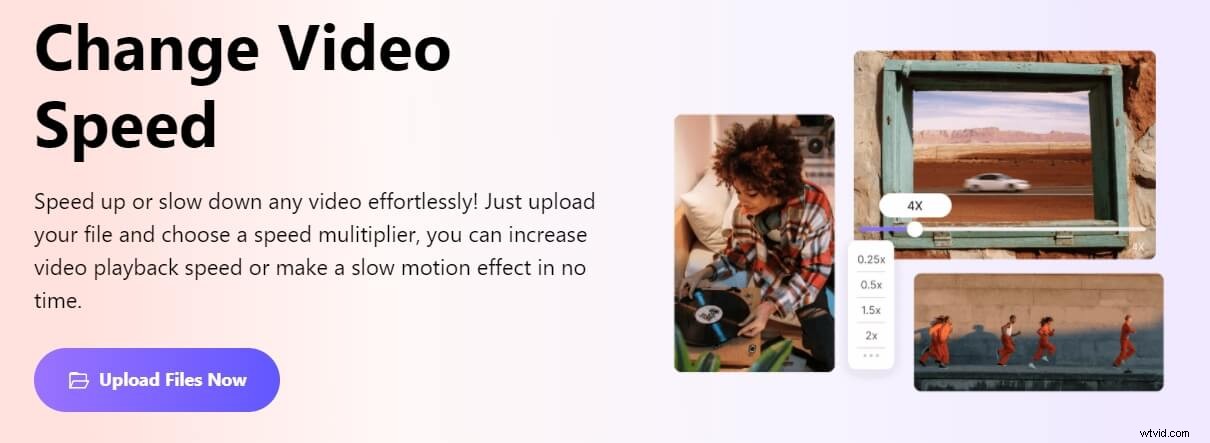
Mówiąc o zmianie prędkości, Media.io ma sekcję o nazwie Zmieniacz prędkości online które mogą pomóc Ci zmniejszyć tempo tak niskie, jak 0,25x i zwiększyć je do 4x. Możesz postępować zgodnie z instrukcjami podanymi poniżej, aby dowiedzieć się, jak zmienić prędkość odtwarzania wideo za pomocą Media.io:
Krok 1:Prześlij film źródłowy
Uruchom wybraną przeglądarkę internetową (Google Chrome tutaj), kliknij Wybierz pliki i zlokalizuj i prześlij źródłowe wideo z lokalnego pliku do Media.io. Możesz też kliknąć dowolną ikonę pod Wybierz pliki przycisk, aby przesłać film z chmury lub wkleić jego link do YouTube.
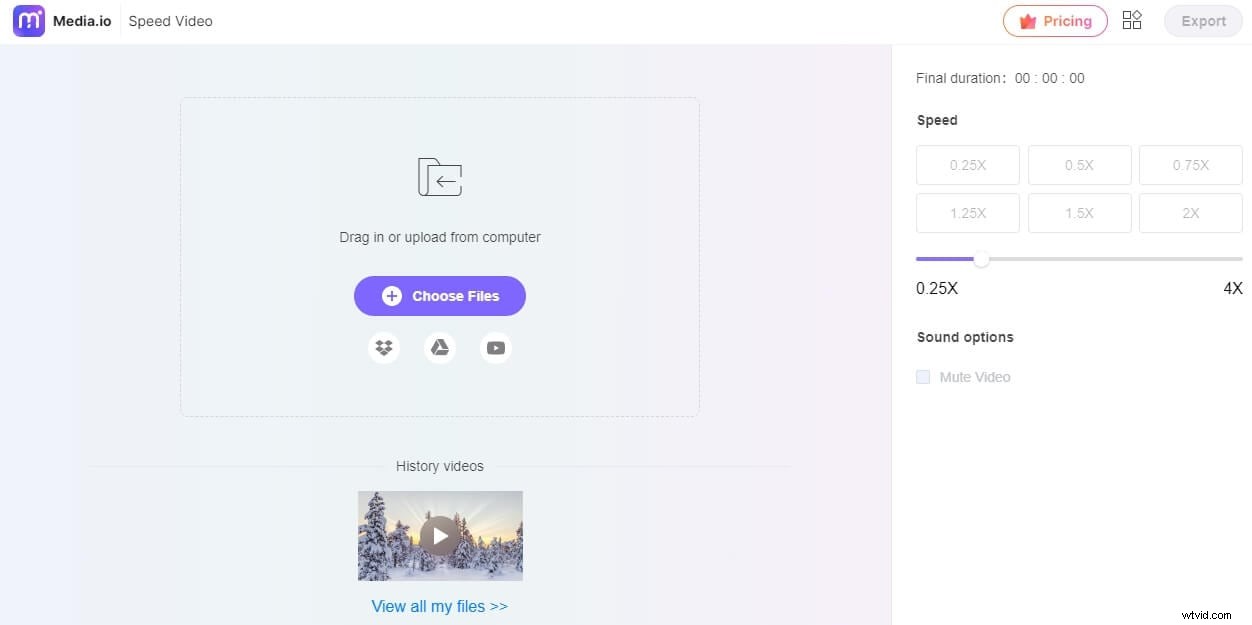
Krok 2:Zmień szybkość i podgląd
Z Prędkości w prawym panelu kliknij pole preferowanej prędkości lub przeciągnij suwak w lewo lub w prawo, aby ręcznie zmniejszyć lub zwiększyć prędkość. Następnie opcjonalnie sprawdź Wycisz wideo pole, aby usunąć dźwięk z klipu. Następnie kliknij przycisk Odtwórz przycisk u dołu Podgląd aby wyświetlić podgląd zmodyfikowanej prędkości odtwarzania.
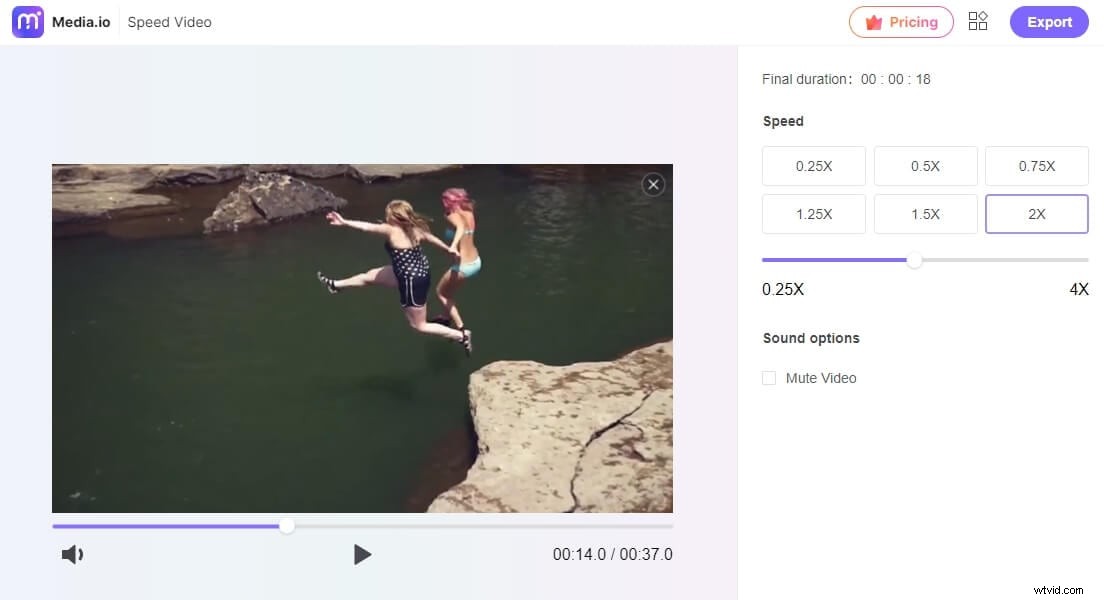
Krok 3:Eksportuj wideo
Jeśli wszystko wygląda dobrze, kliknij Eksportuj w prawym górnym rogu, aby rozpocząć eksportowanie materiału i pobrać plik wyjściowy po zakończeniu.
Wniosek
Tworzenie filmów w zwolnionym lub przyspieszonym tempie w systemie Windows 10 jest łatwe, ponieważ nawet aplikacja Zdjęcia pozwala użytkownikom zmieniać prędkość odtwarzania plików wideo. Jedynym minusem jest to, że zmiana prędkości wideo za pomocą programu Windows Media Player lub aplikacji Zdjęcia wpływa na dźwięk wideo, co może uniemożliwić oglądanie filmów. Filmora umożliwia oddzielenie ścieżek wideo i audio, dzięki czemu można dostosować tylko prędkość odtwarzania pliku wideo. Dlatego osiągniesz znacznie lepsze wyniki, jeśli zdecydujesz się dostosować prędkość odtwarzania swoich filmów w Filmorze. Którą metodę zmiany szybkości odtwarzania wideo w systemie Windows 10 lubisz najbardziej? Zostaw komentarz i daj nam znać.
