Każdy członek ekipy jest ważny, bo bez niego nie byłoby możliwe ukończenie filmu. To jest powód, dla którego napisy końcowe są częścią każdego filmu, jaki kiedykolwiek powstał od początków Hollywood. Tworzenie napisów początkowych lub końcowych jest stosunkowo łatwym zadaniem, ale formatowanie tego tekstu może być mozolnie długim procesem. Jeśli chcesz dowiedzieć się, jak tworzyć kredyty, jesteś we właściwym miejscu, ponieważ w tym artykule pokażemy Ci kilka różnych metod, których możesz użyć do stworzenia rolki kredytowej w Adobe Premiere Pro.
Dodawanie tytułów i tekstów do wideo za pomocą Premiere Alternative FilmoraPro
Chociaż Premiere Pro jest wystarczająco potężny, może potrzebować wystarczająco dużo czasu, aby opanować dodawanie tytułu i tekstu. Dlatego zalecamy wypróbowanie znacznie tańszego oprogramowania do edycji wideo FilmoraPro i łatwych doskonałych filmów z tekstem i tytułami.
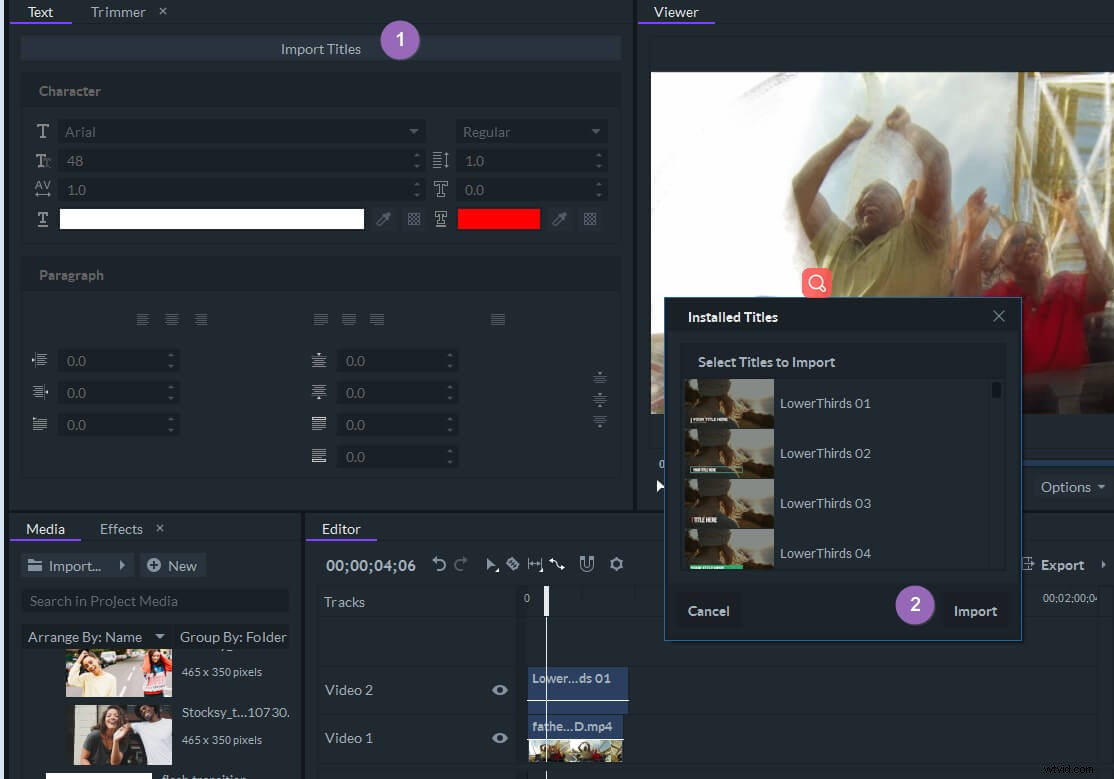
FilmoraPro ma wbudowane wspaniałe pakiety tytułów i tekstów, które możesz szybko dodać do filmów. Poza tym możesz dostosować transformację tekstu i animację tekstu, klikając je dwukrotnie na osi czasu.
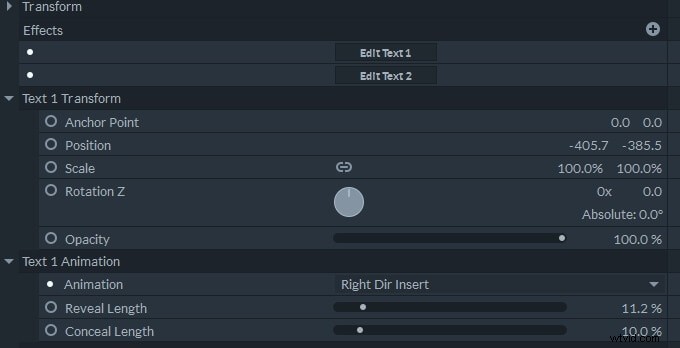
Oprócz dodawania tytułów, możesz także dodawać animacje, dokonywać korekcji kolorów i tworzyć wszystko, co tylko można sobie wyobrazić za pomocą tych prostych profesjonalnych narzędzi. Pobierz bezpłatną wersję próbną i wypróbuj ją teraz bezpłatnie.
3 sposoby tworzenia listy punktów w programie Adobe Premiere Pro
Tytuł Adobe Premiere Pro panel został zastąpiony przez panel Podstawowe grafiki , kilka lat temu. Najnowsze aktualizacje tego edytora wideo wydane w 2018 roku przyniosły bardziej zaawansowane narzędzia, których filmowcy mogą używać do tworzenia napisów końcowych. Oprócz panelu Essential Graphics, Adobe Premiere Pro oferuje również kilka szybkich i łatwych sposobów dodawania tekstu na początku lub na końcu wideo. Przyjrzyjmy się więc, jak tworzyć kroczące kredyty w Premiere Pro.
1. Korzystanie z pakietów kredytów w panelu Essential Graphics
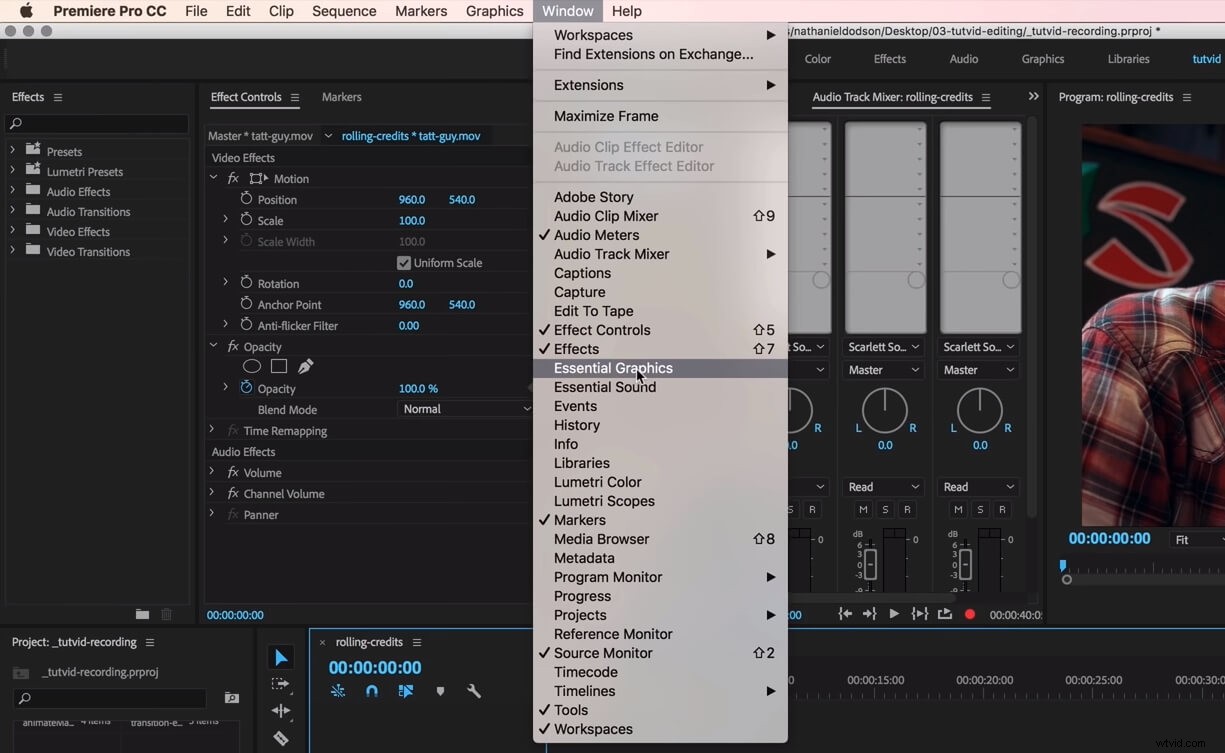
Pamiętaj, że przed rozpoczęciem tworzenia kredytu kroczącego musisz przygotować tekst, którego zamierzasz użyć w filmie w Notatniku lub innym edytorze tekstu. Po przygotowaniu materiału uruchom projekt, nad którym pracujesz, i przejdź do menu Okno i upewnij się, że opcja Podstawowej grafiki sprawdzone. Panel Podstawowe grafiki będą wyświetlane w układzie Premiere Pro, więc wystarczy kliknąć przycisk Przeglądaj wyświetlane u góry panelu.
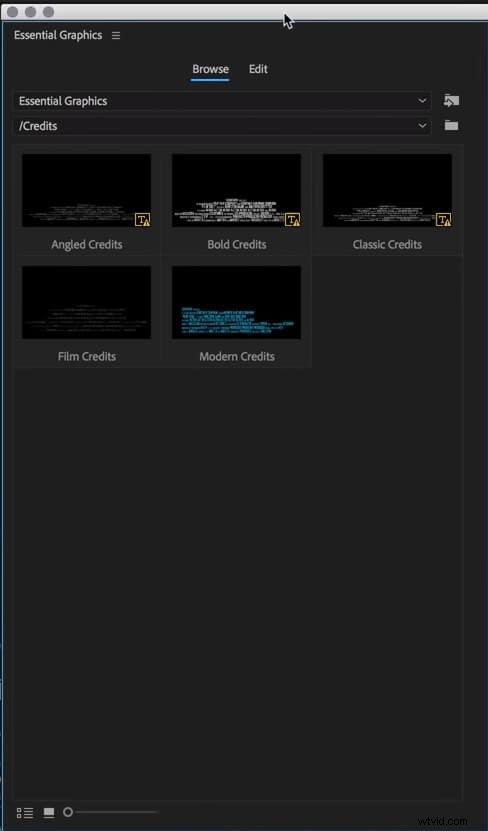
Kliknij folder Kredyty , wybierz najbardziej odpowiadającą Ci opcję listy kredytowej, a następnie przeciągnij ją i upuść dokładnie w tym miejscu na osi czasu, w którym mają pojawić się kredyty w Twoim filmie. Dodany kredyt będzie zawierał tekst zastępczy , a aby to zmienić, musisz wrócić do panelu Podstawowe grafiki . Kliknij przycisk Edytuj , znajdujący się obok Przeglądaj przycisk, aby wstawić nowy tekst lub zmienić jego czcionkę i rozmiar . Po zakończeniu formatowania tekstu upewnij się, że wszystkie warstwy tekstu są odznaczone, aby uzyskać dostęp do Projektu responsywnego opcje. Poniżej czasu trwania wprowadzenia i zakończenia właściwości, zobaczysz pole wyboru Rolka , więc po prostu kliknij go, aby go włączyć. Następnie możesz wybrać, czy chcesz, aby napisy zaczynały się i kończyły poza ekranem , dostosuj Preroll i Postroll ustawienia i ułatwienie lub złagodzenie kredyty. Możesz wydłużyć lub skrócić czas trwania rzutu kredytowego z osi czasu, po prostu przeciągając jeden z końców obiektu.
2. Animowanie nieruchomego obrazu
Edytorzy wideo, którzy chcą mieć pełną kontrolę twórczą nad procesem tworzenia napisów końcowych, mogą używać do ich projektowania programu Adobe Photoshop. Jeśli zdecydujesz się użyć tej metody tworzenia kredytów kroczących, musisz upewnić się, że plik jest zapisany w formacie PNG . Gdy obraz będzie gotowy, zaimportuj go do programu Premiere Pro i dodaj do osi czasu . Przeciągnij jeden z jego końców, aby dostosować czas trwania rzutu kredytowego, a następnie umieść głowicę odtwarzania na jej początku. Przeciągnij obraz wyświetlany w panelu podglądu poza ekran i ustaw klatkę kluczową . Przeciągnij obraz do góry, aż jego dolna krawędź znajdzie się na ekranie i ustaw kolejną klatkę kluczową. Umieść głowicę odtwarzania na początku nieruchomego obrazu i naciśnij przycisk odtwarzania, aby sprawdzić, czy udało Ci się go animować. Najlepszą rzeczą w tej metodzie tworzenia rolki kredytowej jest fakt, że można jej używać w dowolnej wersji programu Adobe Premiere Pro.
3. Korzystanie z narzędzia tekstowego
Warstwy tekstowe utworzone za pomocą narzędzia Tekst można animować lub edytować z Podstawowego panelu graficznego. Po prostu kliknij ikonę narzędzia Tekst na pasku narzędzi edytora i umieść warstwę lub warstwy tekstowe na ekranie. Wstaw i sformatuj tekst a następnie przejdź do karty Edytuj Essential Graphic Panel . Kliknij pole wyboru Rolka aby uzyskać dostęp do opcji Rozpocznij poza ekranem i Zakończ poza ekranem . Upewnij się, że te opcje są włączone, a następnie wyświetl podgląd kredytów na wypadek, gdyby potrzebne były dalsze zmiany i to wszystko. Utworzyłeś kroczące kredyty za pomocą narzędzia Tekst Premiere Pro.
Wniosek
Pomimo tego, że możesz stworzyć nową rolkę kredytową za pomocą zaledwie kilku kliknięć, opanowanie technik formatowania tekstu nadal zajmuje trochę czasu. Z której metody tworzenia listy kredytowej w programie Adobe Premiere Pro lubisz najbardziej korzystać? Zostaw komentarz poniżej i daj nam znać.
