Chociaż przejście Twirl może nie być najpopularniejszym wyborem wśród profesjonalnych edytorów wideo, w niektórych kontekstach ten efekt może być całkiem przydatny. Problem z przejściami wirowymi polega na tym, że trudno będzie utrzymać iluzję realizmu, gdy zastosujesz je do materiału filmowego, ponieważ efekt zniekształci obraz. Czytaj dalej, jeśli projekt, nad którym pracujesz, nie wymaga trzymania się konwencjonalnych zasad edycji wideo i chcesz utworzyć dynamiczne przejście między dwoma klipami wideo.
Twórz efekty Twirl za pomocą alternatywy After Effects:FilmoraPro
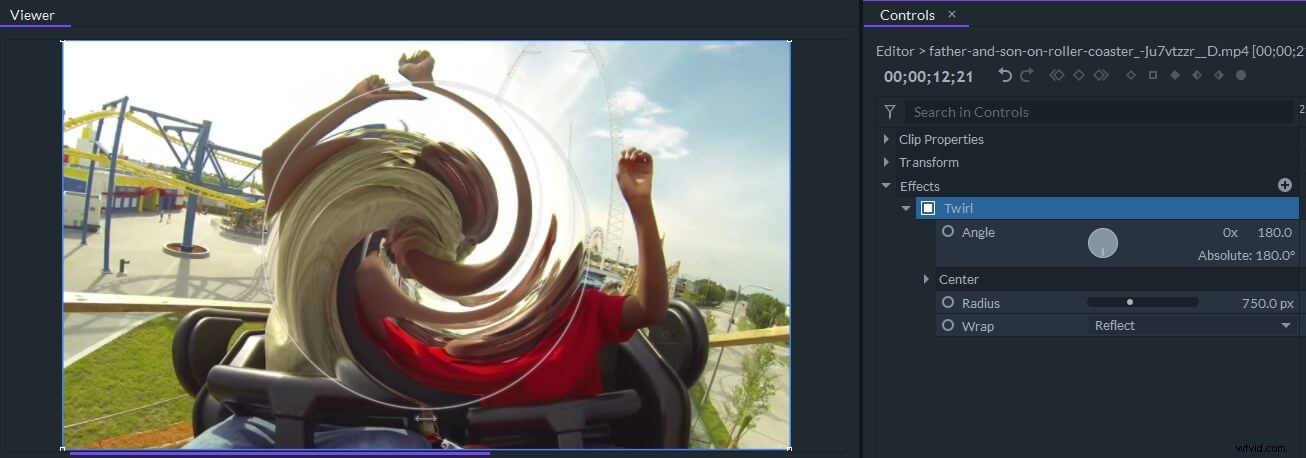
Oprogramowanie do edycji wideo FilmoraPro zapewnia większą kontrolę nad edycją wideo, możesz dodać gotowe efekty przejścia wirowego do klipów wideo, a następnie dostosować ustawienia kąta, promienia i zawijania w zależności od potrzeb.
Tworzenie przejścia wirowego w AE
Otwórz swój projekt w Adobe After Effects i upewnij się, że klipy są prawidłowo umieszczone na osi czasu, aby można było dodać przejście między nimi. Znajdź efekt wirowania za pomocą Przeglądarki efektów a następnie dodaj go do obu klipów. Kąt, promień i środek efektu właściwości będą wyświetlane w panelu sterowania efektami, ale wystarczy dostosować kąt ustawienie w celu utworzenia przejścia.
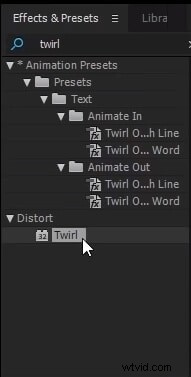
Umieść głowicę odtwarzania około pięć klatek przed na końcu pierwszego klipu ustaw wartość kąta na 0 i dodaj klatkę kluczową . Przeskocz o pięć klatek do przodu , zmień wartość kąta na -100 , dodaj kolejną klatkę kluczową i przejdź do tego samego w drugim klipie. Jedyna różnica polega na tym, że musisz ustawić wartość kąta na 100 na początku drugiego klipu przed dodaniem klatki kluczowej i zmień ją z powrotem na 0 w drugiej klatce kluczowej, która powinna zostać dodana około pięć klatek po rozpoczęciu drugiego klipu.
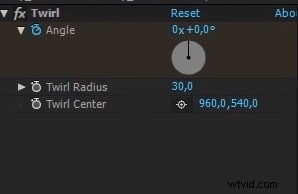
Utwórz nową warstwę dopasowania , umieść go nad właśnie utworzonym przejściem i zastosuj efekt kompensacji optyki do niego. Możesz szybko uzyskać dostęp do tego efektu, wpisując jego nazwę w Przeglądarce efektów. Przejdź do panelu kontroli efektów i kliknij Odwróć zniekształcenie obiektywu i dodaj trzy klatki kluczowe pola widoku na początku, w środku i na końcu przejścia. Zmień wartość właściwości Pole widoku do zera na początku przejścia, zwiększ ją do 100 na końcu pierwszego klipu, a następnie zmniejsz wartość z powrotem do zera w trzeciej klatce kluczowej. Opcjonalnie możesz zastosować Rozmycie ruchu efekt na warstwę dopasowania, ale pamiętaj, aby zachować domyślne ustawienia efektu i to jest to, co utworzyłeś przejście Twirl.
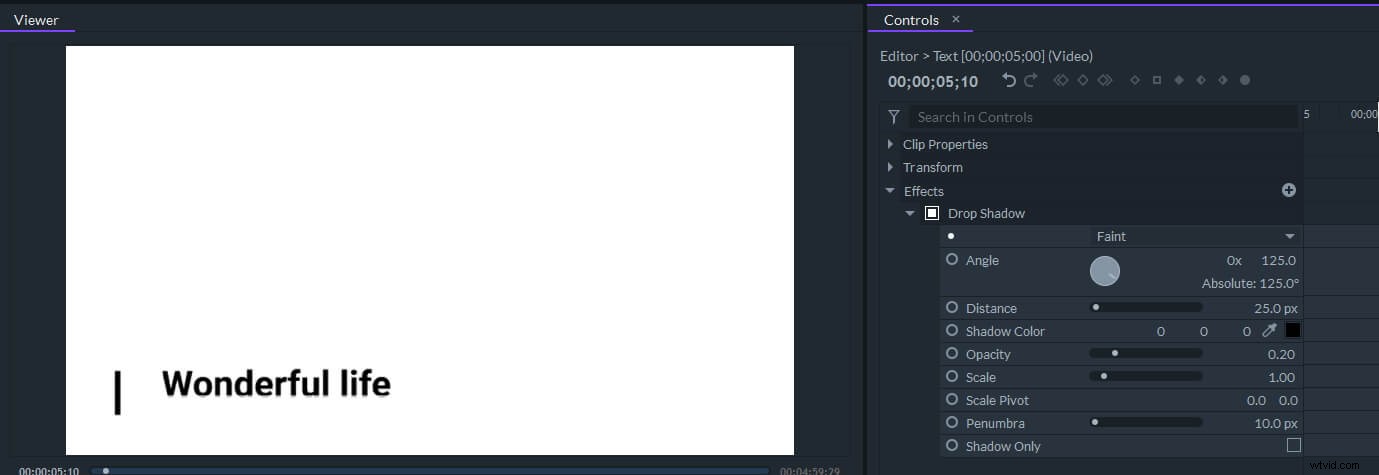
Wykonywanie zaawansowanego przejścia po kręceniu w AE
Jeśli chcesz poświęcić więcej czasu na proces tworzenia przejścia Twirl, możesz spróbować połączyć kilka efektów i animować każdy z nich osobno za pomocą klatek kluczowych. Po umieszczeniu klipów na osi czasu należy utworzyć dwie warstwy dopasowania i umieść je na każdym klipie. Następnie możesz dodać kafelek ruchu, przekształcenie, wirowanie i kompensację optyczną efekty do obu warstw dopasowania. Upewnij się, że dodajesz efekty dokładnie w tej kolejności, ponieważ rozmieszczenie ich w inny sposób może obniżyć jakość przejścia.
Użyj efektu transformacji aby pomniejszyć pierwszy klip i ustawić pierwszą klatkę kluczową na około pięć klatek przed końcem klipu. Upewnij się, że wartość skali wynosi 100 , a następnie przejdź do samego końca klipu i zmniejsz wartość Skali do 20% . Wyłącz Kąt migawki kompozycji opcję, a następnie wstaw niestandardową wartość kąta migawki aby dodać trochę sztucznego rozmycia do efektu pomniejszenia lub po prostu dodać efekt rozmycia, który lubisz, z panelu Effect&Pressets do pierwszej warstwy dopasowania. Po wybraniu warstwy dopasowania należy nacisnąć U aby zobaczyć utworzone klatki kluczowe, wybierz je i kliknij prawym przyciskiem myszy, aby uzyskać dostęp do Pomocy dotyczącej klatek kluczowych podmenu. Kliknij opcję Łatwe ułatwienie a następnie kliknij Edytor wykresów ikona, aby utworzyć krzywą wykładniczą pod koniec cięcia. W ten sposób zwiększysz szybkość, z jaką klip jest powiększany przed cięciem.
Dostosuj właściwość Kąt skrętu i dodaj klatki kluczowe od 0 do -100 i od 100 z powrotem do zera. Powtórz wszystkie kroki, które wykonałeś, aby animować pierwszy efekt i przystąp do dostosowywania właściwości Kompensacji optycznej efekt. Rozwiń Pole widzenia na końcu pierwszego klipu, a następnie użyj ustawień kafelka ruchu wysokości i szerokości pozbyć się czarnych części ekranu. Odwróć wartości dla wszystkich klatek kluczowych , tak aby każdy efekt rozpoczynał się od maksymalnej wartości w momencie rozpoczęcia drugiego klipu i powoli wracał do zera. Dodatkowo Adobe After Effects umożliwia zapisanie utworzonego przejścia Twirl jako ustawienia wstępnego i możesz po prostu zmienić klipy i użyć tego samego dynamicznego przejścia w innym projekcie.
Wniosek
Niestandardowe przejścia mogą być nieco trudne do stworzenia, ale jeśli nie chcesz spędzać czasu na eksperymentowaniu z różnymi kombinacjami efektów, możesz szybko animować efekt Ślimak i stworzyć ładne przejście Ślimak między dwoma klipami wideo. Jaka jest twoja ulubiona metoda tworzenia przejść Twirl w Adobe After Effects? Zostaw komentarz i daj nam znać.
