Dodanie głosu może być świetnym sposobem na dodanie nowego wymiaru do swoich filmów i filmów. Zamiast dźwięku ad hoc, który zwykle jest dostarczany z nagraniami, możesz dodać wcześniej zaplanowany komentarz głosowy, nagrany w wysokiej jakości, aby zwiększyć zainteresowanie Twoją publikacją.
Jeśli tworzysz filmy w celach sprzedażowych, dodanie komentarza po nagraniu filmu daje więcej czasu na zastanowienie się nad tym, co chcesz powiedzieć. Oznacza to, że możesz opracować skrypt lub ponownie nagrać fragmenty, w których coś nie poszło zgodnie z planem.
Nawet w domowych filmach świetnie jest mieć objaśnienie lub dodać komentarz do swojego filmu. Na szczęście istnieją opcje oprogramowania, które pozwalają to zrobić.
Adobe Rush ma podstawową funkcję nagrywania głosu, w tym bardzo podstawowy system edycji. Jednak jako alternatywę do tego chcemy również przedstawić Filmora od Wondershare, który ma znacznie bardziej funkcjonalny proces edycji i zapewnia znacznie wyższą jakość dźwięku.
Możesz również polubić: Najlepsze darmowe oprogramowanie do nagrywania dźwięku Discord i jak używać>>
Dodawanie lektora w Adobe Rush
Aby dodać komentarz, zacznij od niebieskiego znaku plus (+) w prawym górnym rogu. To poprosi Cię o dodanie tytułu, multimediów lub lektora. Wybierz lektora, a doda on nową ścieżkę do osi czasu do nagrania lektora.
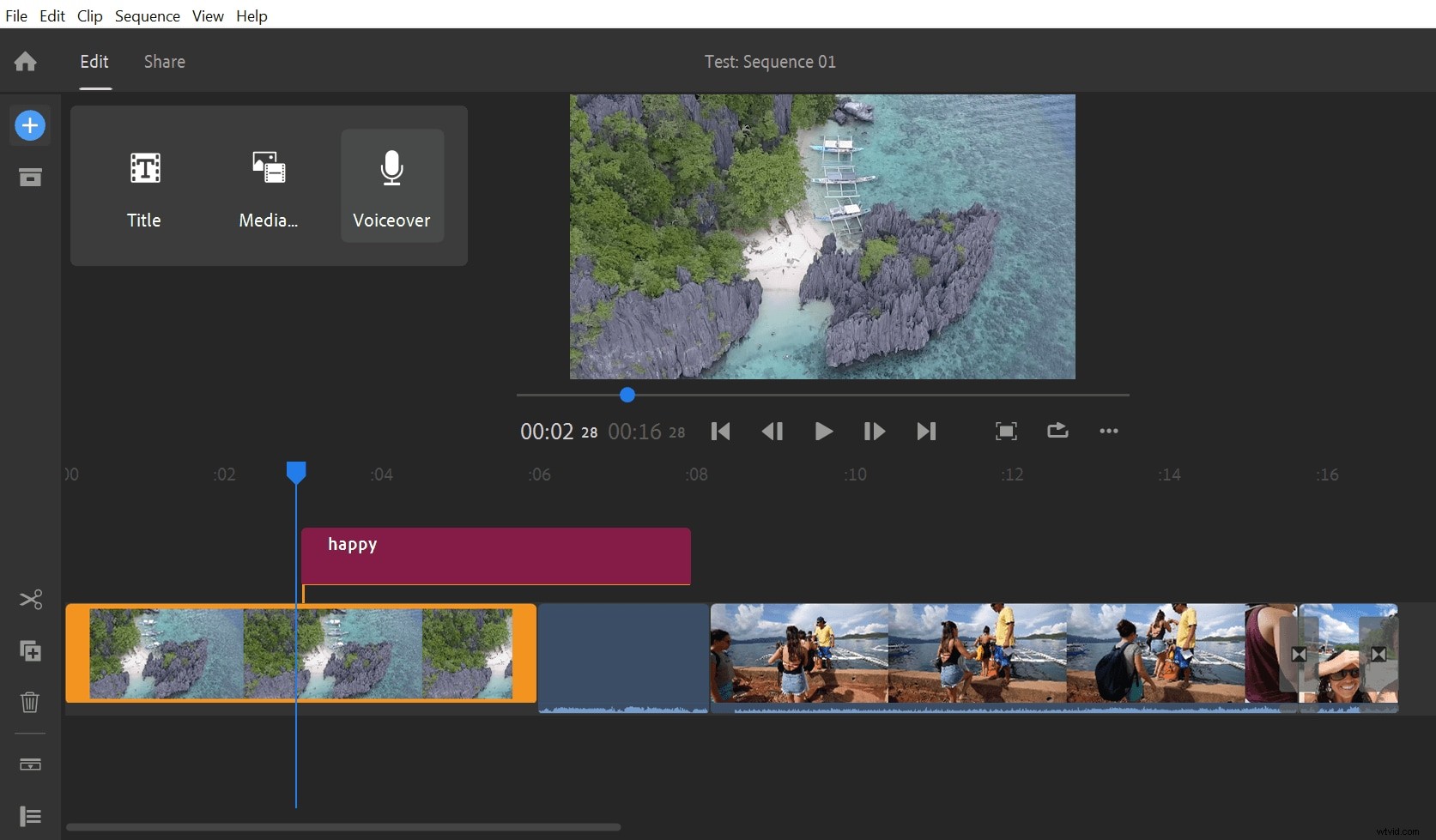
Gdy będziesz gotowy do rozpoczęcia nagrywania, naciśnij czerwony przycisk nagrywania na nowej ścieżce, aby rozpocząć narrację. Przed rozpoczęciem nagrywania otrzymasz odliczanie do trzech.
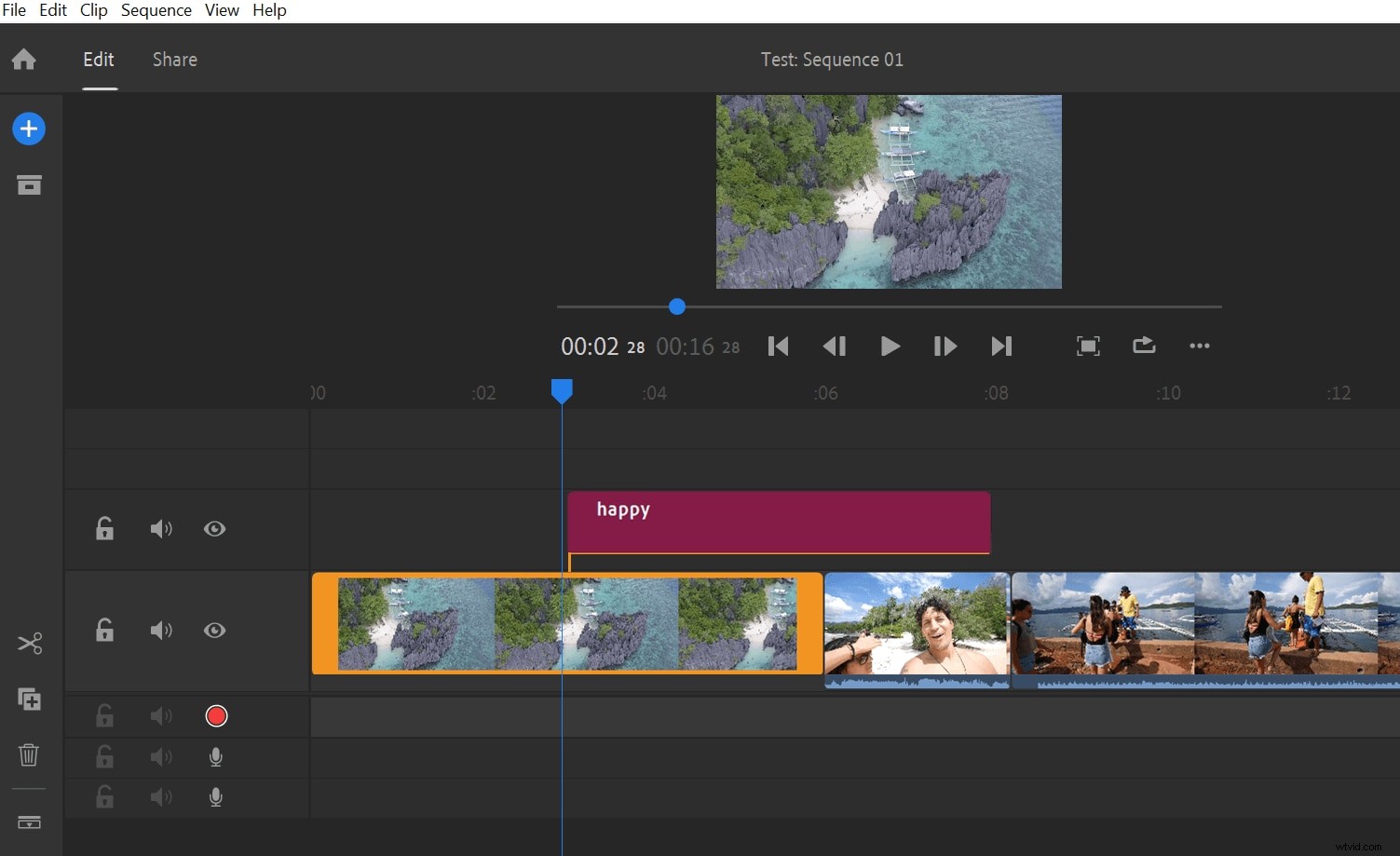
Podczas nagrywania narracji wideo będzie odtwarzane w oknie, dzięki czemu możesz zobaczyć, co komentujesz. Dwa paski po prawej stronie pokazują poziom nagrania. Nie martw się, jeśli się pomylisz, ponieważ możesz zatrzymać się i zacząć od nowa… wideo i nagrywanie rozpocznie się od miejsca, w którym zostało przerwane.
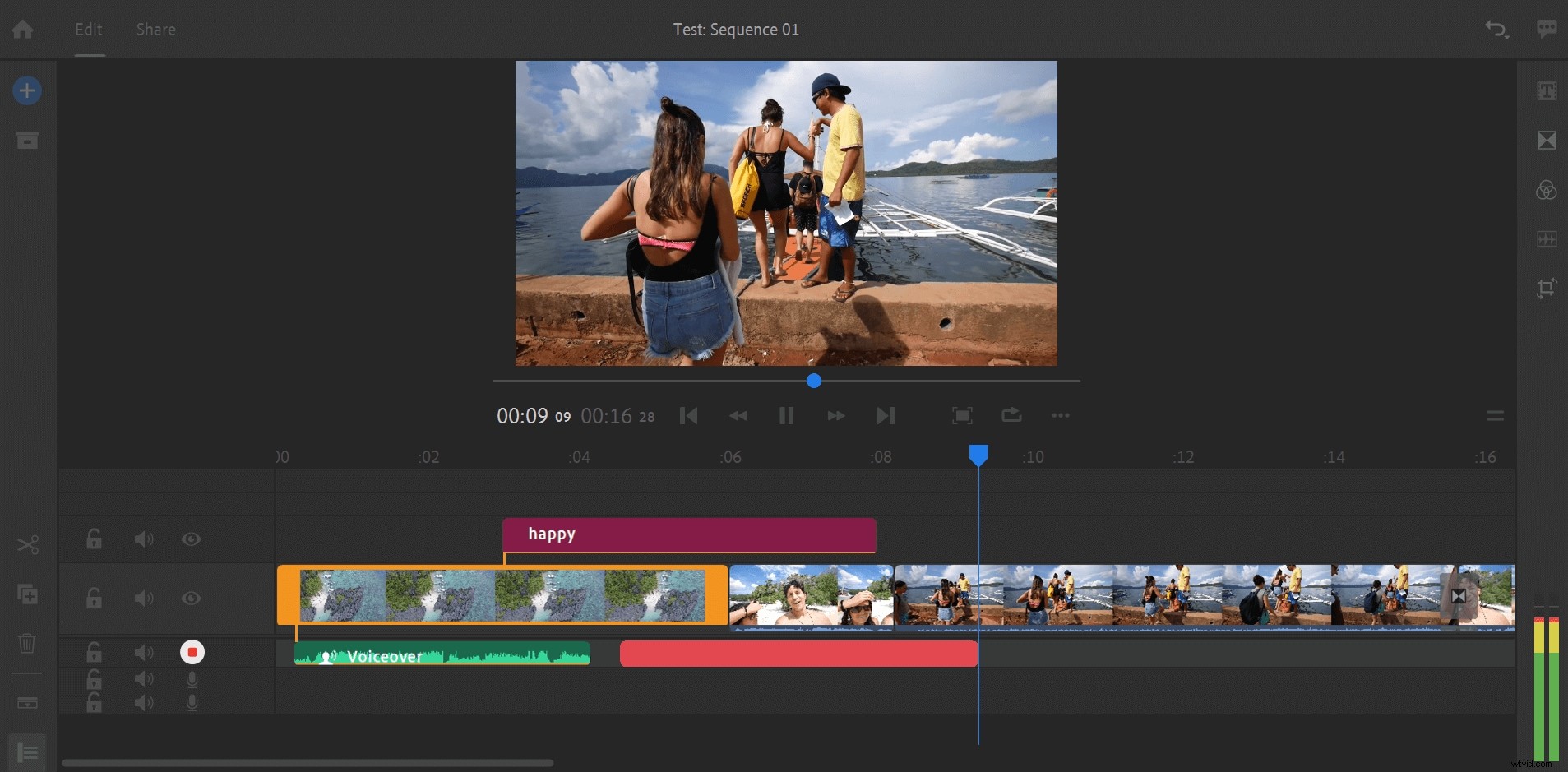
Po zakończeniu nagrywania możesz przyciąć dźwięk, przeciągając pomarańczowe paski, aby przyciąć klip, tak jak podczas przycinania wideo. Możesz przesuwać dźwięk, aby lepiej pasował również do wideo.
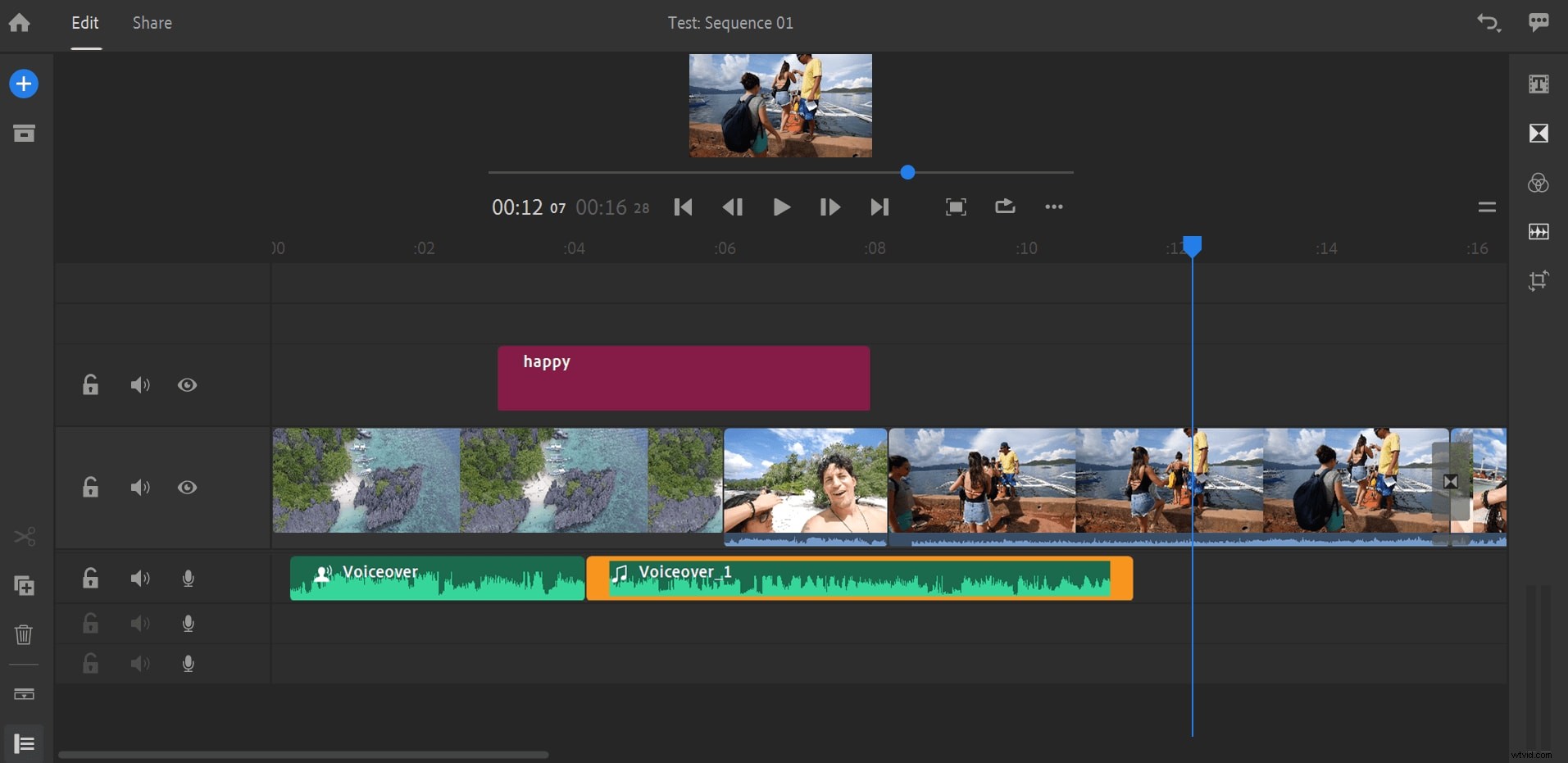
Na koniec przejdź do edycji zaawansowanej, aby zakończyć. Niewiele możesz zrobić, jeśli chodzi o poziomy nagrywania i tym podobne, ale znajdziesz tutaj kilka podstawowych narzędzi do edycji, takich jak automatyczne kaczkowanie.
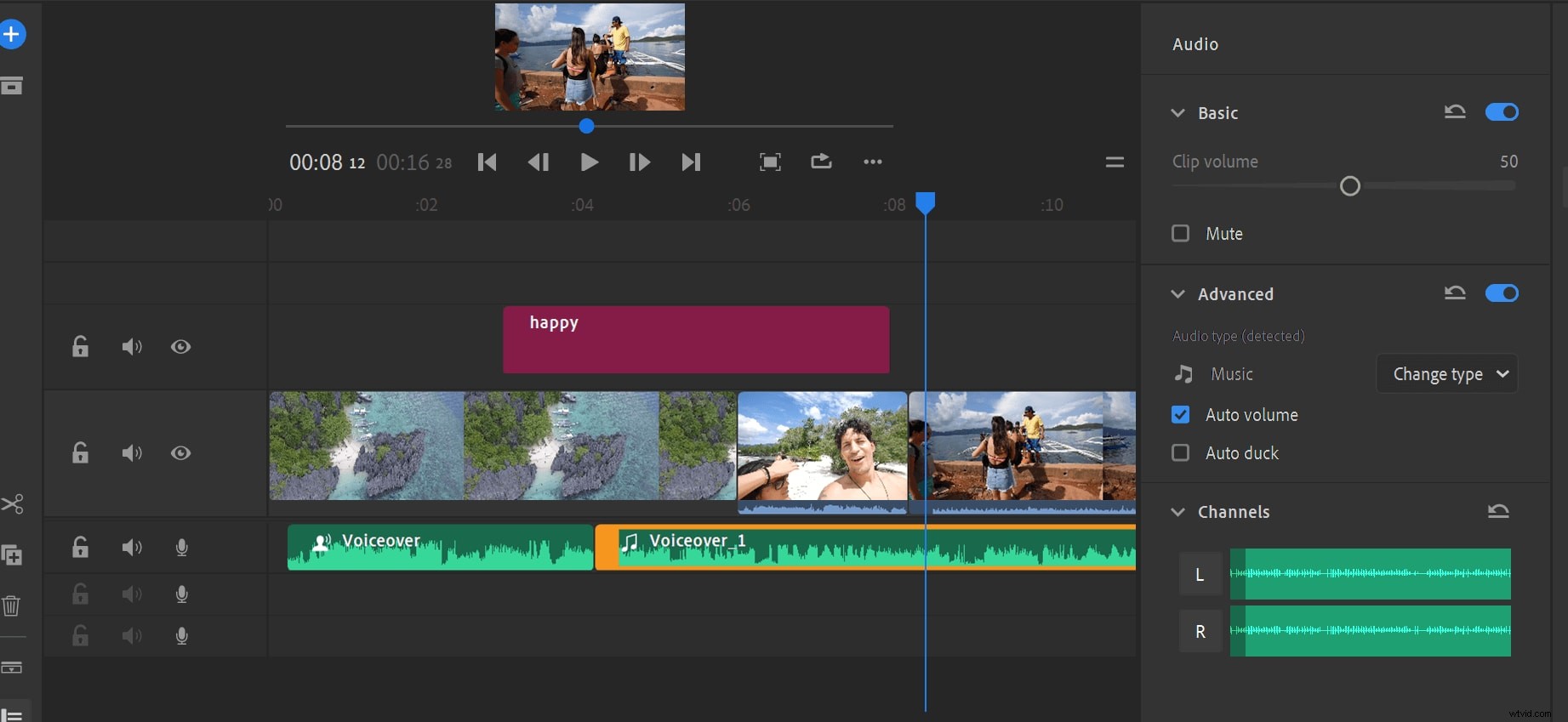
Jak widać, Adobe Rush ułatwia nagranie komentarza głosowego i dodanie go do filmu. Wolimy jednak lepszą kontrolę oferowaną przez Wondershare Filmora i uważamy, że Ty też!
Jak dodać lektor w Filmorze
Aby nagrać lektora, najłatwiejszym sposobem rozpoczęcia jest otwarcie funkcji z ekranu głównego. Tuż nad plikami multimedialnymi zobaczysz przycisk oznaczony „Nagraj”. Jeśli to klikniesz, możesz wybrać nagrywanie z kamery internetowej, nagranie ekranu komputera lub nagranie lektora. Możesz go również otworzyć, jeśli wolisz, z Plik>Record Media.
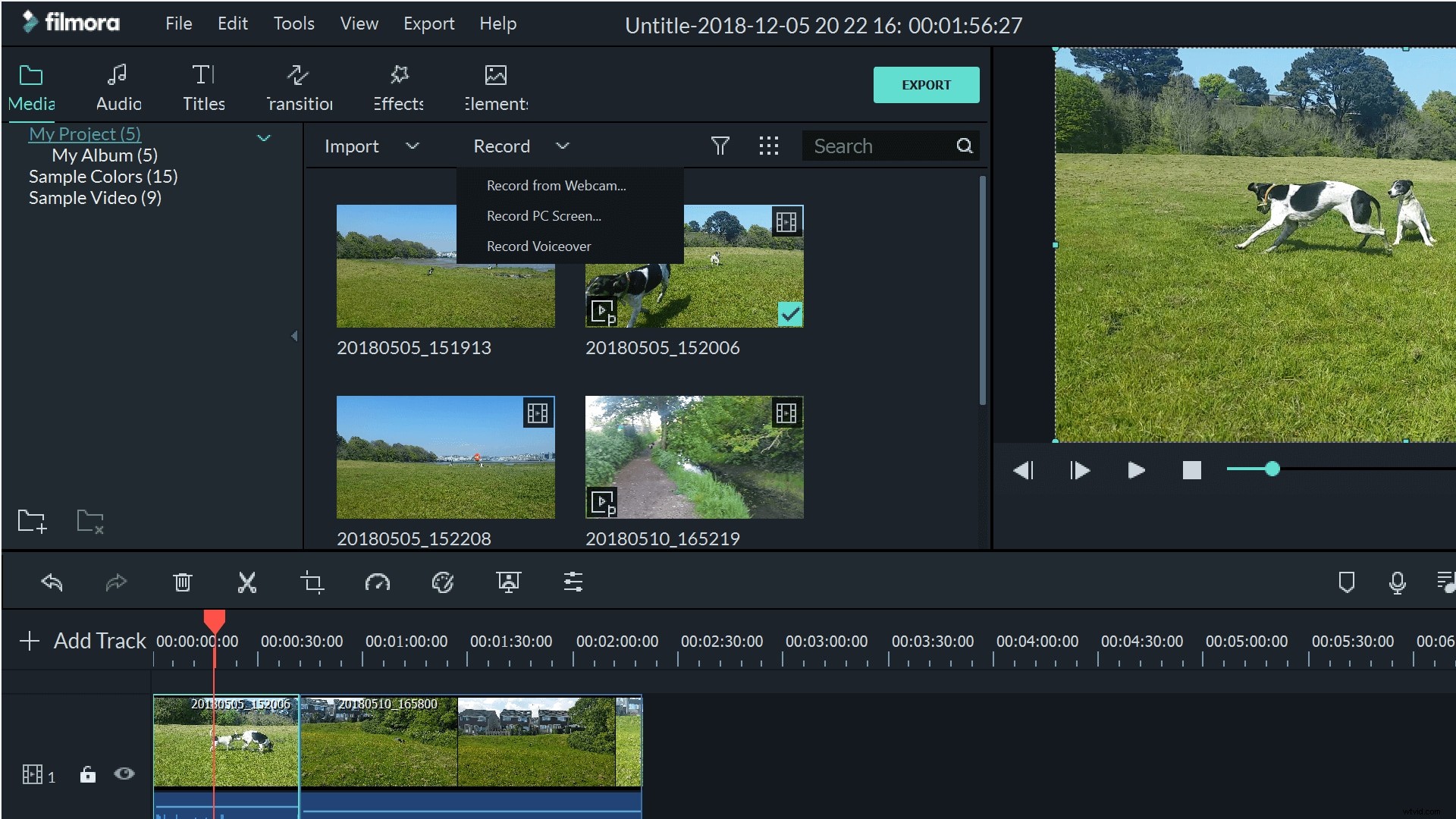
Po prawej stronie ekranu znajduje się również przydatny przycisk, który przeniesie Cię bezpośrednio do narzędzi do nagrywania głosu.
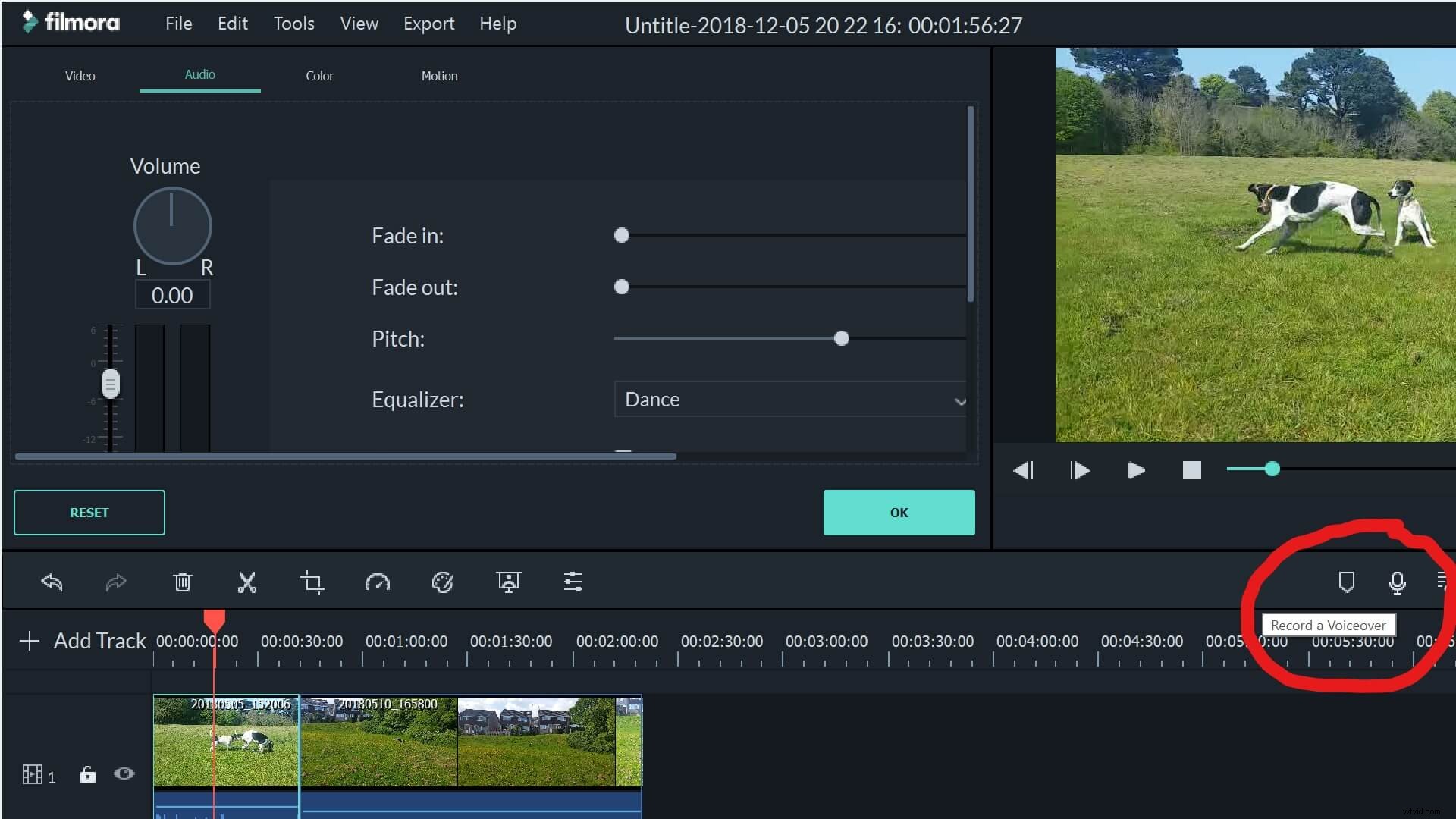
Wybranie lektora otworzy narzędzie do nagrywania głosu. Tutaj możesz wybrać urządzenie i wejście, którego chcesz użyć do nagrania swojego głosu. Aby rozpocząć nagrywanie, po prostu kliknij duży czerwony mikrofon.
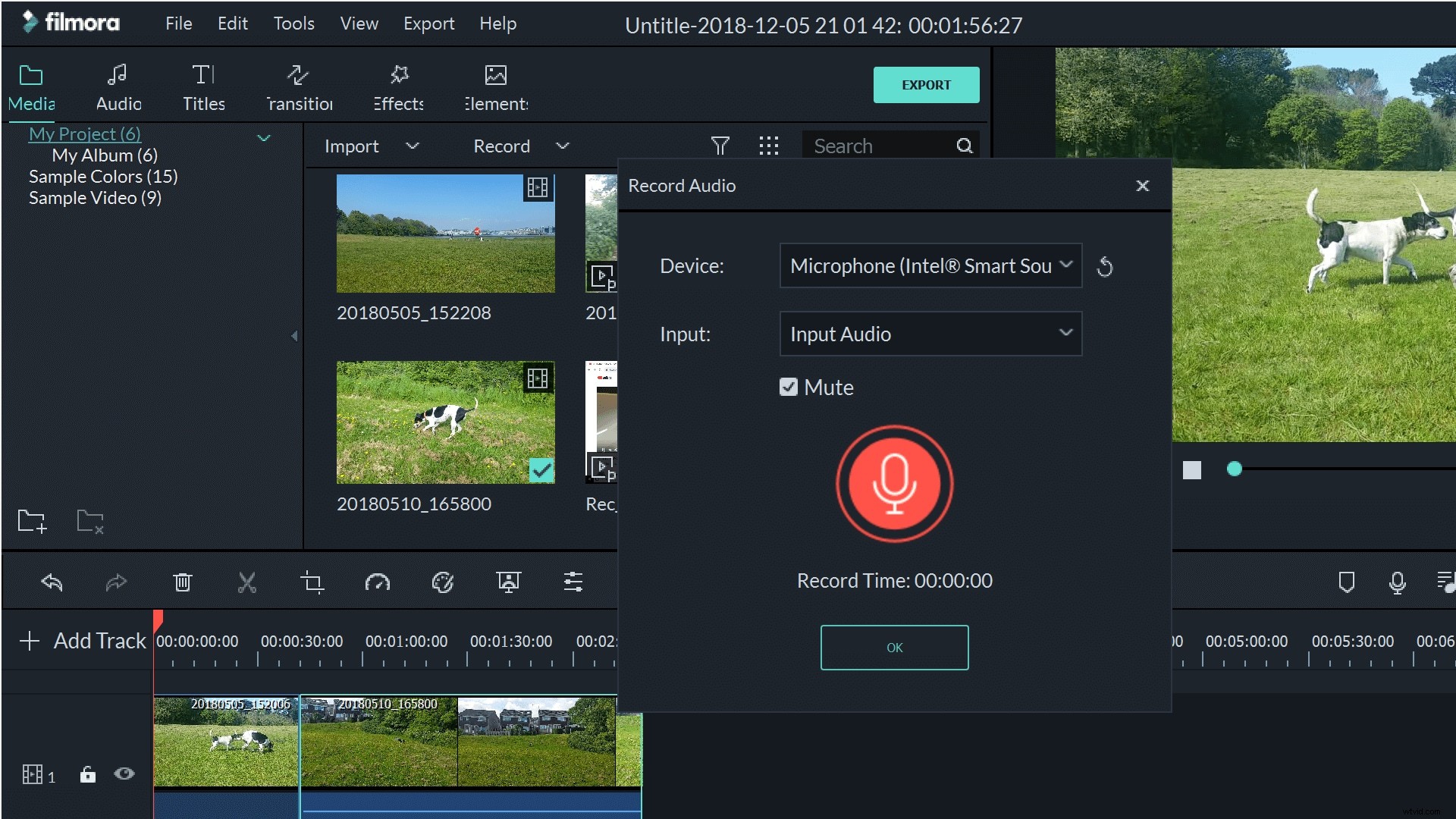
Zaraz po uruchomieniu nagrywarki rozpocznie się odtwarzanie wideo. Jest to bardzo pomocne, gdybyś był na bieżąco z narracją, pozwalając dokładnie zobaczyć, co komentujesz i jak to wszystko będzie do siebie pasować.
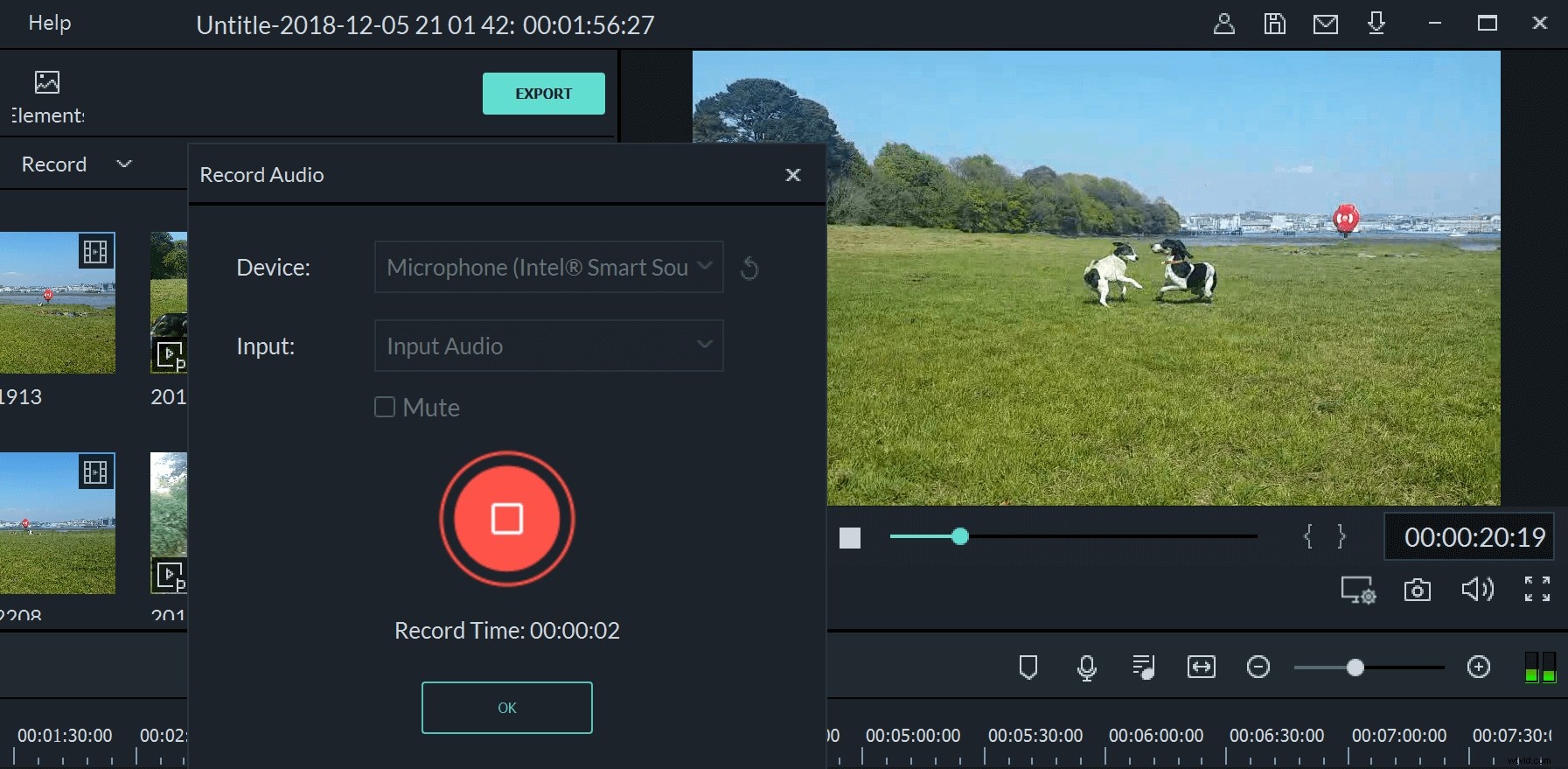
Odtwarzacz lektora uruchomi się w dowolnym miejscu w filmie, więc jeśli chcesz zacząć go od początku, najpierw przejdź tutaj. Nie musisz też nagrać całego głosu za jednym razem. Jeśli potrzebujesz przerwy lub chcesz zebrać myśli, możesz po prostu zatrzymać rejestrator. Gdy zacznie się od nowa, będziesz w tym samym punkcie swojego filmu.
Po zakończeniu narracji pojawi się jako plik w Twojej kolekcji multimediów. Możesz po prostu dodać go do projektu, a następnie przyciąć, ulepszyć, dostosować tonację lub zmienić prędkość, tak jak w przypadku każdego innego zasobu multimedialnego.
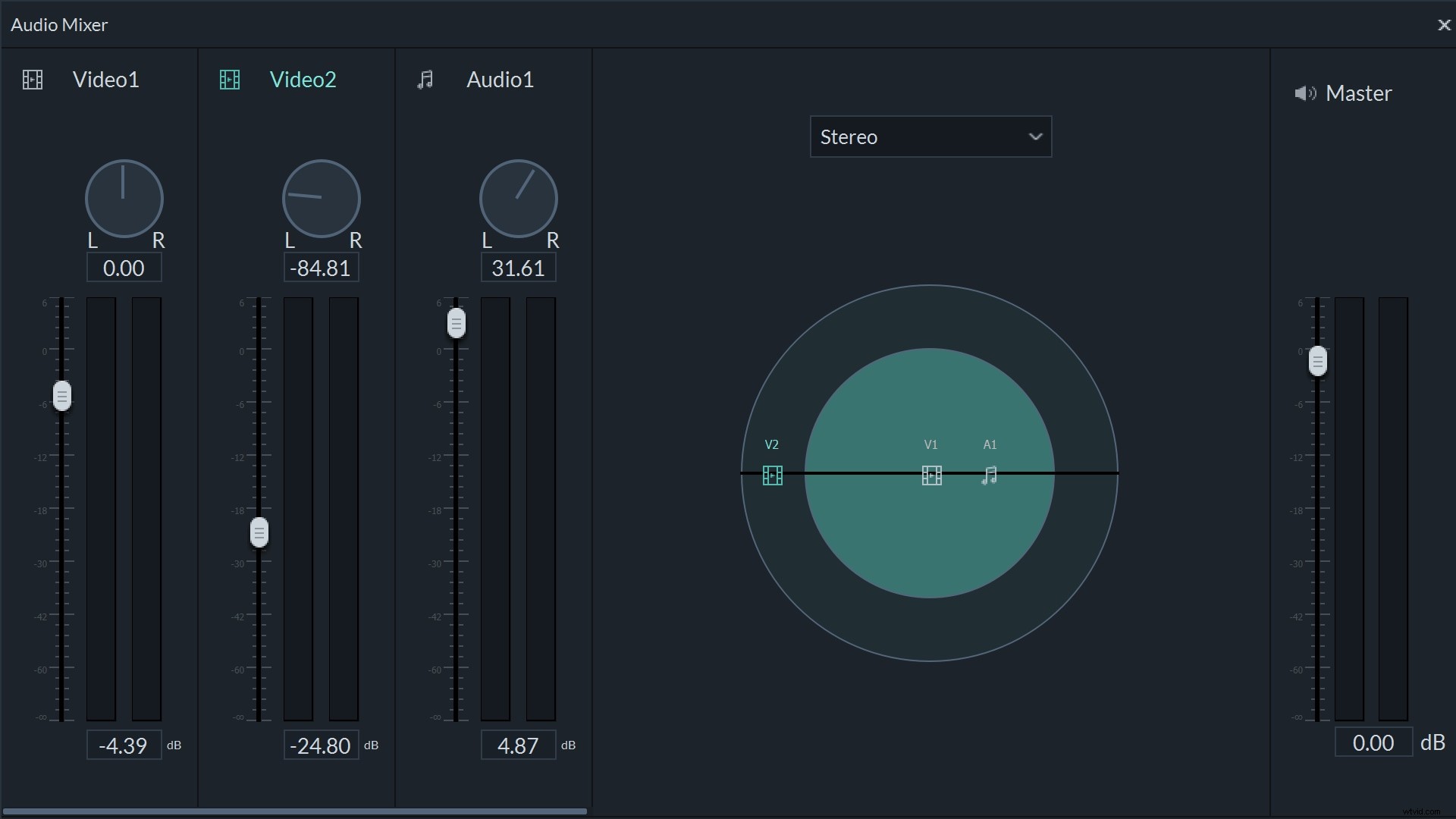
Po nagraniu komentarza pojawi się on jako nowa ścieżka dźwiękowa i będzie można go miksować za pomocą miksera Filmora. Pozwala to dostosować ustawienia stereo, a także poziomy różnych ścieżek w filmie.
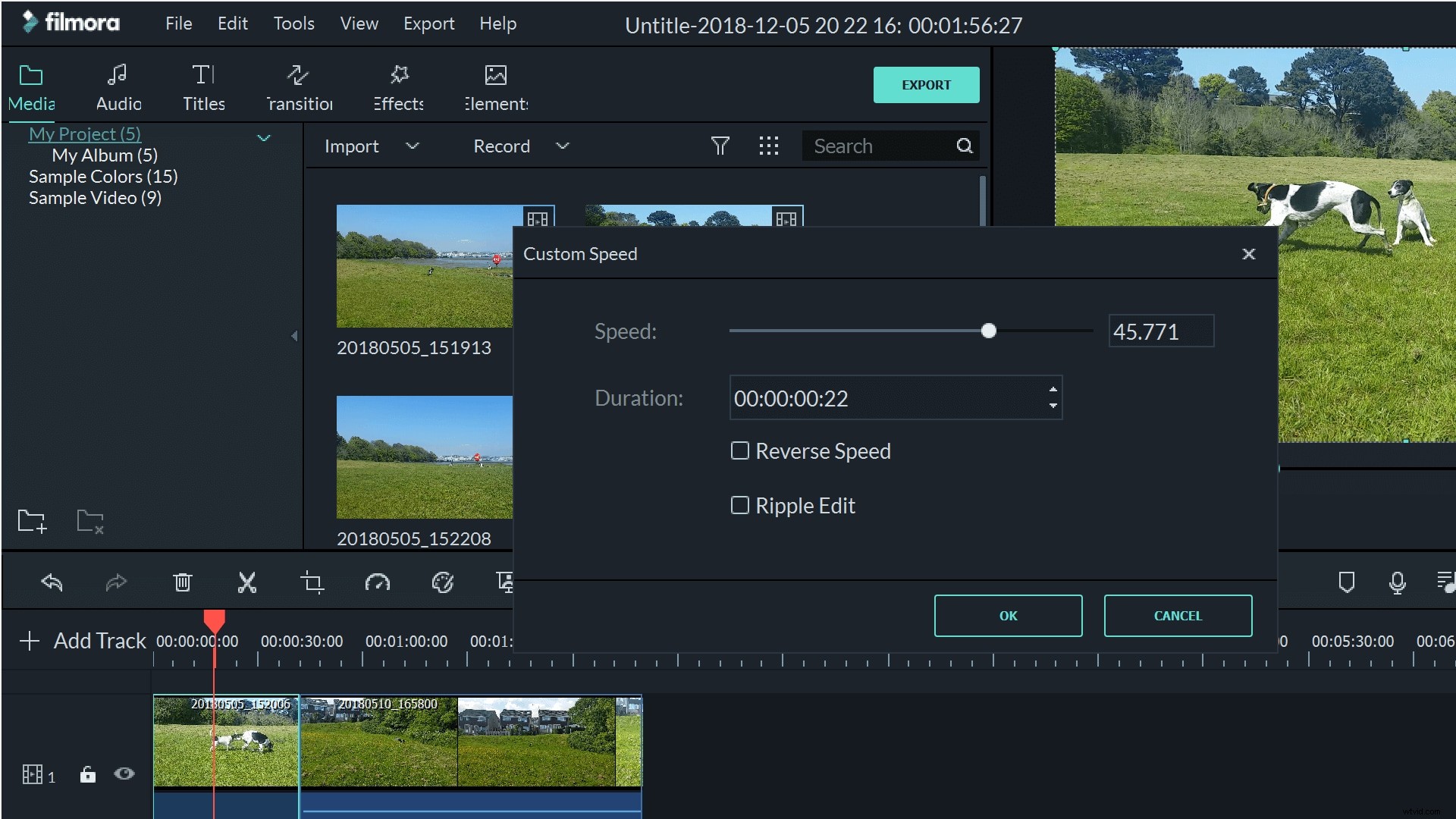
Możesz także użyć niestandardowych ustawień szybkości, aby spowolnić lub przyspieszyć swój głos, a nawet zmienić tonację za pomocą narzędzi do edycji, aby uczynić narrację bardziej profesjonalną.
Oba te zasoby oprogramowania oferują funkcjonalne funkcje nagrywania głosu, ale najlepsze dla Ciebie będzie zależeć od ilości edycji, którą chcesz wykonać. W przypadku jednorazowego, bezproblemowego nagrywania nie ma nic złego w opcji Adobe Rush. Jeśli jednak chcesz mieć możliwość zrobienia czegokolwiek z tym klipem audio, Filmora będzie lepszą opcją.
