Kiedy edytujemy filmy, możliwość dostosowania szybkości może mieć kluczowe znaczenie dla stworzenia udanego filmu. Możliwość dopasowania tego, czego potrzebujemy, do ram czasowych, a także dodawania dramatu, humoru i zabawy do naszych filmów to funkcja, z której wszyscy uwielbiamy korzystać.
Przyspieszenie wideo może błyskawicznie przejść przez żmudne zadanie. Pomyśl o tych klipach kulinarnych, które obejrzałeś, i o tym, ile z nich było wyświetlanych z dużą prędkością, abyś mógł ogarnąć przepis bez konieczności siedzenia przez 20 minut, gdy ktoś piecze.
Efekty w zwolnionym tempie mogą być świetnym sposobem na dodanie dramatyzmu lub umożliwienie widzom dostrzeżenia piękna w rzeczach, które zwykle dzieją się zbyt szybko, aby je dostrzec. Czasami nazywane „zbliżeniem w czasie”, spowalniające nagrania rzeczy biegających, latających, skaczących lub eksplodujących może naprawdę podnieść jakość naszych filmów.
Przyspieszanie i spowalnianie wideo w Adobe Rush
Wszyscy byli podekscytowani, że mogli rzucić okiem na Adobe Rush. Skierowany do domowych twórców wideo, Rush obiecał, że profesjonalna edycja wideo stanie się dziecinnie prosta nawet dla początkujących filmowców. Pracując na wielu platformach z bezpośrednim udostępnianiem w wielu serwisach społecznościowych, nie mogliśmy się doczekać, kiedy dostaniemy to oprogramowanie.
Jednak chociaż pod pewnymi względami robi to, co mówi na puszce, istnieją już pewne wady w programie Adobe Rush. Tylko ci, którzy zainwestowali w najnowszy sprzęt, będą mogli się nim cieszyć (najnowsza wersja systemu Windows plus 8 GB pamięci RAM, iPhone 7 lub lepszy), a nawet wtedy użytkownicy narzekają, że działa on dość wolno.
Oprócz słabej wydajności i wysokiej ceny, Rush naprawdę nas zawiódł, jeśli chodzi o poprawki szybkości. Po prostu nie możesz tego zrobić. Firma Adobe wskazała, że może (lub nie) dodać ją do Rush w późniejszym terminie, ale na razie możesz odtwarzać wideo i dźwięk tylko z prędkością, z jaką została nagrana.
Zanim uciekniesz z płaczem, istnieje alternatywa. Chcielibyśmy przedstawić Ci zgrabny kawałek oprogramowania znany jako Wondershare Filmora. Filmora jest w stanie zrobić wszystko, co Adobe Rush, i wiele więcej, w tym przyspieszać i spowalniać wideo.
W rzeczywistości dzięki temu oprogramowaniu możesz przyspieszyć nagrywanie wideo do 100x lub spowolnić je do 0,01x. Dodatkowo jest bardzo łatwy w użyciu. Wyjaśnimy, jak.
Jak przyspieszyć i spowolnić wideo w Filmorze
Aby rozpocząć, pobierz i otwórz Filmora na swoim urządzeniu. Następnie możesz dodać multimedia ze swojej biblioteki, przechodząc do nich za pomocą opcji Plik>Importuj multimedia lub po prostu przeciągając i upuszczając je na ekran.
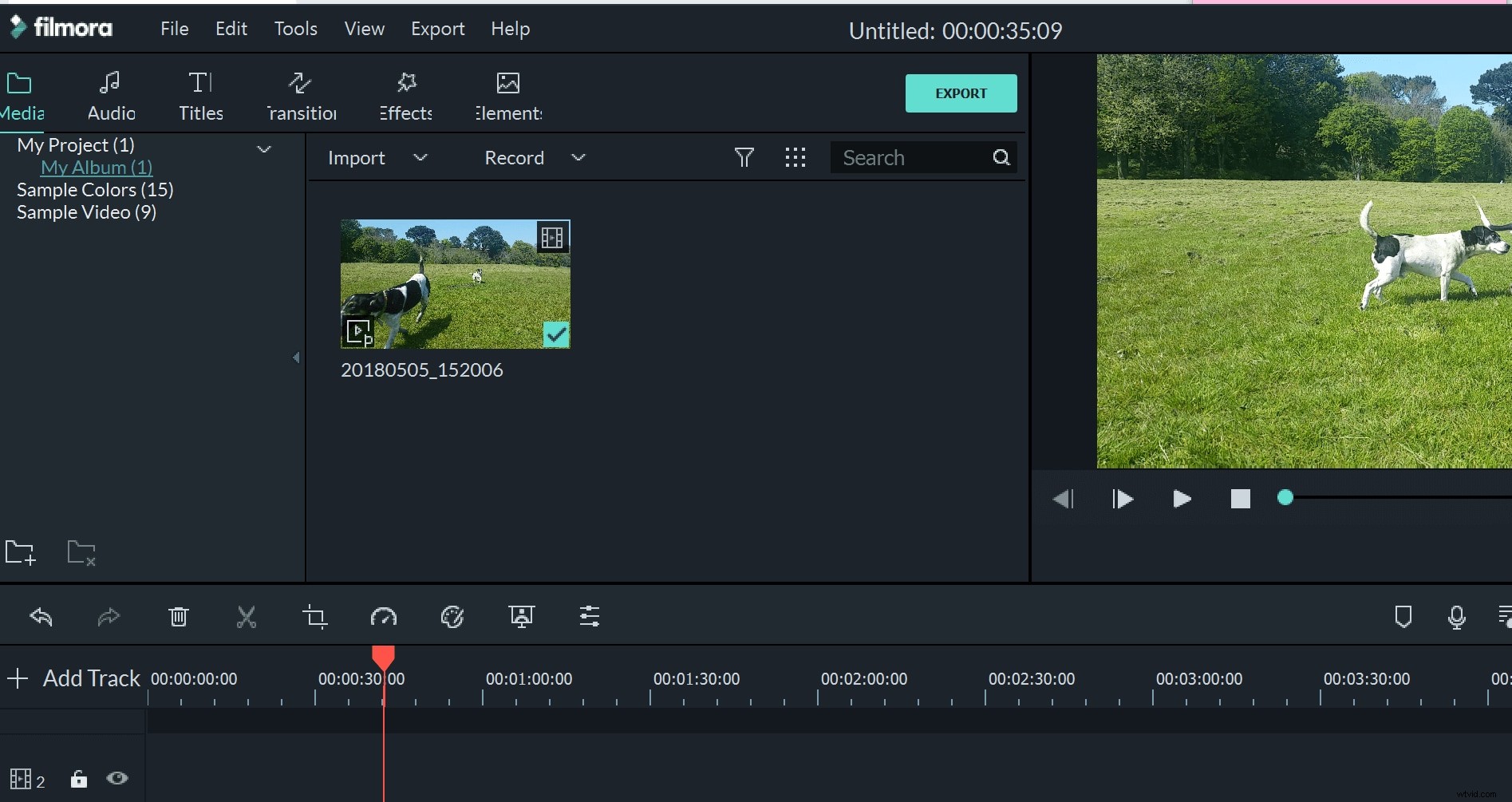
Filmora obsługuje szeroką gamę typów plików, w tym MP4, AVI, WMV, FLV, VOB, MPG, 3GP i wiele innych.
Po dodaniu wszystkich multimediów potrzebnych do stworzenia filmu przeciągnij go i upuść na osi czasu lub kliknij niebieski symbol plusa (+), aby dodać go do projektu.
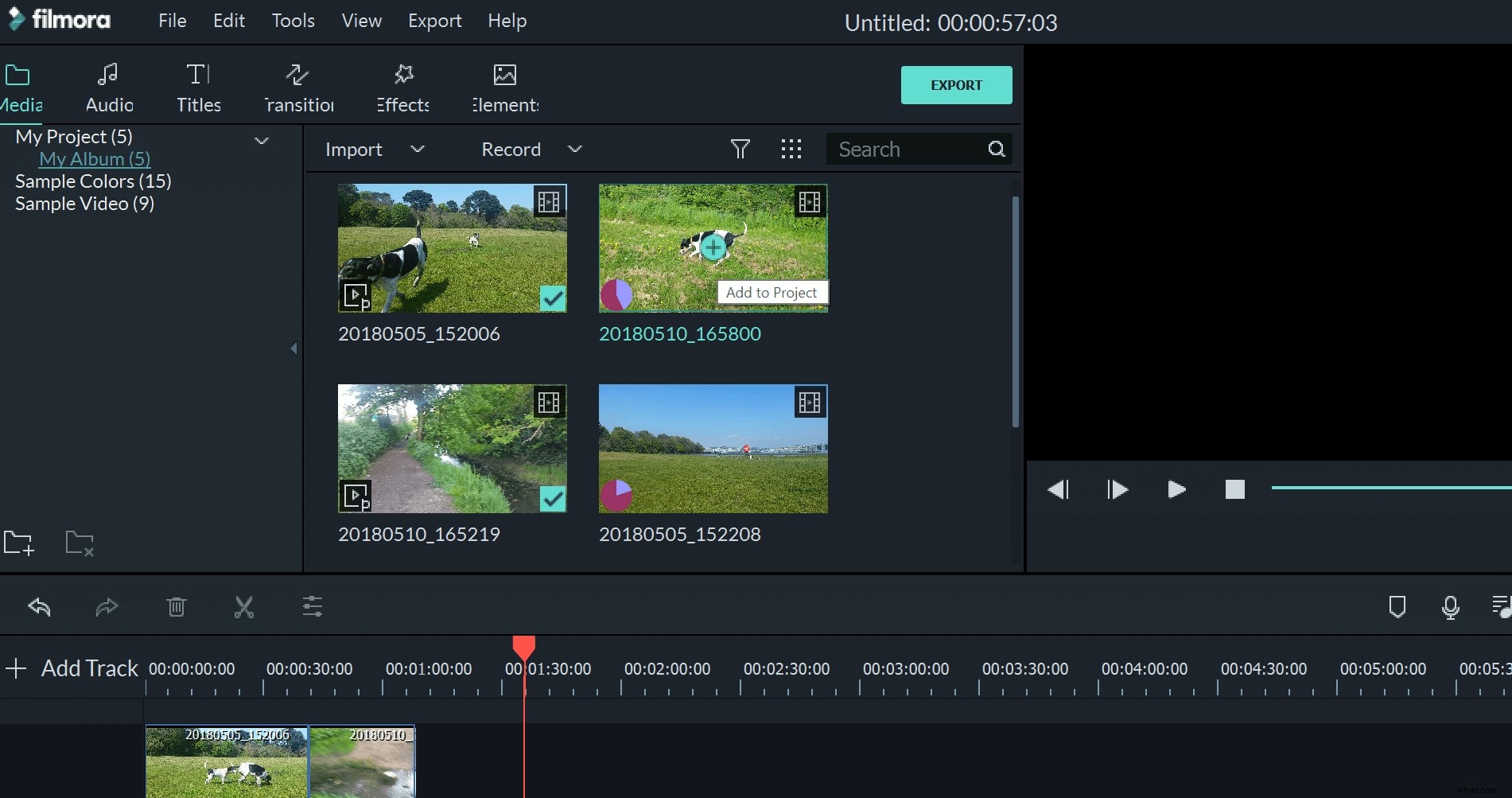
Istnieją dwa sposoby zmiany szybkości klipu. Po pierwsze, w tarczy prędkościomierza znajduje się menu, za pomocą którego można regulować prędkość wolniej lub szybciej o wielokrotności. Te liczby oznaczają, ile razy ma być odtwarzana pierwotna prędkość klipu, na przykład:
- 5 to połowa oryginalnej prędkości
- 20 oznaczałoby 20-krotność pierwotnej prędkości
- 2 oznaczałoby podwójną prędkość pierwotną
- 1 to jedna dziesiąta pierwotnej prędkości
Jak wspomnieliśmy wcześniej, możesz osiągnąć 100-krotność oryginalnej prędkości lub nawet setną (0,01) prędkość pierwotną.
W tym menu możesz również kliknąć „prędkość niestandardową”, co spowoduje wyświetlenie panelu sterowania prędkością i czasem trwania.

Druga metoda to w zasadzie szybszy sposób dotarcia do tego panelu sterowania. Po prostu kliknij prawym przyciskiem myszy klip na osi czasu, który chcesz edytować, i wybierz „Szybkość i czas trwania”. Możesz także użyć skrótu klawiaturowego, aby dostać się do tego pola, którym jest ctrl+R.
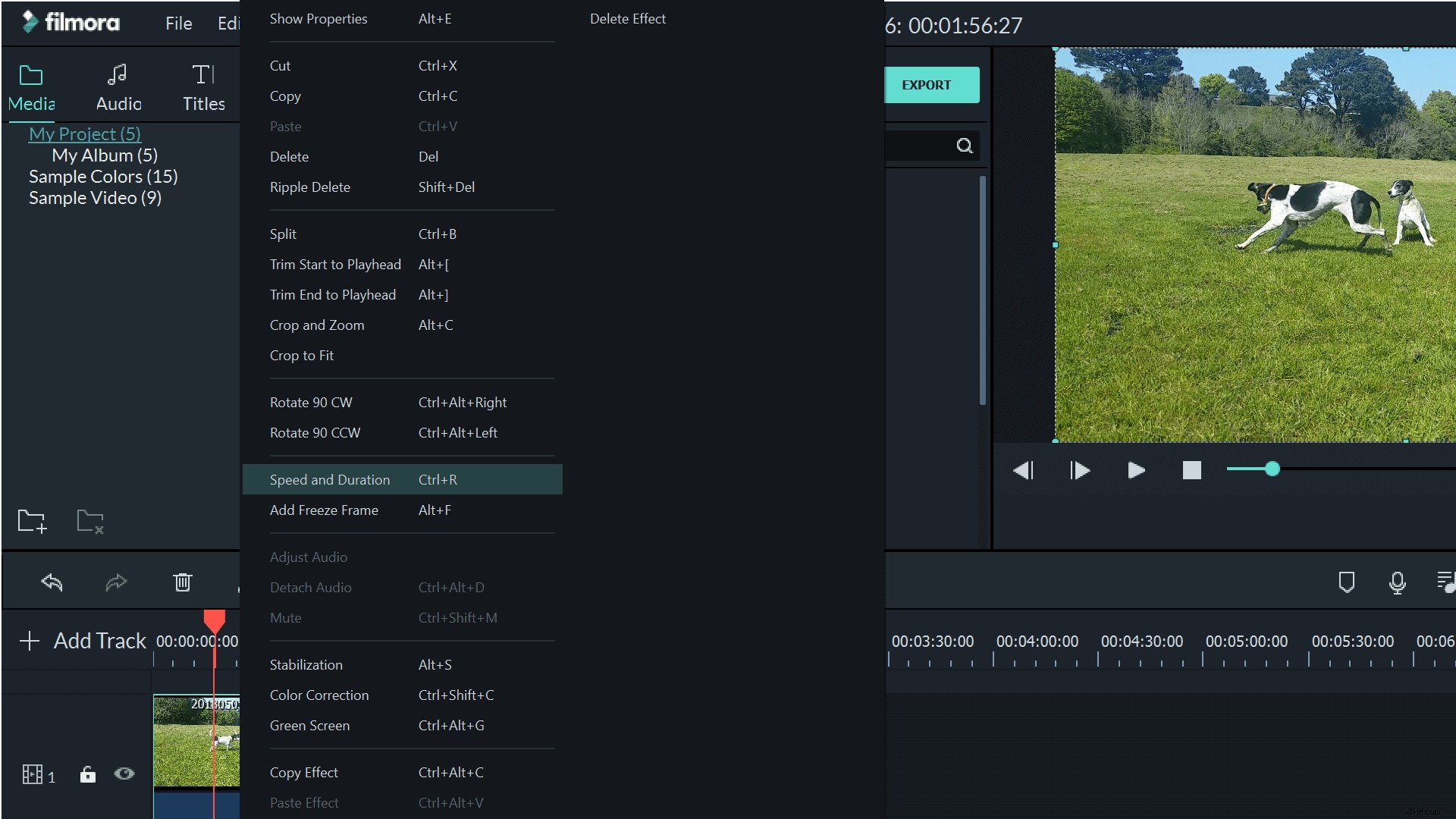
Jeśli chcesz po prostu wypróbować różne prędkości, aby uzyskać efekt, pierwsze menu jest odpowiednie i ułatwia dostosowanie prędkości. Jednak druga metoda z panelem sterowania jest również bardzo przydatna, szczególnie jeśli próbujesz stworzyć film o określonym czasie trwania.

Oprócz dostosowania prędkości za pomocą suwaka, możesz również ustawić określony czas trwania, a Filmora automatycznie dostosuje prędkość do wymaganego czasu.
Dźwięk automatycznie przyspieszy lub zwolni wraz z wideo. Jeśli nie chcesz, aby tak się stało, możesz kliknąć klip prawym przyciskiem myszy i wybrać „Odłącz dźwięk”, aby edytować materiał wideo niezależnie od nagrania dźwiękowego.
Gdy będziesz zadowolony ze swojego filmu, możesz go łatwo wyeksportować w różnych formatach. Mogą to być iPody / iPady, Windows, Android i wiele innych. Możesz także udostępnić swój film bezpośrednio w Vimeo i YouTube lub nagrać go na DVD.
Uważamy, że pokochasz Filmorę, więc dlaczego nie spróbować?
