Przemawianie publiczne to sztuka i jak w przypadku każdego innego rodzaju występu na żywo, każdy segment prezentacji musi być starannie wybrany. Zapisanie głównych pomysłów na prezentowany temat sprawi, że te pomysły staną się bardziej dostępne dla odbiorców. Microsoft PowerPoint to prawdopodobnie najlepsze oprogramowanie do prezentacji, jakie kiedykolwiek stworzono, ponieważ zapewnia pełną kontrolę nad każdym segmentem prezentacji. Możesz wybrać kolor i rozmiar czcionki, importować obrazy lub ustawić czas trwania każdego slajdu. Mimo że wersje programu PowerPoint wydane przed programem PowerPoint 2010 umożliwiały użytkownikom korzystanie z filmów wideo w prezentacjach, tworzenie plików wideo za pomocą tego oprogramowania do prezentacji stało się możliwe dopiero po uruchomieniu programu PowerPoint 2010. W tym artykule przeprowadzimy Cię przez wszystkie etapy tworzenia wideo w programie Microsoft PowerPoint.
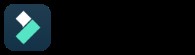
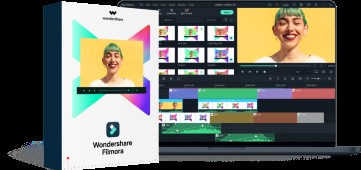
Wszystko w jednym ekranie i edytor wideo
- Nagrywaj jednocześnie ekran pulpitu, lektor i kamerę internetową
- Szybko edytuj nagrane klipy za pomocą szerokiej gamy profesjonalnych narzędzi
- Wbudowane liczne szablony i efekty
- Eksportuj do MP4, MOV, MKV, GIF i wielu formatów
 Bezpieczne pobieranie
Bezpieczne pobieranie Po co konwertować prezentację PowerPoint na wideo?
Wywarcie silnego wrażenia na odbiorcach podczas prezentacji jest najważniejsze, ponieważ masz tylko krótkie okno czasowe, aby przyciągnąć ich uwagę. Dlatego zmiana slajdów w niektórych ustawieniach może być nieco skomplikowana i zamiast zmieniać je ręcznie, możesz nagrywać narrację i tworzyć własne wideo. W ten sposób możesz wstępnie zaaranżować każdy segment prezentacji i przeznaczyć na to odpowiednią ilość czasu.
Zapisywanie prezentacji PowerPoint jako filmów może również pomóc w rozwiązaniu szeregu problemów technicznych w przypadku, gdy komputer, którego używasz do prezentacji, nie ma programu PowerPoint lub jeśli urządzenie nie obsługuje plików PPT lub PPTX. Co więcej, konwersja prezentacji na wideo może oszczędzić Ci kłopotów z edycją całego wideo w profesjonalnym edytorze wideo, takim jak FCPX lub Adobe Premiere Pro.
Jak tworzyć filmy w programie PowerPoint?
Proces tworzenia prezentacji wideo w programie PowerPoint jest nieco podobny do procesu edycji wideo, ale zamiast klipów wideo pracujesz ze slajdami. Oto, jak przygotować prezentację wideo w programie PowerPoint:
Animowanie slajdów
Aby uniknąć tworzenia statycznego wideo, możesz użyć funkcji animacji programu PowerPoint, aby wprowadzić elementy graficzne. Zaprojektowanie slajdów tak, aby pasowały do dynamicznego charakteru nośnika wideo, ma ogromne znaczenie, ponieważ większość prezentacji biznesowych ma tendencję do stagnacji. PowerPoint pozwala animować tekst i obiekty lub dodawać przejścia między slajdami , który umożliwia tworzenie atrakcyjnej wizualnie prezentacji.
Dodawanie muzyki lub narracji
Połączenie dźwięku z tworzonymi slajdami może pomóc w przekazaniu ważnych informacji lub stworzeniu przyjemnej atmosfery w filmie. Aby dodać plik audio do slajdu, musisz kliknąć kartę Wstaw , a następnie wybierz opcję Dźwięk . Pamiętaj, że etykiety tych opcji mogą nie być takie same w różnych wersjach programu PowerPoint. Po kliknięciu Ustawienia dźwięku , przeciągnij ikonę dźwięku ze slajdu , a następnie przejdź do karty Animacje i otwórz Panel animacji . Przeciągnij i upuść plik audio do panelu animacji a następnie aktywuj opcję Rozpocznij od poprzedniego . Jeśli jednak zdecydujesz się na tę metodę dodawania animacji do prezentacji, będziesz musiał użyć opcji Rozpocznij od poprzedniej dla wszystkich animacji, które chcesz dodać do prezentacji.
Oprócz dodawania plików audio do slajdów, PowerPoint umożliwia także nagrywanie narracji , co może być bardzo przydatne, jeśli tworzysz samouczki online i różnego rodzaju prezentacje wideo. Wybierz pierwszy slajd w prezentacji, a następnie przejdź do karty Pokaz slajdów i wybierz Nagraj pokaz slajdów opcja. Kliknij Rozpocznij nagrywanie od początku i kiedy Nagraj pokaz slajdów na ekranie pojawi się okno dialogowe, należy kliknąć Rozpocznij nagrywanie przycisk podczas opuszczania Czasów i narracji slajdów i animacji, wskaźnika atramentowego i laserowego zaznaczone pola wyboru. Przejdź do nagrywania narracji , ale pamiętaj, że musisz zmieniać slajdy ręcznie. Przed wyeksportowaniem wideo możesz ponownie dostosować czasy lub nagrać nowy komentarz głosowy do prezentacji w sekcji Utwórz wideo podmenu, które znajduje się w menu Eksportuj .
Ustawianie czasu wyświetlania slajdów i dodawanie zakładek
PowerPoint umożliwia synchronizację animacji z plikami audio i wideo poprzez ustawienie zakładek i pozwala precyzyjnie określić, jak długo każdy slajd będzie wyświetlany na ekranie. Przejdź do sekcji czasu na karcie Przejścia , a następnie kliknij Zaawansowany slajd funkcja. Zaznacz po pole wyboru i wstaw nową wartość, aby ustawić nowy czas trwania wybranego slajdu . Możesz bez wysiłku zmienić czas trwania slajdu, nawet po nagraniu narracji, dzięki czemu możesz dostosować to ustawienie przed zapisaniem prezentacji jako pliku wideo.
Eksportowanie wideo
Kliknij menu Plik , wybierz opcję eksportu , a następnie wybierz jedno z ustawień dostępnych w menu rozwijanym Jakość prezentacji . Jeśli Użyj zarejestrowanych czasów i narracji jest wybrana, slajdy będą wyświetlane na ekranie przez ten sam czas, a będziesz mógł zmienić ich czas trwania, wstawiając nową wartość do Sekundy spędzone na każdym slajdzie pudełko.
Opcjonalnie możesz kliknąć Nagraj czasy i narrację funkcja nagrywania nowego głosu lub zmiany czasu trwania slajdów w prezentacji. Możesz użyć Czasów podglądu i narracji opcję, jeśli chcesz mieć pewność, że narracja i czas są idealnie ustawione.
Kliknij ikonę Utwórz film i użyj okna Zapisz jako aby zmienić nazwę pliku, wybierz lokalizację na dysku twardym, w której wideo zostanie zapisane, lub wybierz MP4 lub WMW formaty plików.
Przesyłanie prezentacji PowerPoint do YouTube
Po wyeksportowaniu utworzonego pliku wideo możesz udostępnić go na YouTube lub innej platformie do udostępniania wideo online. PowerPoint nie oferuje opcji przesyłania filmów na konta w mediach społecznościowych, dlatego musisz przesłać prezentację wideo bezpośrednio na swój kanał YouTube. Musisz tylko zalogować się na swoje konto w YouTube , kliknij ikonę Utwórz film lub posta i wybierz Prześlij film opcję z menu rozwijanego. Kliknij ten link, aby dowiedzieć się więcej o różnych metodach przesyłania filmów do YouTube.
Wniosek
Mimo że narzędzia do edycji wideo i audio oferowane przez Microsoft PowerPoint są znacznie mniej wydajne niż te dostarczane przez profesjonalne aplikacje do edycji wideo, nadal możesz ich używać do tworzenia urzekających prezentacji wideo. Proces zapisywania prezentacji jako wideo w programie PowerPoint jest prosty, ale nauka skutecznego korzystania z animacji i przejść lub nagrywania narracji może wymagać trochę praktyki. Czy często tworzysz prezentacje wideo w programie PowerPoint? Zostaw komentarz poniżej i podziel się z nami swoimi doświadczeniami.
