Nagrywanie idealnie stabilnego materiału, trzymając w dłoni iPhone'a lub inną kamerę, jest prawie niemożliwe. Co więcej, często nagrywamy filmy podczas chodzenia, co powoduje drżenie materiału, który nie jest zbyt przyjemny do oglądania.
Użytkownicy komputerów Mac, iPad lub iPhone mogą z łatwością naprawiać drżące klipy wideo za pomocą iMovie, aplikacji dołączonej do wszystkich najnowszych wersji systemu macOS. Jeśli z jakiegoś powodu nie masz iMovie na Macu lub chcesz zainstalować wersję aplikacji na iOS na swoim iPhonie lub iPadzie, możesz pobrać ją bezpłatnie z App Store.
Oto jak ustabilizować drżące filmy w iMovie.
Jak ustabilizować chwiejne filmy w iMovie 10 na Macu?
Jeśli masz już zainstalowany iMovie 10 na swoim komputerze, uruchom go i zaimportuj materiał, który chcesz ustabilizować. Jeśli z jakiegoś powodu nie masz iMovie na komputerze Mac, najpierw zainstaluj go, a następnie przystąp do importowania klipu wideo, który chcesz ustabilizować.
Oprócz możliwości naprawiania drgań aparatu, funkcja stabilizacji wideo w iMovie umożliwia korygowanie zniekształceń obrazu spowodowanych szybkim ruchem aparatu.
Aby ustabilizować drżące filmy w iMovie 10 na Macu, wykonaj następujące czynności:
Krok 1. Umieść materiał na osi czasu i upewnij się, że jest wybrany. Jeśli nie wybierzesz materiału filmowego, oprogramowanie nie będzie wiedziało, do którego klipu wideo chcesz zastosować stabilizację wideo, dlatego ważne jest, aby dokładnie sprawdzić, czy wybrano właściwy klip.
Krok 2. Nad oknem podglądu zobaczysz Dostosowania pasek, który zawiera ikony, takie jak Przycinanie szybkości wideo . Znajdź Stabilizację ikonę i kliknij ją. Przejdź do zaznaczenia pola wyboru „Stabilize Shaky Video”, które zostanie zastąpione wskaźnikiem aktywności, dopóki proces stabilizacji nie zostanie zakończony.
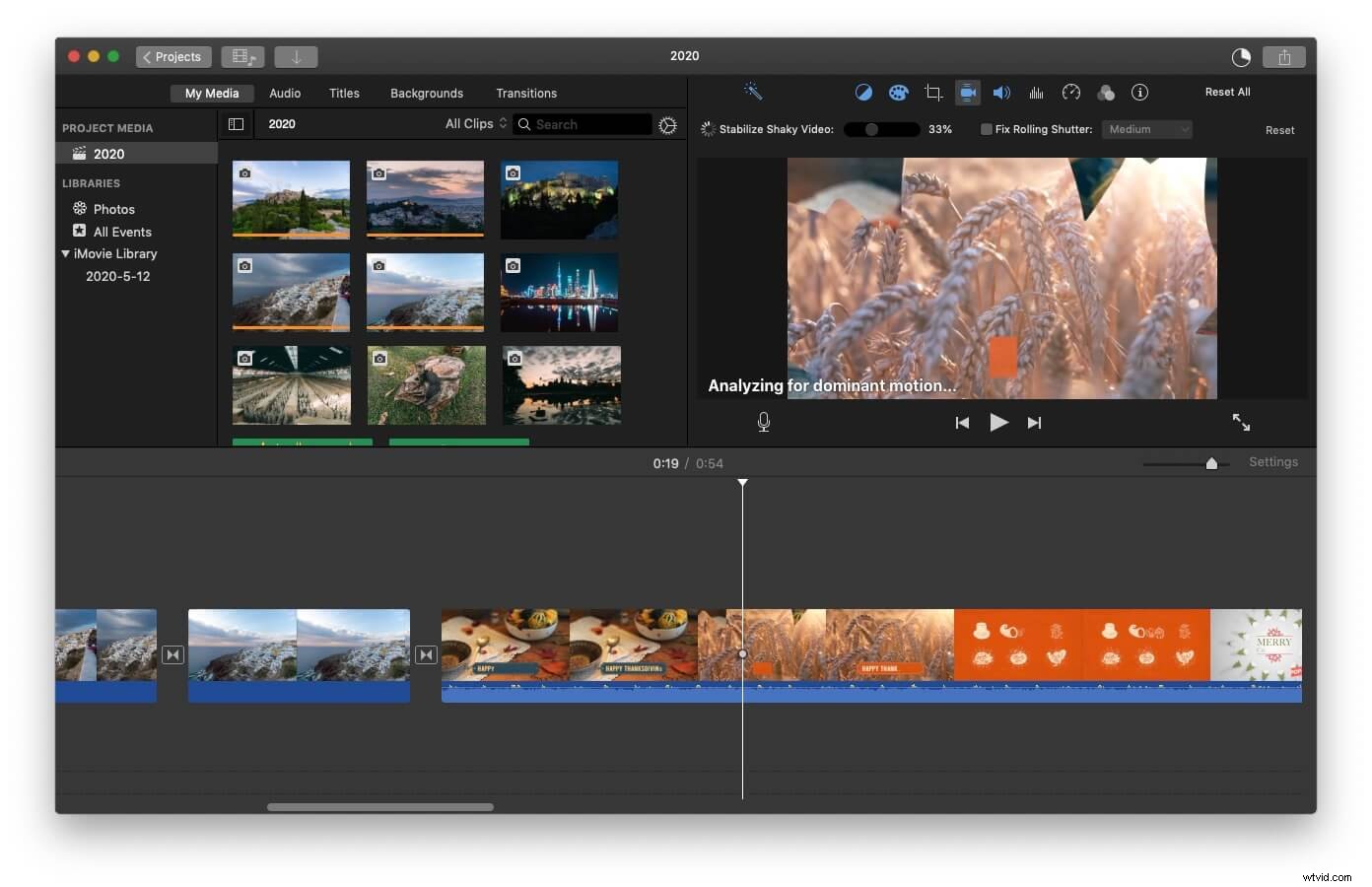
Krok 3. Obok pola wyboru zobaczysz suwak „Stabilizuj chwiejne wideo”, więc wszystko, co musisz zrobić, to przeciągnąć suwak w lewo lub w prawo, aby zwiększyć lub zmniejszyć stopień stabilizacji zastosowanej do klipu.
Możesz kliknąć Odtwórz w dowolnym momencie, aby wyświetlić podgląd zmian wprowadzonych w materiale. Jeśli nie podobają Ci się osiągnięte wyniki, zawsze możesz kliknąć Resetuj i ponownie przejść przez cały proces.
Warto zauważyć, że opcja Stabilize Shaky Video w programie iMovie przycina materiał, aby był bardziej stabilny. Przeciągnięcie suwaka „Stabilizuj drżące wideo” do 40% pomoże usunąć drgania kamery, ale klip wideo zostanie znacznie powiększony, co może skutkować pikselami, jeśli pracujesz z filmami o niskiej rozdzielczości.
Dlatego musisz zwracać szczególną uwagę na to, ile funkcji zastosujesz do swojego klipu wideo. Ponieważ jeśli tego nie zrobisz, możesz usunąć duże fragmenty ujęcia.
Jak ustabilizować drżące filmy w iMovie na iOS?
Wersja iMovie na iOS jest w zasadzie lżejszą wersją oprogramowania, która jest dostępna na komputerach Mac.
W związku z tym opcje stabilizacji wideo aplikacji są mniej wydajne, chociaż nadal możesz analizować i stabilizować swoje klipy wideo. Proces jest całkowicie automatyczny, więc nie będziesz w stanie kontrolować, jak duży efekt zostanie zastosowany do materiału filmowego ani jak będzie wyglądał końcowy produkt.
Po zainstalowaniu aplikacji na iPhonie lub iPadzie należy otworzyć aplikację i utworzyć nowy projekt. Następnie możesz przystąpić do importowania klipu wideo do aplikacji, kliknij Plik menu i wybierz opcję „Analizuj pod kątem stabilizacji”.
Aplikacja automatycznie przeanalizuje klip, a po zakończeniu wyświetli go na osi czasu. Sprzęt ikona pojawi się na klipie wideo, więc należy ją dotknąć lub kliknąć i wybrać Dostosowania klipu opcja z menu. Następnie możesz wybrać Płynny ruch przycinania funkcja, aby zapewnić, że materiał filmowy jest tak stabilny, jak to możliwe.
Każdy nowy klip, który dodasz do projektu, zostanie automatycznie przeanalizowany i ustabilizowany, jeśli to konieczne, ale jeśli chcesz, aby cały materiał był analizowany i stabilizowany za każdym razem, gdy dodajesz nowy klip do projektu, nad którym pracujesz, musisz powtórzyć cały proces, wybierając opcję „Analizuj pod kątem stabilizacji” z Plik menu.
Aplikacja wykorzystuje kilka zachowań stabilizujących, aby zmniejszyć drgania kamery w klipie wideo. Zawiera zaawansowaną technikę śledzenia ruchu, która ocenia każdą klatkę klipu i wyodrębnia dane ruchu bez użycia narzędzi do śledzenia na ekranie.
Z drugiej strony moduły śledzące na ekranie analizują wzorce referencyjne na małej próbce pikseli w ramce. Jednak oba te zachowania są całkowicie zautomatyzowane, a użytkownicy aplikacji nie mogą wpływać na sposób, w jaki ustabilizują materiał.
Największą wadą korzystania z aplikacji iMovie na iOS do stabilizowania chwiejnych filmów jest to, że nie masz absolutnie żadnej kontroli nad tym procesem. Aplikacja automatycznie stabilizuje nagranie i najczęściej osiąga jedynie umiarkowane wyniki.
Stabilizuj chwiejne filmy wideo w systemach Windows i Mac dzięki Wondershare Filmora
Jeśli edytujesz wideo z kamery akcji, możesz użyć edytora wideo Wondershare Filmora, aby go ustabilizować, poprawić rybie oko i łatwo zmienić prędkość wideo.
Sprawdź poniższy samouczek wideo, aby dowiedzieć się, jak to zrobić. Aby uzyskać szczegółowe informacje, zapoznaj się z naszym pełnym samouczkiem dotyczącym edycji filmów z kamer akcji za pomocą Filmora.
Najczęściej zadawane pytania dotyczące stabilizacji chwiejnych filmów w iMovie
Oto kilka typowych pytań dotyczących stabilizacji chwiejnych filmów wideo.
1. Ile czasu zajmuje stabilizacja chwiejnego filmu?
Czas potrzebny iMovie do ustabilizowania drżącego wideo zależy od długości tego klipu wideo. Oprogramowanie do edycji wideo może przeanalizować pięciosekundowe wideo w mniej niż minutę, ale analiza pięciominutowego wideo może trochę potrwać.
2. Jak ustabilizować wideo w iMovie z iPada?
Po dodaniu klipu wideo, który chcesz ustabilizować na osi czasu, wybierz go i przejdź do menu Plik. Wybierz opcję „Analizuj pod kątem stabilizacji” i poczekaj, aż iMovie przeanalizuje klip wideo. Po zakończeniu tego procesu należy dotknąć ikony koła zębatego wyświetlanej nad analizowanym klipem wideo i wybrać opcję Dostosowanie klipu. Wybierz funkcję Smooth Clip Motion i dostosuj ustawienia.
3. Czy iPhone ma stabilizację wideo?
Tak, zarówno przednie, jak i tylne aparaty iPhone'a mają funkcję stabilizacji wideo, która zmniejsza drgania aparatu. Ta opcja umożliwia również stosowanie dłuższych czasów ekspozycji, ale może być pomocna tylko wtedy, gdy telefon jest względnie stabilny.
4. Dlaczego opcja stabilizacji wideo jest wyszarzona w iMovie?
Opcja stabilizacji wideo będzie dostępna tylko wtedy, gdy edytujesz swoje filmy z osi czasu w projekcie. Nie będziesz mógł korzystać z tej funkcji w trybie Wydarzeń iMovie.
Wniosek
iMovie nie jest potężnym oprogramowaniem do edycji wideo. I chociaż oferuje opcje stabilizacji wideo, prawdopodobnie najlepiej jest użyć mocniejszego oprogramowania lub aplikacji, aby zredukować drgania aparatu w klipach wideo, które są dla Ciebie naprawdę ważne. iMovie dla komputerów Mac przycina materiał, gdy zwiększasz poziomy stabilizacji wideo, podczas gdy aplikacja na iOS oferuje tylko automatyczną stabilizację wideo, co w obu przypadkach znacznie ogranicza Twoje opcje.
