Idealnie nadaje się do samouczków, filmów z gier wideo i wszystkich innych form wideo online, efekt obrazu w obrazie może być użyty do zobrazowania rzeczy, o których mówisz, lub po prostu do dodania kolejnego wideo w swoim filmie. Ten efekt nakładki wykorzystuje dwa różne filmy lub zdjęcia w tej samej ramce, większy obraz tła często zawiera główne źródło narracji lub akcji, podczas gdy mniejszy jest często używany do demonstracji lub przedstawia osobę grającą w grę wideo w filmach z gier wideo .
W tym artykule pokażemy, jak w kilku prostych krokach łatwo uzyskać ten efekt. Zobaczmy, jak możesz tworzyć wideo PIP za pomocą edytora wideo Movavi.
Jak tworzyć filmy PIP w Movavi
1.Uruchom edytor wideo Movavi
Jeśli zdecydowałeś się użyć edytora wideo Movavi do zadania tworzenia efektu PIP, pierwszym krokiem jest uruchomienie programu i wejście w „Tryb pełnej funkcjonalności”. Gdy znajdziesz się w edytorze, kliknij funkcję „Dodaj pliki multimedialne” i zaimportuj co najmniej dwa filmy lub zdjęcia.
2.Dodaj dwa lub więcej plików multimedialnych
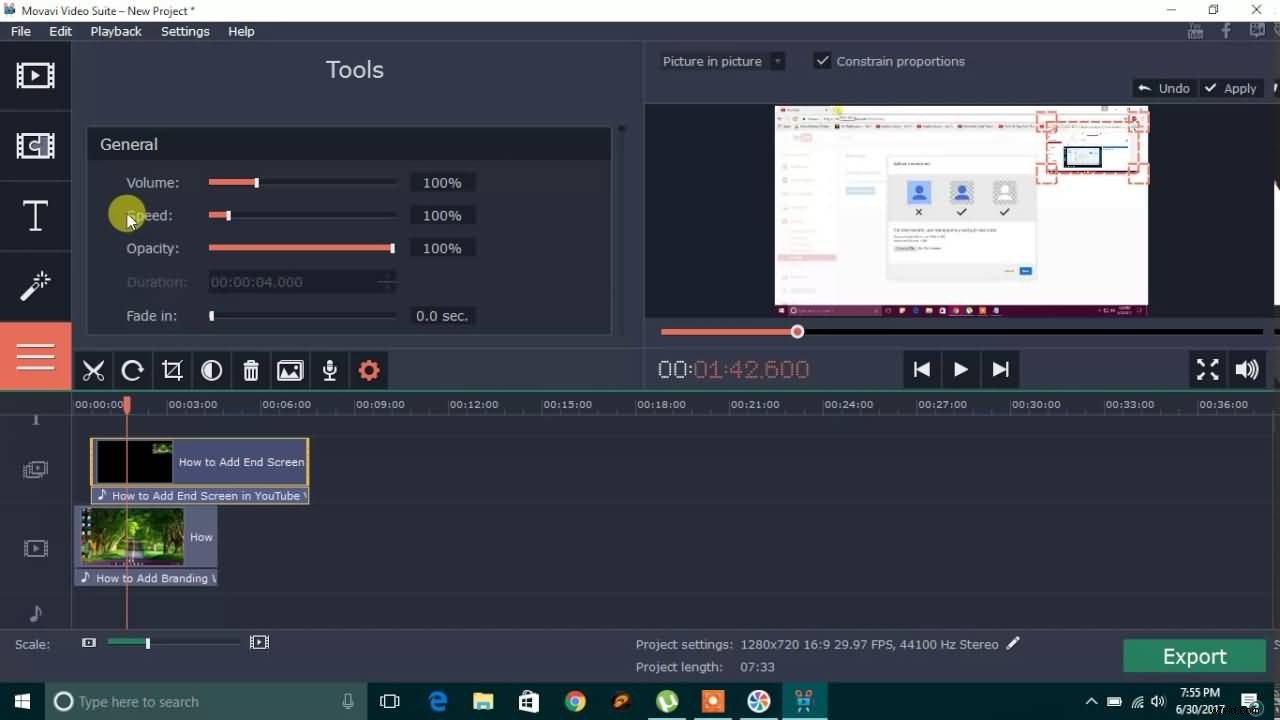
Ta czynność spowoduje umieszczenie plików, które chcesz edytować, bezpośrednio na osi czasu, ale zauważysz, że pliki wideo nie znajdują się na tej samej „ścieżce wideo”. Przeciągnij wideo, które chcesz umieścić na wideo w tle, na ścieżkę wideo powyżej i umieść je w miejscu na osi czasu, w którym chcesz, aby pojawiło się w końcowym wideo.
3.Dostosuj ustawienia
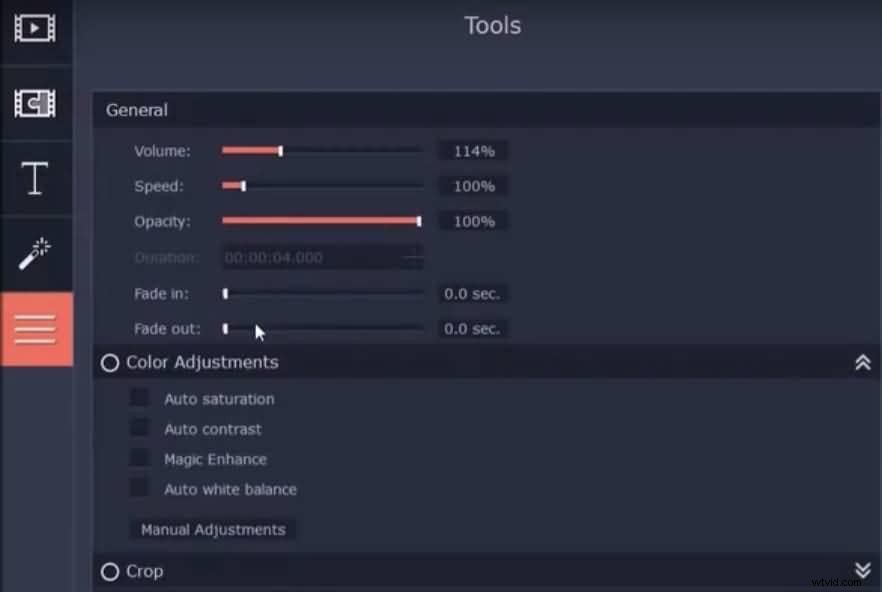
Kliknij dwukrotnie nakładkę wideo, aby dostosować jego rozmiar i położenie w oknie podglądu, a następnie dostosuj ustawienia, takie jak „Głośność”, „Przezroczystość”, „Zanikanie”, „Zanikanie”, „Przytnij” i wiele innych . Opcje takie jak „Głośność” nie będą dostępne, jeśli pracujesz ze zdjęciami, ale zdjęcia można skutecznie wykorzystać do zademonstrowania rzeczy, które są ważne dla historii, którą opowiadasz w swoim filmie.
4.Eksportuj wideo
Po dokonaniu wszystkich zmian kliknij Eksportuj, wybierz format wyjściowy pliku wideo i poczekaj na wyrenderowanie wideo Obraz w obrazie.
Lepszy sposób na tworzenie filmów PIP z alternatywą Movavi Video Editor
Mimo że tworzenie wideo PIP za pomocą Movavi jest dość prostym procesem, alternatywne oprogramowanie do edycji wideo może zapewnić więcej opcji, które umożliwią tworzenie lepszych filmów PIP. Oprogramowanie do edycji wideo Filmora ma wiele zalet w porównaniu z Movavi, w tym szybszy i znacznie łatwiejszy sposób tworzenia filmów PIP.
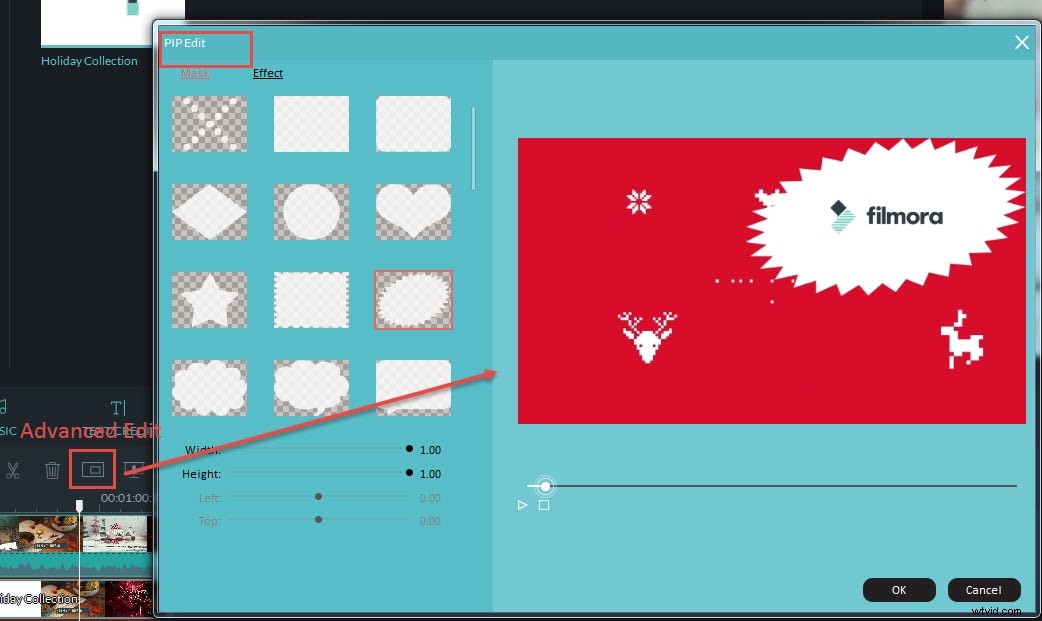
Edytor wideo Filmora zawiera łatwą w użyciu ścieżkę PIP, która umożliwia tworzenie filmów PIP po prostu przeciągając i upuszczając plik wideo, który chcesz nałożyć na wideo w tle. Jednak wideo w tle musi być umieszczone na ścieżce wideo edytora przed dodaniem pliku do ścieżki PIP. Po prawidłowym ustawieniu plików wideo będziesz mógł je zobaczyć w oknie podglądu, w którym możesz zmienić położenie drugiego obrazu w ramce i dostosować jego rozmiar.
Jeśli chcesz mieć dostęp do bardziej zaawansowanych opcji PIP, powinieneś rozważyć modyfikację ścieżki PIP. Możesz uzyskać dostęp do „Panelu ruchu”, klikając dwukrotnie wideo na ścieżce PIP, po wyświetleniu panelu na monitorze wybierz opcję „Zaawansowane”, aby uzyskać dostęp do ponad 30 efektów ruchu, które dodadzą animację do Twojego PIP filmy. Co więcej, maski pozwolą Ci kształtować nakładkę wideo w dowolny sposób, a tym samym stworzyć bardziej przyjemny wizualnie film.
