Zoom to technika stosowana w produkcji telewizyjnej i filmowaniu do zmiany ogniskowej obiektywu zmiennoogniskowego podczas ujęcia. Jeśli jednak chcesz stworzyć efekt Zoom podczas fotografowania, będziesz potrzebować bardzo drogich aparatów i sprzętu nagrywającego. Na szczęście możesz obecnie stworzyć efekt powiększenia za pomocą niektórych edytorów wideo, takich jak iMovie i Wondershare Filmora.
W dzisiejszym artykule pokażemy, jak powiększyć iMovie.
- Część 1: Jak powiększyć/pomniejszyć wideo w iMovie na Macu i iPhonie?
- Część 2: Najlepsze alternatywy dla iMovie (Windows i Mac) do powiększania/pomniejszania filmów
- Część 3: Wskazówki dotyczące tworzenia niesamowitego efektu powiększenia wideo
Część 1:Jak powiększać/pomniejszać filmy w iMovie na Macu i iPhonie?
iMovie umożliwia użytkownikom powiększanie/pomniejszanie klipów wideo, które zostały do niego zaimportowane. Aby powiększyć/pomniejszyć filmy w iMovie na urządzeniach z systemem macOS lub iOS, możesz skorzystać z poniższego samouczka.
1. Powiększanie/pomniejszanie wideo w iMovie na Macu
Jeśli jesteś użytkownikiem Maca, wykonaj następujące czynności, aby powiększyć wideo w iMovie.
Krok 1. Uruchom program iMovie, a następnie wybierz klip wideo, który chcesz powiększyć.
Krok 2. Przeciągnij klip wideo na oś czasu i podziel (klawisz Apple + B) materiał na części, jeśli to konieczne. Wybierz część, do której chcesz zastosować efekt powiększenia, a zostanie ona wyświetlona w oknie podglądu.
Krok 3. Stuknij przycisk „Przytnij” znajdujący się w górnej części okna podglądu, aby zobaczyć efekty edycji wideo, tj. Dopasuj, Przytnij, aby wypełnić i Ken Burns (efekt powiększania/pomniejszania i panoramowania używany w produkcji wideo jest znany jako „Ken Burns " efekt).
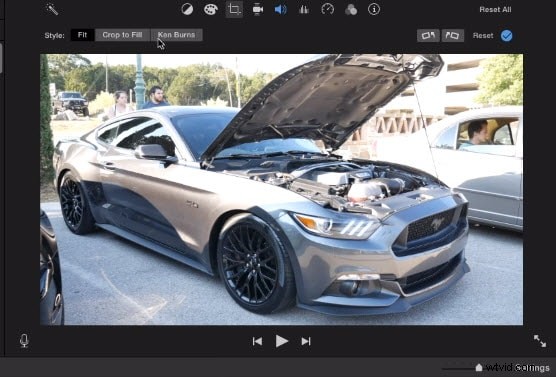
Krok 4. Teraz wybierz „Przytnij do wypełnienia”, co spowoduje wyświetlenie białego prostokąta. Przeciągnij krawędź prostokąta, aby przyciąć wideo.
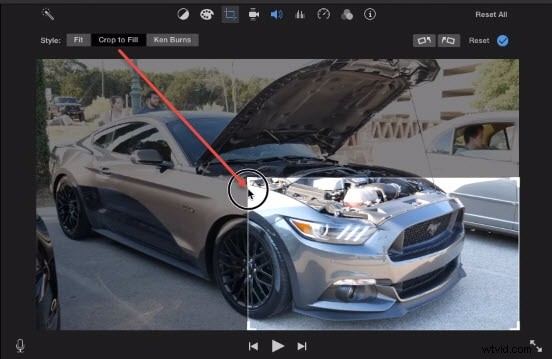
Krok 5. Dodaj przejścia, aby skok był płynniejszy. Przejdź do Przejścia i wybierz efekt przejścia, który Ci się podoba, a następnie przeciągnij go na początek/koniec części powiększenia.
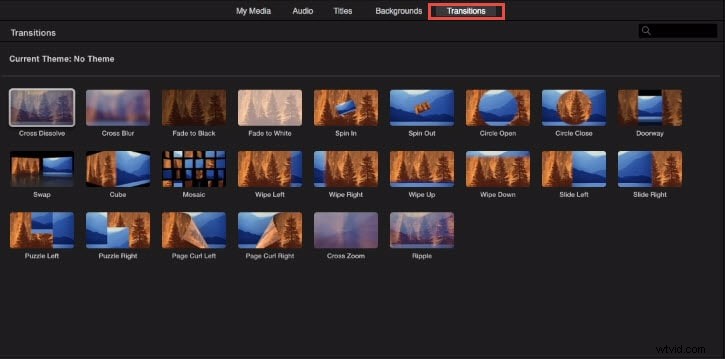
Krok 6. Kliknij przycisk „Odtwórz”, aby wyświetlić podgląd efektu powiększenia. Jeśli jesteś zadowolony, naciśnij przycisk „Gotowe”, aby zastosować efekt.
Możesz też polubić: Jak przycinać i obracać zdjęcia/filmy w iMovie
Obejrzyj ten film, aby dowiedzieć się więcej szczegółów:
2. Powiększanie/pomniejszanie wideo w iMovie na iPhonie/iPadzie
Jeśli używasz iPhone'a lub iPada, wykonaj następujące czynności:
Krok 1. Kliknij aplikację iMovie i wybierz żądany film, aby dodać efekt powiększenia.
Krok 2. Teraz wybierz ramkę według własnego wyboru.
Krok 3. Kliknij przycisk lupy, aby zastosować przycinanie.
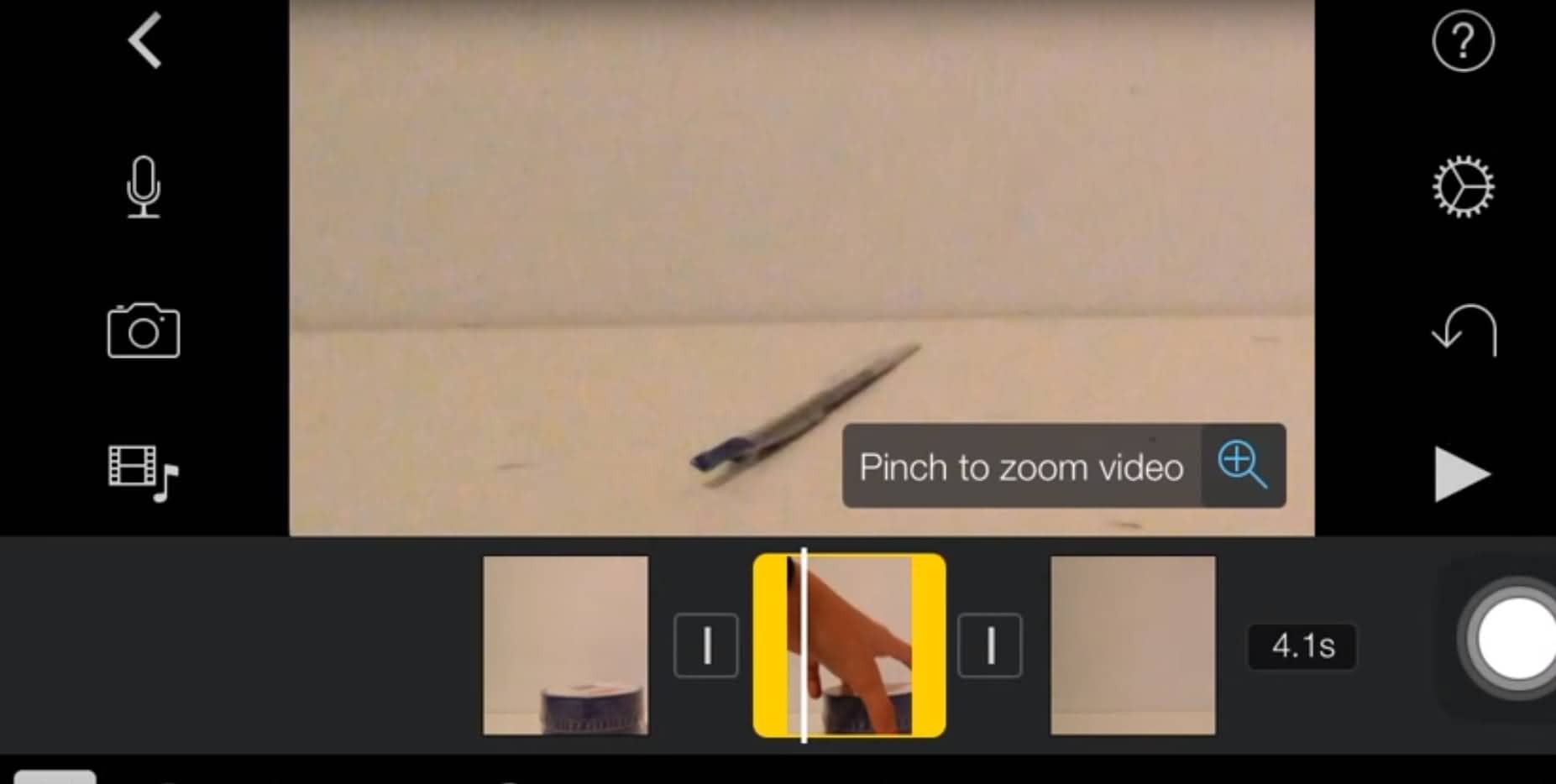
Krok 4. Wyświetl podgląd wideo i dokonaj odpowiednich zmian w razie potrzeby.
Krok 5. Gdy będziesz zadowolony z efektu, kliknij „Gotowe”. W ten sposób efekt zostanie zastosowany do Twojego klipu.
Część 2:Najlepsza alternatywa dla iMovie do powiększania/pomniejszania filmów
Wondershare Filmora to wielofunkcyjny edytor wideo dla użytkowników Windows i Mac. Jest to jedna z najlepszych alternatyw iMovie do szybkiego i łatwego powiększania / pomniejszania filmów. Filmora obsługuje również dodawanie efektów specjalnych, audio, muzyki w tle, tekstu i tytułów, przejść i innych elementów do materiału wideo.
Poniższy samouczek pokazuje, jak wykonać efekt panoramowania i powiększania w ciągu jednej minuty. Po prostu kliknij przycisk „Wypróbuj za darmo” poniżej, aby bezpośrednio pobrać Filmora i zrobić teraz fajny efekt panoramowania i powiększania!
Kroki tworzenia efektu Pan &Zoom w Filmorze na Maca są podobne do tego w Filmorze na Windows.
Krok 1. Przeciągnij wideo/obraz na oś czasu, a następnie kliknij prawym przyciskiem myszy wideo/obraz i wybierz Przytnij i powiększ .
Krok 2. W wyskakującym okienku wybierz Przesuwanie i powiększanie opcja. Ustaw obszar początkowy i końcowy zgodnie z potrzebami, a następnie kliknij OK, aby zapisać ustawienia.
To naprawdę proste, prawda? Chcesz dowiedzieć się więcej o Filmorze? Nie przegap poniższego filmu, aby sprawdzić, co Filmora może dla Ciebie zrobić.
Dowiedz się więcej o: Jak łatwo powiększać filmy
Część 3:Wskazówki dotyczące tworzenia niesamowitego efektu powiększenia wideo
Jeśli chcesz stworzyć oszałamiający efekt powiększenia wideo podczas nagrywania, zapoznaj się z następującymi wskazówkami:
1. Przesuń kamerę ręcznie
Możesz ręcznie odsunąć aparat lub w kierunku obiektu, jeśli aparat nie pozwala na powiększanie, gdy migawka jest otwarta lub jeśli nie masz obiektywu zmiennoogniskowego.
2. Trzymaj aparat nieruchomo
Ruch aparatu może mieć duży wpływ na ujęcie przy długim czasie otwarcia migawki. Możesz zapobiec drganiom aparatu, ustawiając aparat na nieruchomej powierzchni lub używając statywu.
3. Skoncentruj się na płynnym powiększaniu
Musisz położyć nacisk na „płynny zoom”, aby uzyskać cienkie, gładkie linie na zdjęciu. Do opanowania tej techniki potrzeba dużo praktyki.
4. Światła
Każdy rodzaj światła, niezależnie od tego, czy jest to neon, czy światło miejskie, odgrywa ważną rolę w efekcie powiększenia. Światła mogą dawać oszałamiające efekty, jeśli są stosowane skutecznie.
5. Odwrotne powiększanie
Jeśli masz poruszający się obiekt, powiększanie obiektu może zapewnić lepsze wyniki w porównaniu z pomniejszaniem. Więc powinieneś spróbować również tego eksperymentu.
Powiązane: Jak odwrócić wideo w iMovie
6. Częściowe powiększenie
Możesz także powiększyć częściowo, ponieważ niektóre obiektywy zmiennoogniskowe mają szerokie ogniskowe.
Powiązane: Jak dodać efekty wideo w iMovie
Otóż to. Czy nauczyłeś się, jak powiększać / pomniejszać filmy za pomocą iMovie i jego alternatywy - Wondershare Filmora? Jeśli potrzebujesz dalszej pomocy, zostaw swoje komentarze poniżej, aby nas o tym powiadomić.
Możesz również polubić: Uzyskaj najlepsze alternatywy dla iMovie dla komputerów Mac
