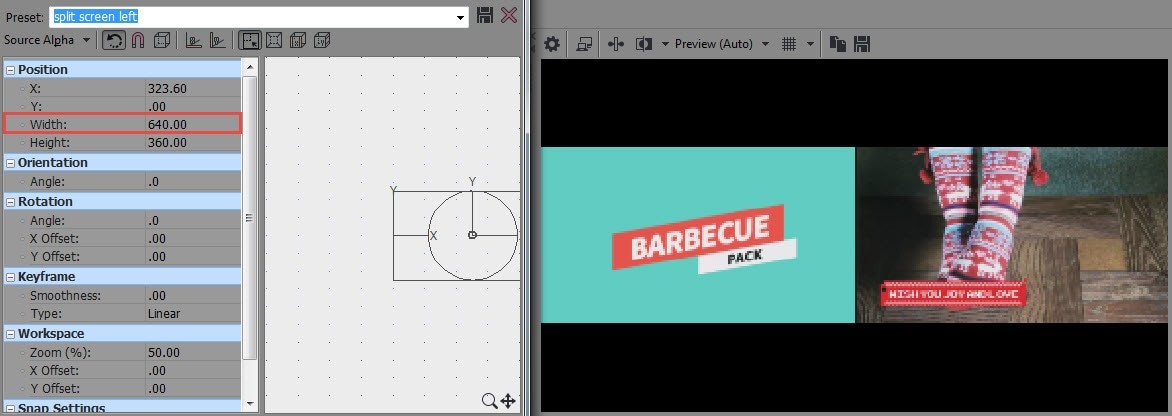Umieść dwa filmy obok siebie na tej samej klatce lub umieść wiele filmów na tym samym ekranie, co da ludziom intuicyjne wrażenie podczas porównywania tych filmów. Wielu profesjonalistów uwielbia to robić i zdecydowanie zapewnia intuicyjne wrażenie edycji wideo. Jeśli chcesz wypróbować tę samą sztuczkę, dobrze jest użyć profesjonalnego oprogramowania do edycji wideo, a Sony (Magix) Vegas Pro jest jednym z najlepszych narzędzi na tej liście. Poniższy artykuł zawiera pełne wskazówki dotyczące dzielenia filmów, a następnie używania narzędzia śledzenia ruchu lub narzędzia Przycinanie/przesuwanie zdarzeń w celu sprawdzenia ich wydajności.
Vegas Pro może być używany tylko w środowisku Windows, a jego wysoki przedział cenowy utrudnia również dostęp zwykłym użytkownikom. Tak więc, jeśli szukasz łatwego w użyciu i mniej kosztownego narzędzia do edycji wideo, Wondershare Filmora jest jedną z najlepszych opcji. To oprogramowanie działa na urządzeniach z systemem Windows i Mac, a wydajny interfejs użytkownika może być z łatwością używany również przez początkujących.
Samouczek wideo na temat tworzenia wideo na podzielonym ekranie za pomocą Wondershare Filmora:
Jak utworzyć wideo na podzielonym ekranie w Vegas Pro
Zadanie zostało opisane w dwóch różnych sekcjach, aby ułatwić zrozumienie; postępuj zgodnie z instrukcjami podanymi poniżej, a wkrótce będziesz mógł tworzyć atrakcyjne filmy.
- Sekcja 1:Twórz unikalne filmy za pomocą narzędzia do przycinania/przesuwania zdarzeń
- Sekcja 2:Tworzenie podzielonego ekranu za pomocą narzędzia śledzenia ruchu
Sekcja 1:Twórz unikalne filmy za pomocą narzędzia do przycinania/przesuwania zdarzeń
Krok 1:Importuj filmy wideo
Przede wszystkim musisz dodać żądane klipy wideo na osi czasu oprogramowania; muszą być przeciągane na osobne ścieżki.
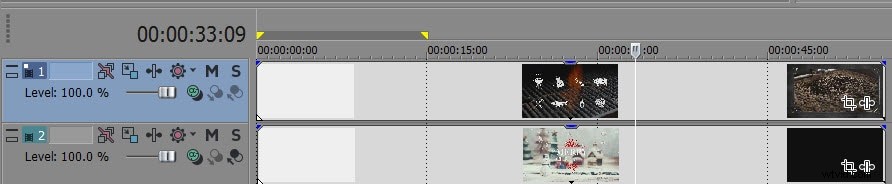
Może Cię również zainteresować:Jak tworzyć wideo PIP za pomocą Sony Vegas Pro
Krok 2:Zmień rozmiar ekranu
1. Następnym zadaniem jest wykonanie zmiany rozmiaru ekranu, w tym celu wystarczy nacisnąć ikonę narzędzia Przycinanie/przesuwanie zdarzeń, które jest dostępne w pierwszym klipie wideo; bezpośrednio otworzy wyskakujące okienko. Kiedy starasz się zmienić rozmiar swojego filmu, upewnij się, że proporcje są dobrze zachowane i muszą być odpowiednio rozciągnięte, aby można było całkowicie zakryć ramkę nad zakładką źródłową.
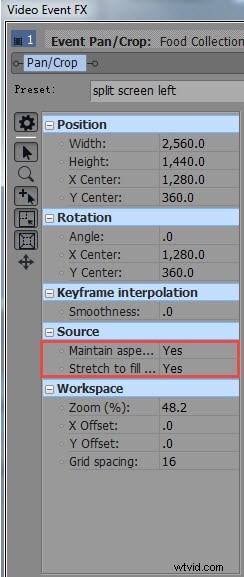
2. Teraz pomnóż jego szerokość przez współczynnik 2; na przykład w przypadku, gdy pracujesz na 1280, użyj współczynnika 1280*2, aby uzyskać szerokość 2560. Pomoże to zmniejszyć ogólną szerokość pierwszej połowy klipu wideo, dzięki czemu można łatwo wyświetlać oba filmy na tym samym ekranie bez utraty jakichkolwiek informacji. Po wprowadzeniu tych ustawień wkrótce pierwszy klip o zmienionym rozmiarze zacznie unosić się nad drugim klipem.
3. Przeciągnij ten klip w lewo.
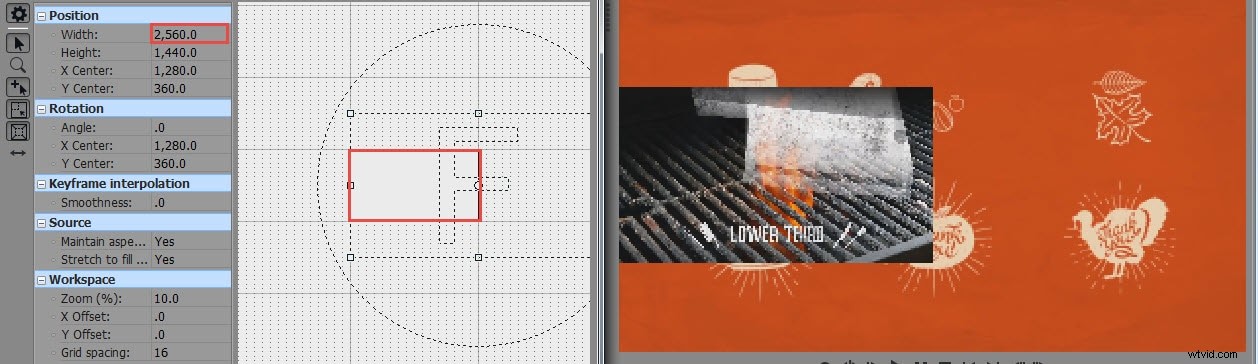
4. Teraz zapisz tę edycję, naciskając opcję Podziel ekran w lewo, a następnie naciśnij przycisk Zamknij.

5. Następnym zadaniem jest użycie ikony Event Crop/Pan Tool dla drugiego klipu wideo dostępnego na ekranie. Po prostu wybierz opcję podziału ekranu w lewo za pomocą obecnego menu, a ten sam efekt zacznie pojawiać się w pierwszym klipie wideo.
6. Nadszedł czas, aby przeciągnąć ten klip wideo we właściwym kierunku i wreszcie nacisnąć blisko.
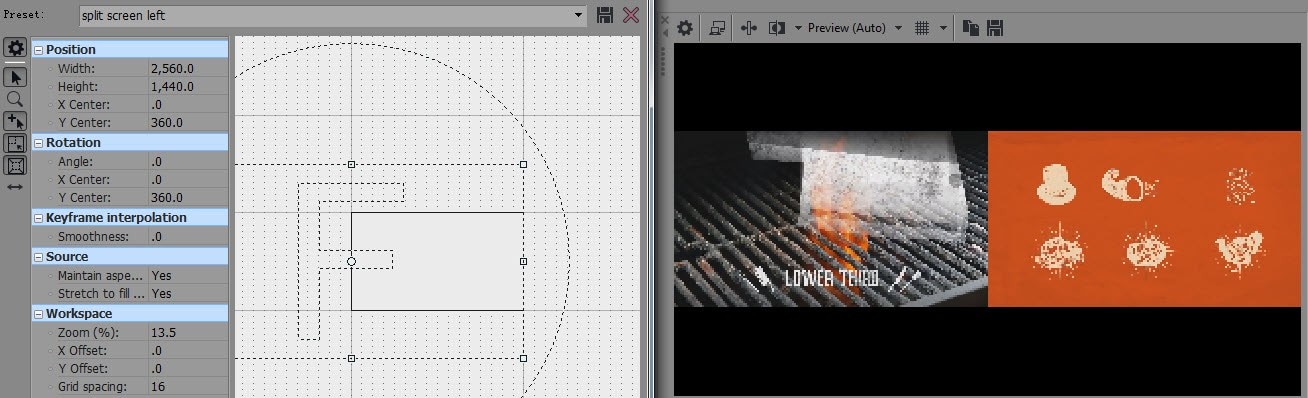
Krok 3:Podgląd
W celu sprawdzenia wyników edycji przed zapisaniem ostatecznych szczegółów można skorzystać z okna podglądu. Jeśli chcesz zainicjować podgląd, przytrzymaj kursor na klipach wideo, a następnie użyj spacji, aby bezpośrednio otworzyć okno podglądu.
Samouczek wideo pokazujący, jak tworzyć filmy obok siebie za pomocą narzędzia do panoramowania/przycinania
Sekcja 2:Tworzenie podzielonego ekranu za pomocą narzędzia śledzenia ruchu
Większość kroków jest całkowicie taka sama jak w przypadku narzędzia Przycinanie/przesuwanie zdarzeń, ale jedyną zmianą, którą należy obserwować, jest to, że tutaj szerokość jest dzielona przez 2, zamiast wykonywać mnożenie jak powyższa metoda. Na przykład, jeśli pracujesz na szerokości 1280, to aby zmienić jej rozmiar, musisz wprowadzić 640 i będzie ona łatwo regulowana na ekranie.