Eksperci twierdzą, że Vegas Pro nie może być uważane za dobrą opcję dla początkujących, ponieważ nie będą oni mogli tak łatwo uzyskać dostępu do tego zaawansowanego interfejsu. Trudno jest nawet korzystać z prostych funkcji, takich jak wstawianie tekstu w Vegas Pro. Jeśli napotykasz trudności w korzystaniu z korekt Vegas Pro Text, poniższe szczegóły mogą pomóc w stworzeniu unikalnego projektu. Poniższy samouczek zawiera pełne informacje o tym, jak swobodnie zmieniać pozycje tytułu, tekstu, używać efektu zanikania i ustawiać kolor lub przejścia tekstu na obrazach lub filmach.
Możesz też polubić: Jak stworzyć znak wodny w Vegas Pro>>
Jak dodać tekst do wideo za pomocą Sony (Magix) Vegas Pro
Z przyjemnością dowiesz się, że Sony Vegas jest wyposażony w zaawansowaną wbudowaną kartę Media Generators, która pomaga w łatwym wyborze tekstu / napisów / tytułów, wzorów, rolek kredytowych, jednolitych kolorów itp., Zgodnie z potrzebami pliku projektu. Ta karta znajduje się nad osią czasu oprogramowania i należy wykonać następujące czynności, aby łatwo dostosować tekst:

Krok 1:Dodaj tekst
Po prostu przejdź do zakładki Generatory mediów, a następnie wybierz Tekst i tytuł . Znajdziesz kilka obecnych efektów tekstowych, takich jak Action Flip, Bounce, Float i Pop itp.
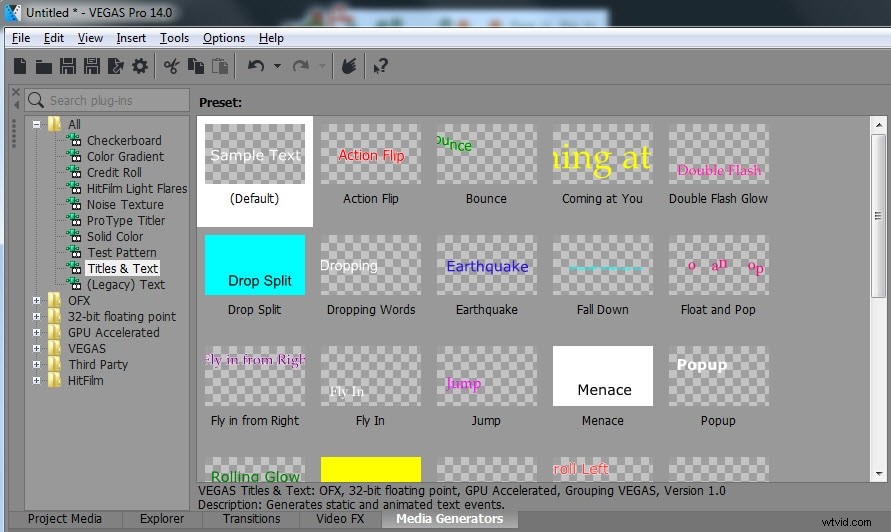
Wybierz dowolne z tych, które uważasz za odpowiednie dla Twojego typu projektu. Po dokonaniu wyboru przeciągnij go na oś czasu i upewnij się, że idzie na nową ścieżkę na TOP istniejącego filmu.
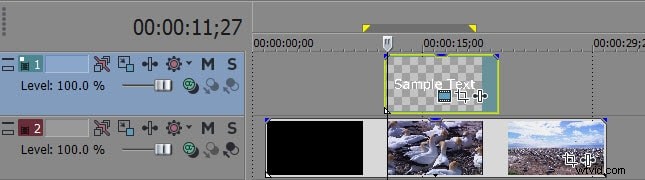
Krok 2:Dostosuj kolor, rozmiar, czcionki i czas trwania
Jest to ważny krok wyboru, który zadecyduje o tym, jak dodany tekst będzie wyglądał w końcowym projekcie. Po prostu przejdź do ikony Wygenerowane multimedia, kliknij ją, a na ekranie pojawi się wyskakujące okienko.

W tym oknie znajdziesz pełne opcje sterowania efektami tekstowymi; użyj tych ustawień jeden po drugim:
Dostosuj czas trwania:

Przejdź do opcji Czas trwania na ekranie i wprowadź żądany okres w dostępnym slocie. Możliwe jest również zwiększenie lub zmniejszenie tego czasu trwania bezpośrednio za pomocą uchwytu przycinania.
Dostosowanie czcionki i rozmiaru:

Ekran pokazuje łatwe opcje wyboru rozmiaru i czcionki, w których możesz wybrać kursywę, a także opcję pogrubienia tekstu. Dostępnych jest wiele typów czcionek o klasycznym wyglądzie.
Ustaw kolor tekstu:

Opcja Kolor tekstu pomaga użytkownikom wybrać dowolny żądany kolor z zestawu kolorów. Na ekranie znajdują się dwa paski, z których jeden pomaga ustawić temperaturę kolorów tekstu, a osiem można wykorzystać do regulacji przezroczystości tekstu.
Krok 3:Pozycja tekstu:
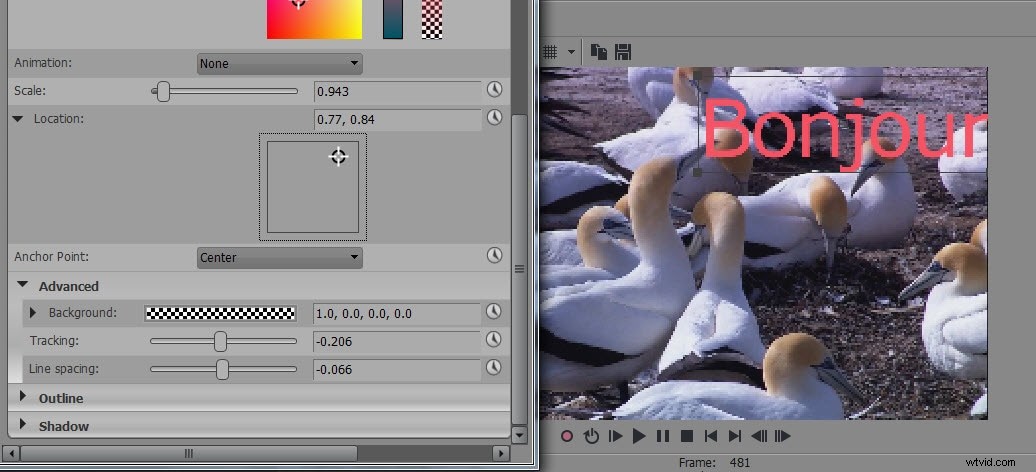
W tym celu możesz użyć trzech różnych opcji:
- Skalowanie:określa ogólną zmienność efektu powiększenia.
- Lokalizacja:Użytkownicy mogą bezpośrednio przenieść pole tekstowe w dowolne miejsce na pliku wideo zgodnie z potrzebami.
- Śledzenie:To ustawienie pomaga ustawić odległość między literami w polu tekstowym.
Krok 4:Rozjaśnianie i zanikanie:
Możliwe jest również ustawienie zanikania tekstu w pliku wideo, ponieważ użytkownicy mogą potrzebować ustawić go na różnych poziomach w zależności od typu projektu. Opcja pojawiania się i wygaszania jest dostępna na osi czasu dokładnie nad tekstem, gdzie można użyć suwaka, aby dokonać wszystkich zmian.
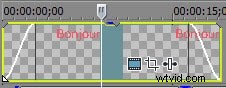
Samouczek dotyczący dodawania tekstu do wideo w Vegas Pro
Alternatywne rozwiązanie do dodawania tekstu/tytułu do filmu
Jeśli szukasz niezwykle przyjaznego dla użytkownika edytora wideo ze wszystkimi wspaniałymi funkcjami do Twoich filmów, wypróbuj Wondershare Filmora.
Filmora to potężne narzędzie, jeśli chodzi o edycję długich lub krótkich klipów wideo bez obgryzania paznokci. Oprogramowanie jest dostępne zarówno dla użytkowników komputerów Mac, jak i Windows.
Jedną z najlepszych rzeczy w Filmorze jest to, że nie musisz spędzać godzin na szukaniu odpowiednich narzędzi, aby Twoje filmy były estetyczne i znaczące.
Ten samouczek zawiera instrukcje krok po kroku dotyczące dodawania tekstu do:
- Otwieracze
- Tytuły
- Dolne trzecie
- Napisy
- Napisy końcowe
Chociaż szczegółowo przedstawiono tylko demonstrację „Otwieraczy”, możesz zastosować tę samą metodę, aby dodać tekst do tytułu, niższych 3rd i więcej.
Nauczmy się więc, jak dodać tekst lub tytuł do swojego filmu w Filmorze .
Krok 1:Otwórz Filmora i zaimportuj swój film
Po pobraniu i zainstalowaniu Filmory na komputerze otwórz oprogramowanie i wybierz „Nowy projekt” z menu „Plik”, aby dodać filmy.
Możesz także kliknąć niebieską ikonę klapsa, aby zaimportować swoje pliki.
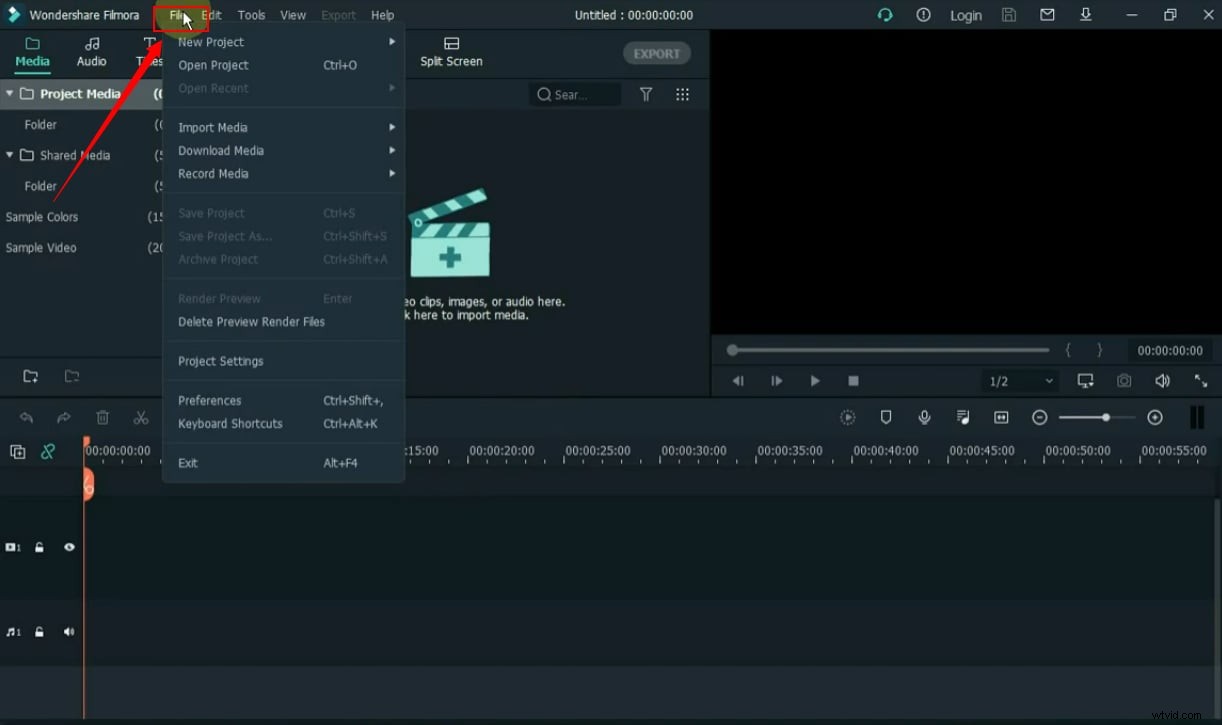
Następnie przeciągnij wideo na oś czasu i kliknij je.
Krok 2:Dodaj otwieracze do swojej osi czasu
Teraz kliknij kartę „Tekst”.
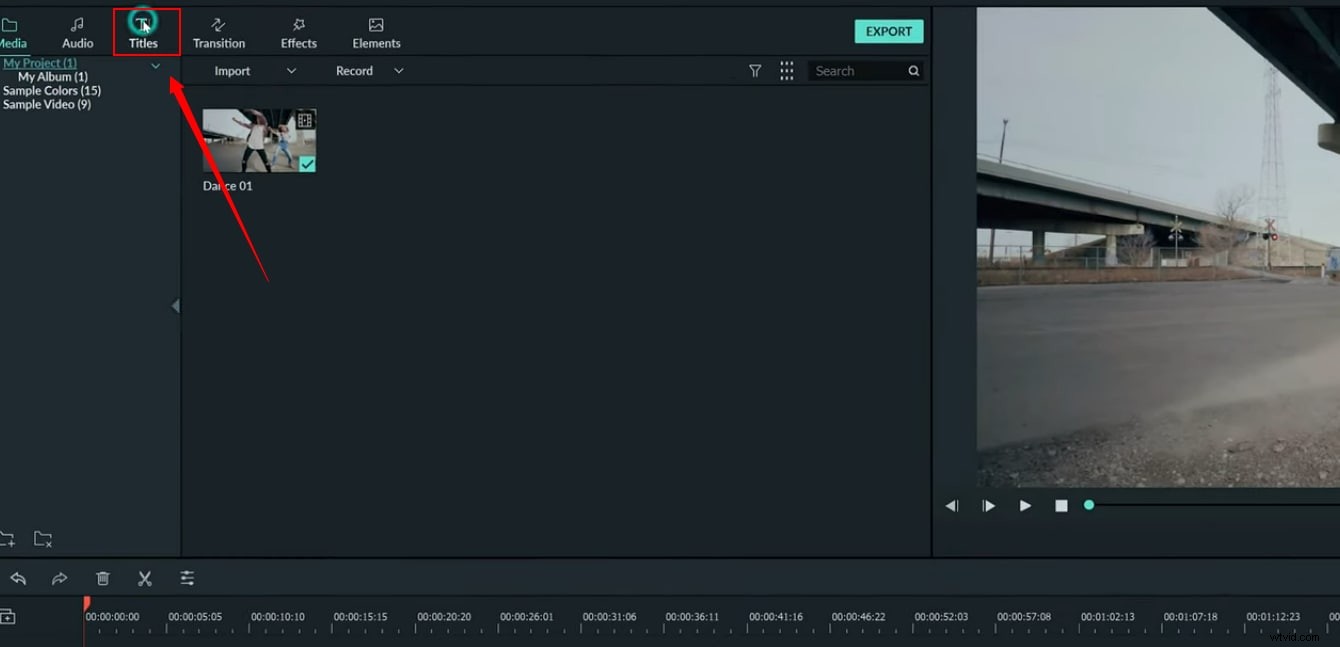
Po lewej stronie ekranu zobaczysz całe menu dodawania tekstu do filmu.
Na przykład poniższy obraz przedstawia różne opcje i możesz wybrać cel swojego tekstu, na przykład, czy chcesz dodać tytuł lub otwieracz do swojego filmu.
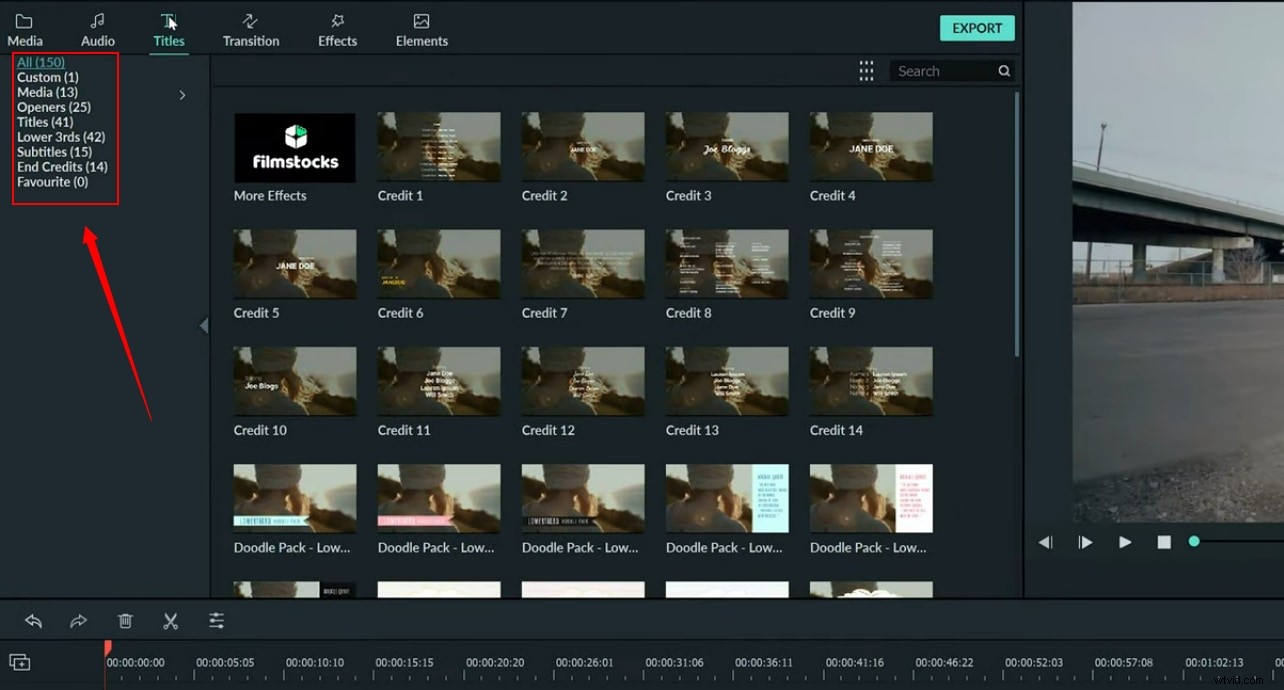
Aby dodać otwieracze, kliknij opcję „Otwieracze”.
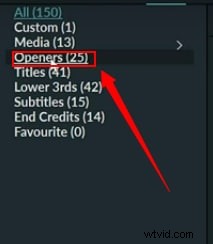
Znajdziesz ponad 20 wstępnie zainstalowanych szablonów „Otwieraczy” takich jak ten.
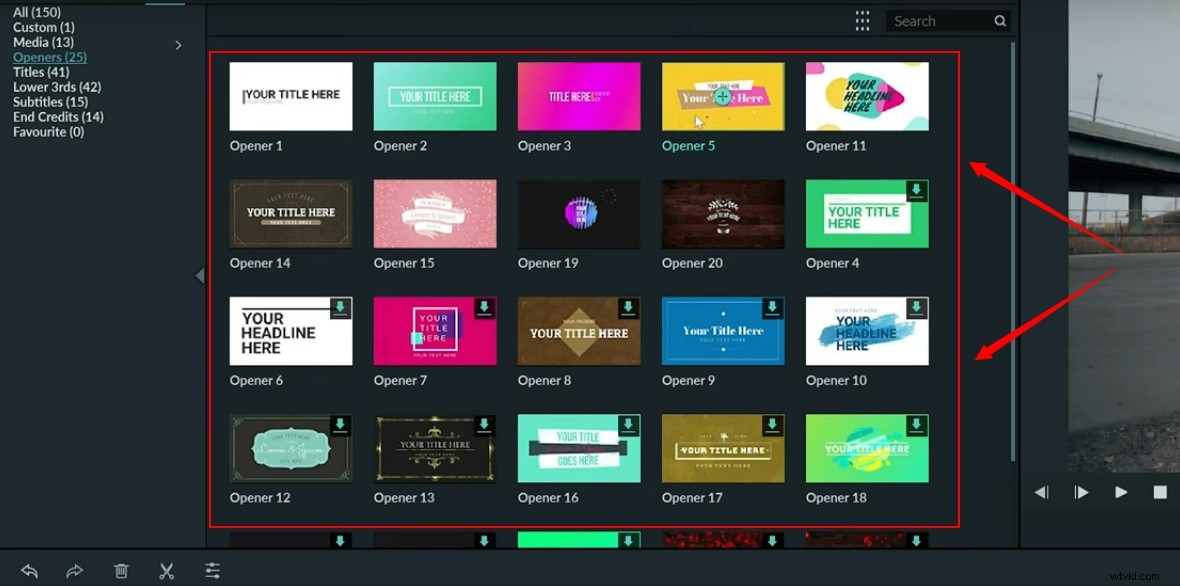
Wybierz ten, który najbardziej Ci się podoba i przeciągnij go do czasu, ale na razie trzymaj go tuż nad filmem.
Na tym zrzucie ekranu widać na przykład, że wybrany szablon został przeciągnięty na oś czasu i umieszczony nad głównym filmem.
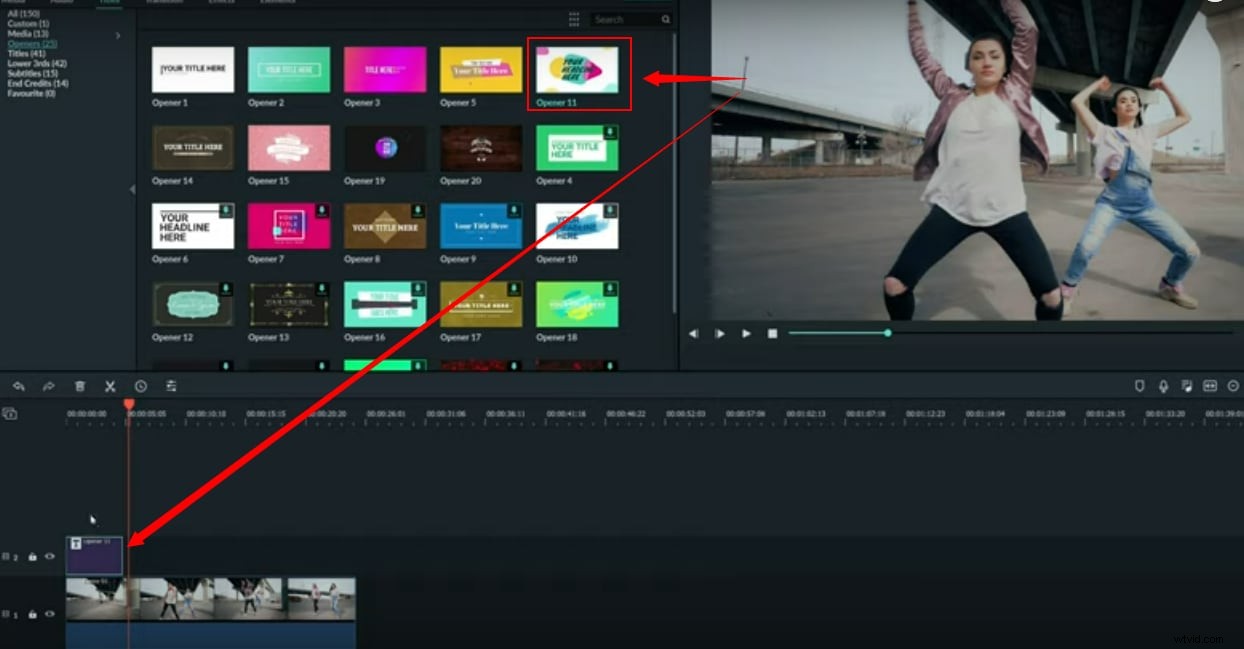
A ponieważ jest to „Otwieracze”, dlatego należy go umieścić przed początkiem filmu.
Aby to zrobić, użyj myszy, aby chwycić wideo i przesunąć je w prawo na tej samej osi czasu.
Następnie chwyć szablon otwierający i dostosuj go na tej samej osi czasu, na której znajduje się wideo, ale umieść go przed głównym klipem wideo.
I pamiętaj, aby przywrócić swój film tuż obok szablonu otwierającego, bez żadnych przerw pomiędzy nimi.
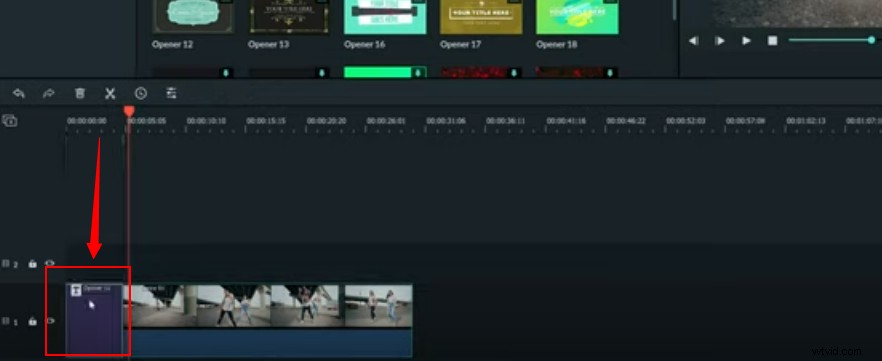
Krok 3:Edytuj tekst otwierający
Kliknij szablon „Otwieracze” na osi czasu, aby zobaczyć go na ekranie podglądu.
Kliknij domyślny tekst „Otwieracze”, aby zobaczyć edytor tekstu po lewej stronie ekranu, tak jak ten.
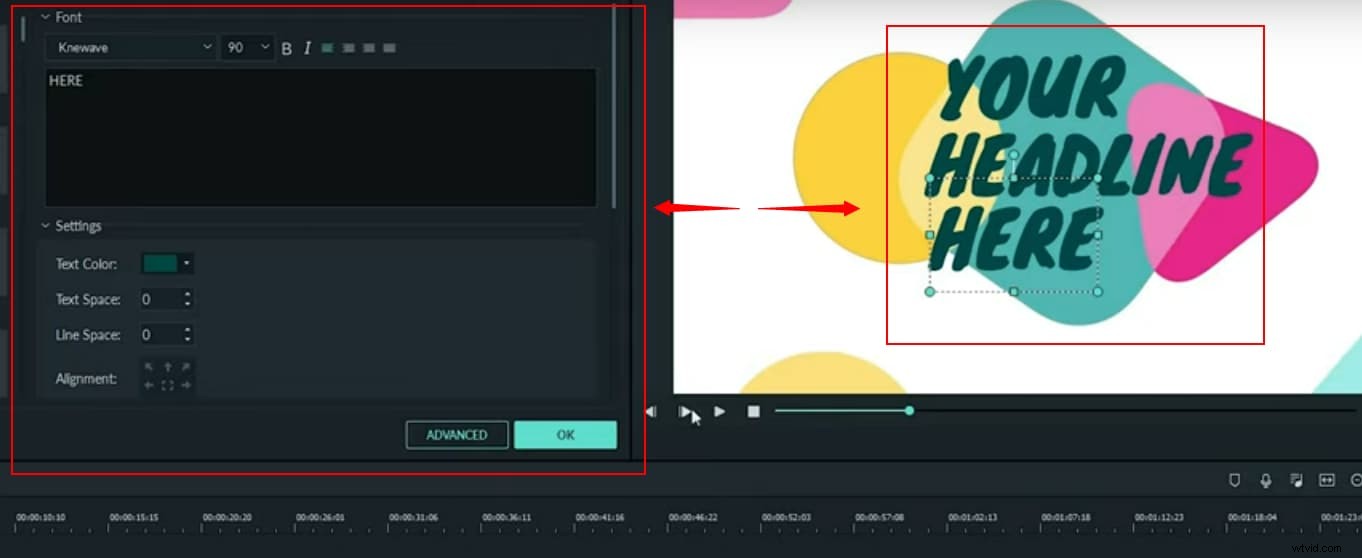
Teraz ponownie kliknij domyślny „Tekst otwierający” i upewnij się, że niebieska kropkowana ramka otacza tekst.
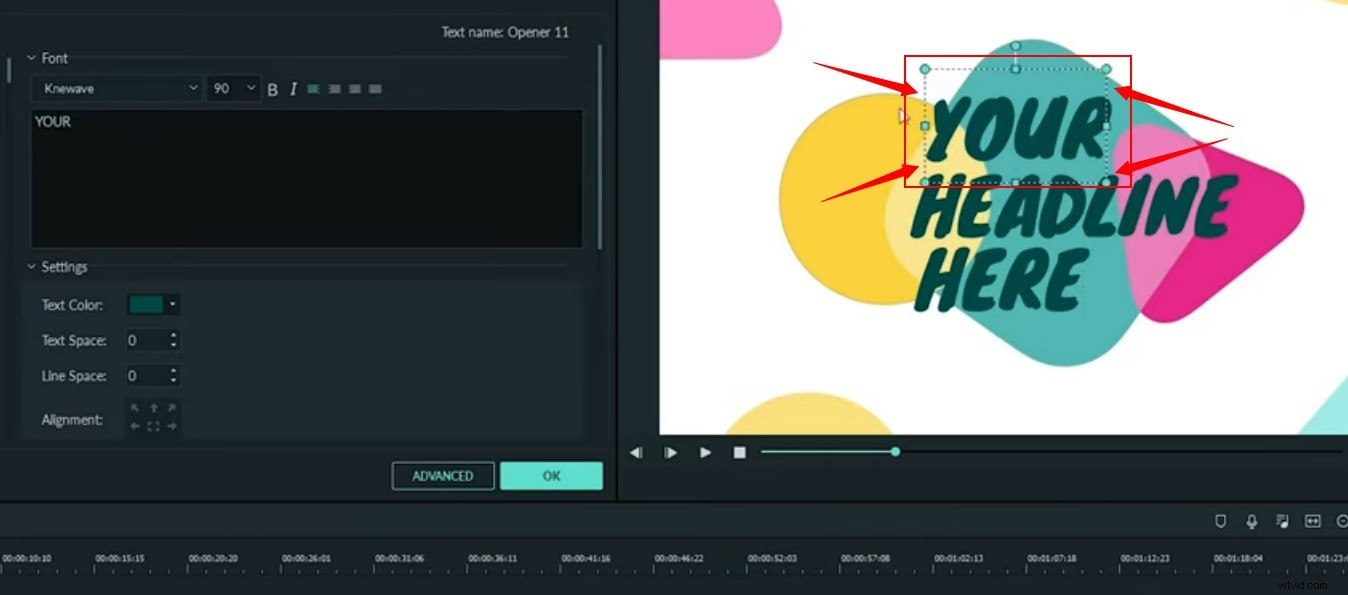
Te pola zapewnią, że tekst został wybrany do edycji.
Następnie przejdź do edytora tekstu i zacznij pisać nowy tekst „Otwieracze”.

Użyj tej samej metody do edycji całego tekstu.
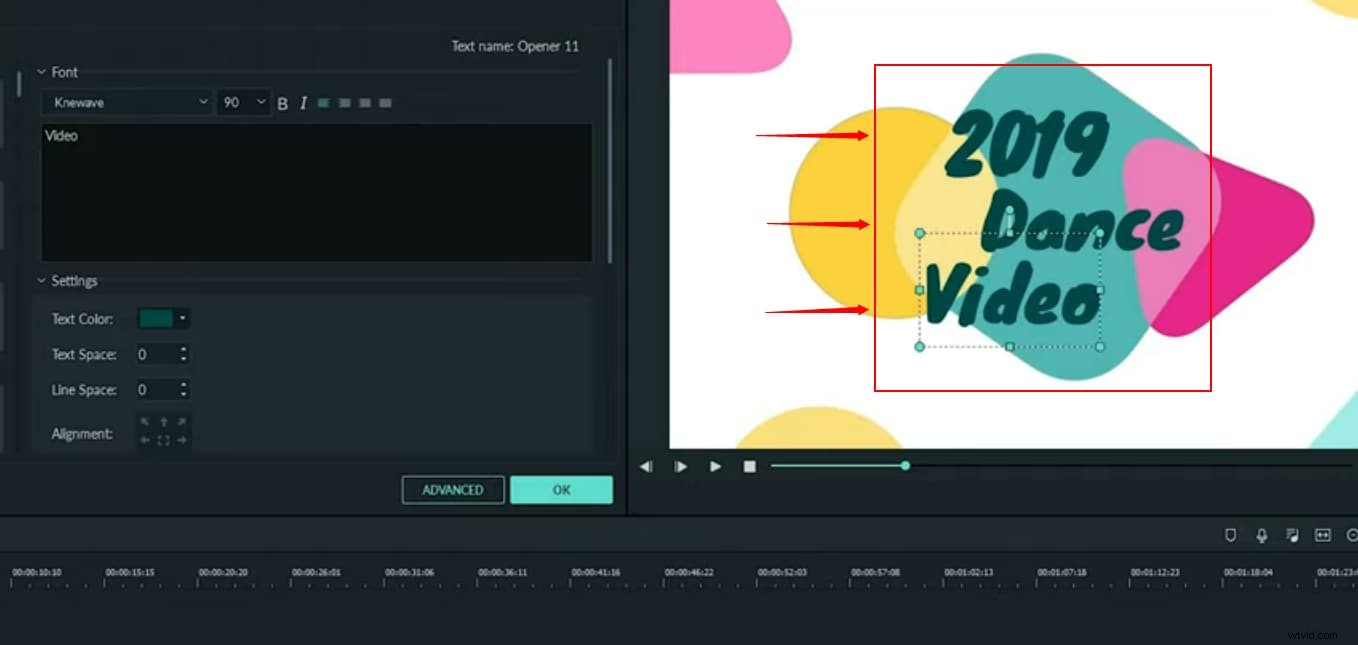
Jak widać na powyższym obrazku, wcześniej domyślnie tekst „Otwieracze” brzmiał „Twój nagłówek tutaj”, ale potem został zmieniony na „2019 Dance Video”.
Krok 4:Dostosuj pozycję tekstu otwierającego
Jeśli nie jesteś zadowolony z aktualnej pozycji tekstu „Otwieracze”, kliknij tekst i użyj myszy, aby dostosować jego pozycję.

Krok 5:Zmień styl, rozmiar i inne elementy otwierające tekst
Możesz także zmienić styl i rozmiar czcionki w edytorze tekstu, klikając tekst.
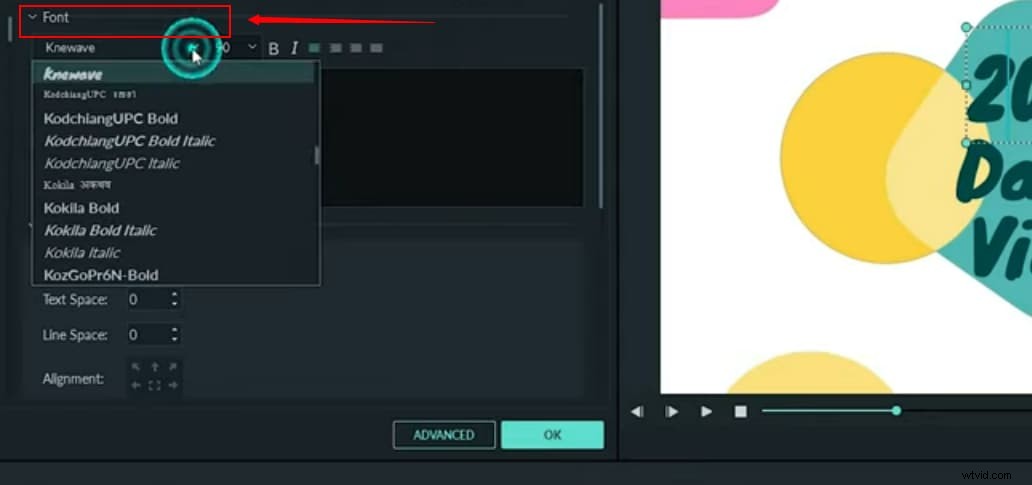
Podobnie możesz również zmienić kolor tekstu, odstępy i wyrównanie w sekcji „Ustawienia” w tym samym edytorze tekstu.
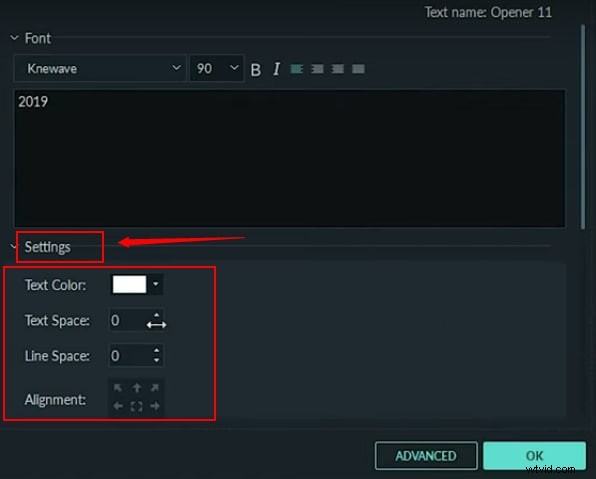
Podobnie możesz również obracać i skalować tekst lub mieszać i ustawiać nieprzezroczystość tekstu, przewijając w dół w tym samym edytorze tekstu i korzystając z następujących narzędzi z sekcji „Przekształcanie” i „Kompozycja”.
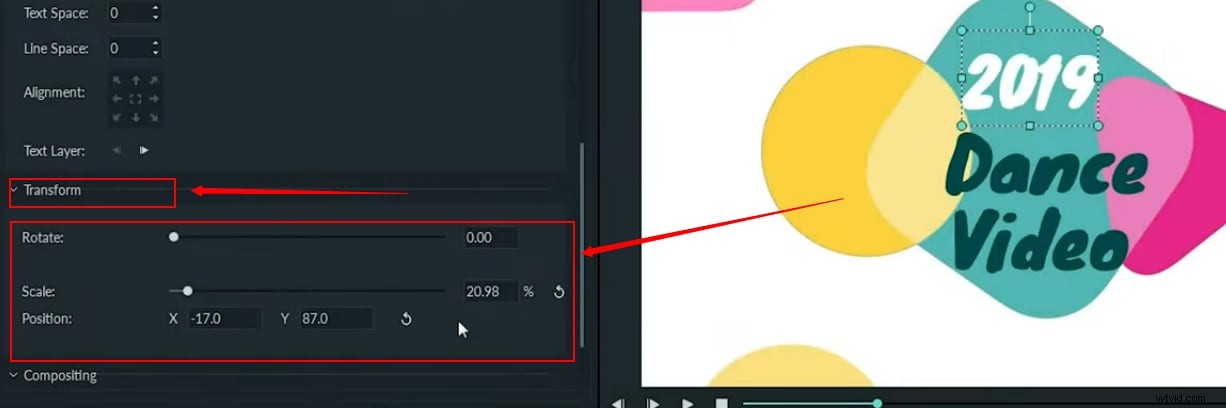
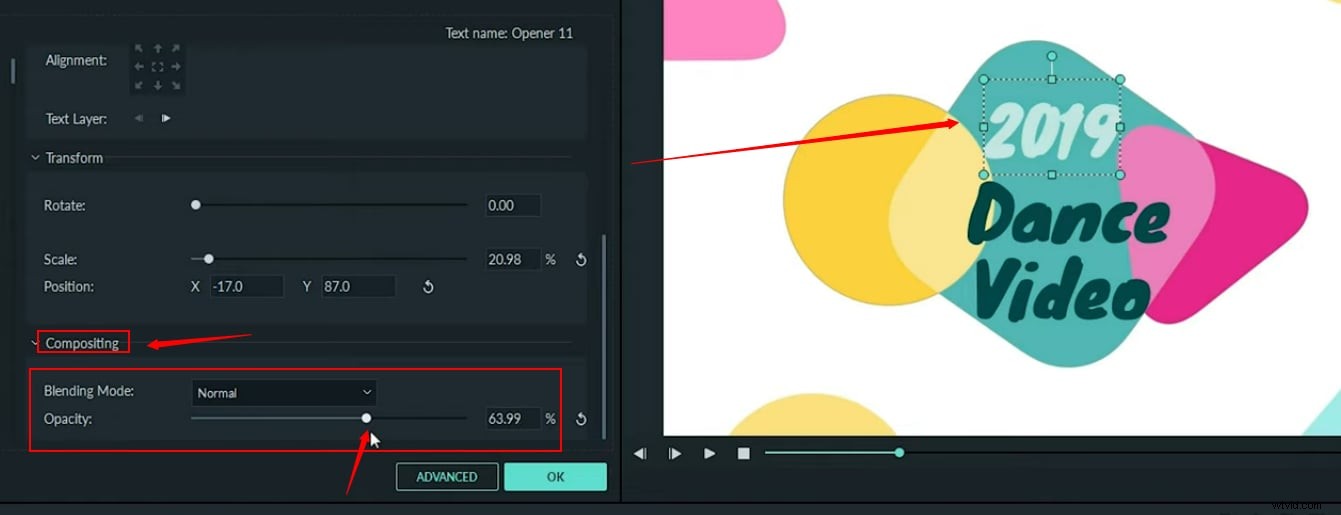
Krok 6:dodaj animację do tekstu otwierającego i zapisz wideo
Jeśli próbujesz stworzyć chwytliwe otwieracze do swojego filmu, kliknij tekst i spójrz na skrajną lewą stronę ekranu, aby zobaczyć karty „Ustawienia wstępne” i „Animacja”.
Następnie kliknij swoją ulubioną animację i zobacz jej efekty w tekście na ekranie podglądu.
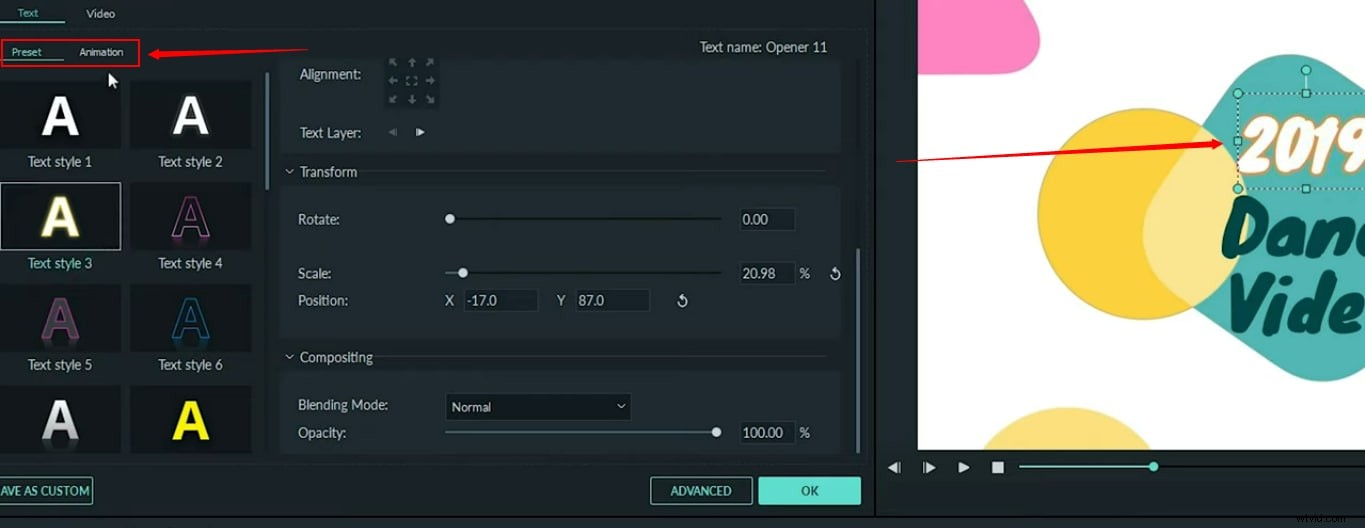
A jeśli uważasz, że skończyłeś na dany dzień, kliknij przycisk „Eksportuj”, aby zapisać wideo z tekstem i tytułami w swoim systemie.
Jak dodać tekst tytułu w Filmorze
Zaimportuj wideo na swoją oś czasu.
Kliknij kartę „Tekst” i wybierz „Tytuły”, aby wyświetlić domyślne szablony tytułów.
Następnie przeciągnij swój ulubiony szablon tytułu na oś czasu, ale nad główny film.
`
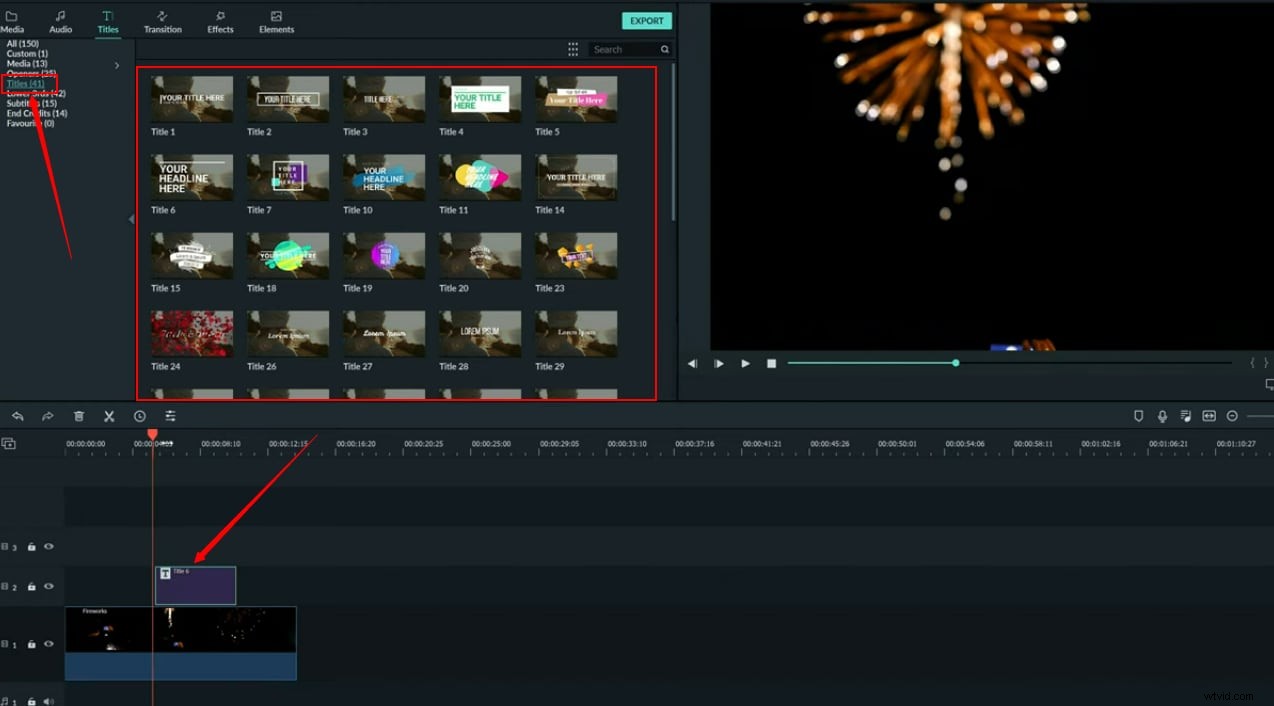
Czemu? Ponieważ tytuły zwykle wyglądają dobrze, gdy nakładają się na główny film. Nie jest to jednak ścisła zasada. Zachęcamy do zaprezentowania swojej kreatywnej strony.
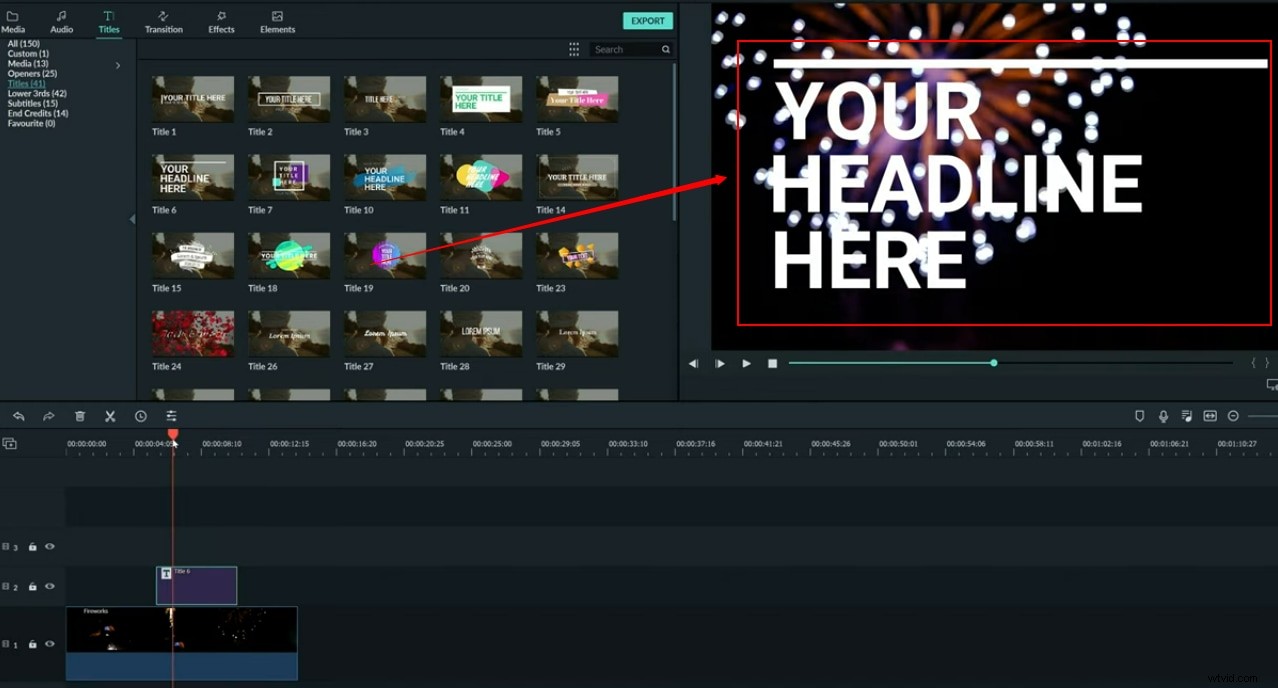
Teraz kliknij tekst tytułu, wykonując te same czynności, aby edytować tekst „Otwieracze”.
Jak dodać dolny trzeci tekst w Filmorze
Po zaimportowaniu wideo na oś czasu Fimory wybierz kartę „Tytuły”.
Następnie kliknij opcję „Dolne 3rds”, aby zobaczyć wszystkie szablony niższych 3rds.
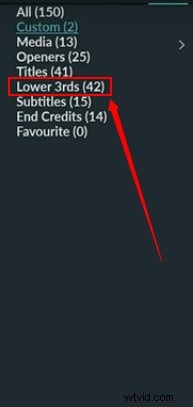
Przeciągnij i upuść odpowiedni szablon i kliknij dolny tekst, jak widać na ekranie podglądu.
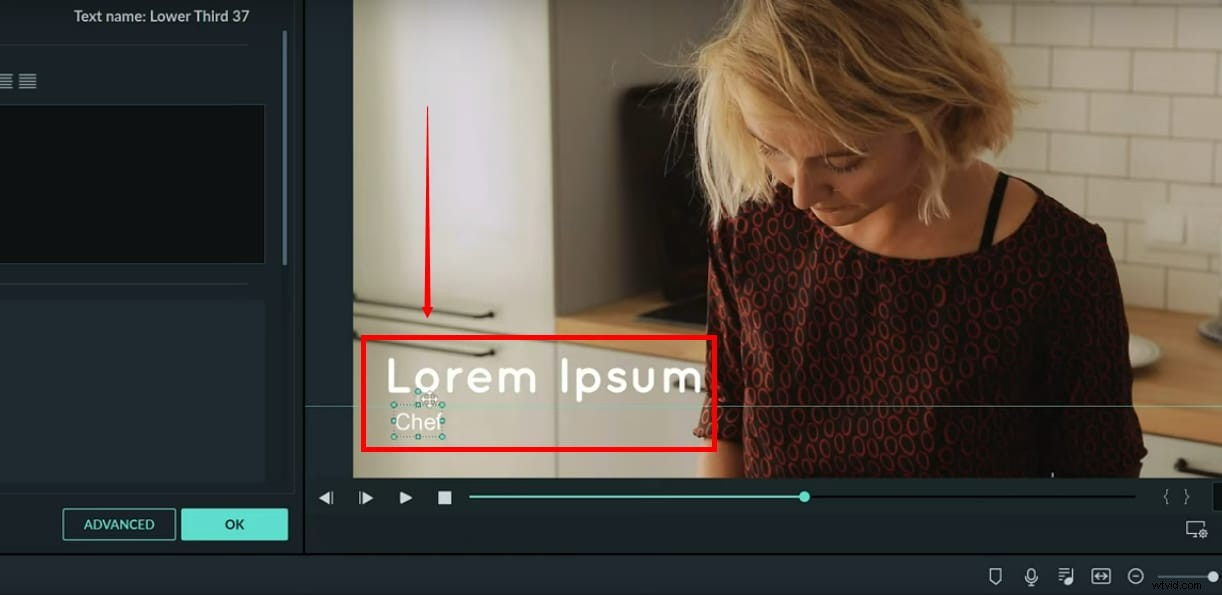
Spowoduje to przejście do edytora tekstu, tak jak widziałeś w instrukcjach tekstowych „Otwieracze”.
Jak dodać tekst napisów w Filmorze
Po przeciągnięciu filmu na główną oś czasu wybierz opcję „Tytuły” z górnego menu i wybierz „Napisy”, aby dodać/edytować tekst.
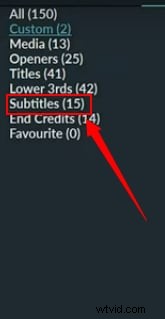
Kliknij domyślny tekst napisów na ekranie podglądu, aby rozpocząć dodawanie i edycję tekstu, jak widzieliście w samouczku „Otwieracze”.

Jak dodać tekst napisów końcowych w Filmorze
Jeśli chcesz przyznać kredyty swojemu zespołowi, otwórz wideo w Filmorze i przeciągnij je na oś czasu.
Wybierz zakładkę „Tytuły” i wybierz „Napisy końcowe” z menu po lewej stronie ekranu.
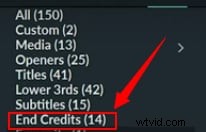
W edytorze tekstu usuń domyślny tekst i dodaj nowy tekst, aby dodać napisy końcowe do swojego filmu w Filmorze.
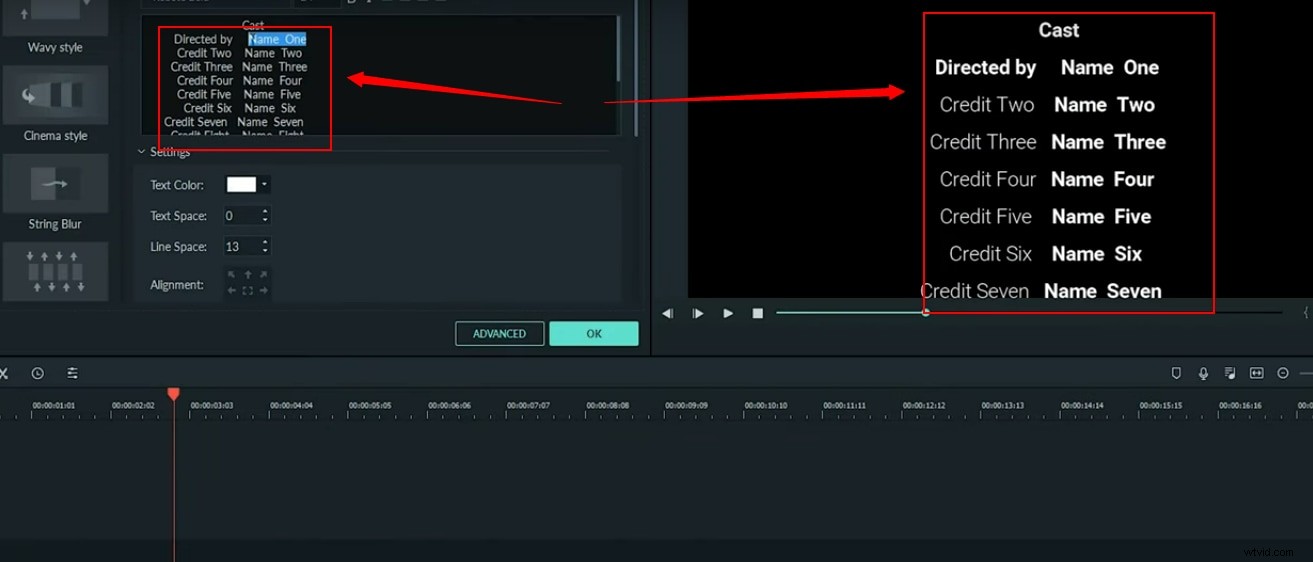
Nie ma wątpliwości, że Vegas Pro to profesjonalne narzędzie do edycji wideo, a smutne jest to, że jest skomplikowane, a zaawansowany interfejs użytkownika wydaje się trudny dla początkujących. Po drugie, to narzędzie działa tylko w środowisku Windows i musisz zapłacić 599 USD za pełny dostęp na swoim osobistym urządzeniu. Przy wszystkich takich problemach nie można go polecić jako narzędzia specyficznego dla początkujących; eksperci wolą sugerować Wondershare Filmora jako najbardziej przydatną platformę edycyjną dla początkujących, a także profesjonalistów pracujących na systemach Windows i Mac.
Potężne narzędzia i łatwy w użyciu interfejs oprogramowania Filmora mają przewagę nad Vegas pro. Wersję próbną może pobrać bezpłatnie każdy, ale w przypadku wersji licencjonowanej należy dokonać niewielkiej płatności. Początkujący mogą czerpać wiele korzyści z Filmory, ponieważ działa idealnie na komputerach Mac i Windows oraz ma bezpośredni interfejs z serwisami społecznościowymi. Podobnie jak Vegas Pro, rozszerza obsługę prawie wszystkich popularnych formatów plików wideo.
Dolna linia
Niezależnie od tego, czy chcesz tworzyć zabawne otwieracze, atrakcyjne tytuły, niższe 3rd, napisy lub napisy końcowe, możesz zrobić wszystko za pomocą narzędzia do edycji wideo Filmora. Oprogramowanie ułatwia dodawanie tekstu do filmów bez utraty czasu i cierpliwości.
