Podczas tworzenia wideo lub filmu jest tak wiele różnych funkcji, których możesz użyć do manipulowania materiałem filmowym w celu dodania fajnych efektów lub nadania filmowi trochę popu. Jedna z tych metod polega na manipulowaniu szybkością treści. Windows Movie Maker ma narzędzia do regulacji prędkości, które pozwalają użytkownikom na łatwe przyspieszenie lub spowolnienie nagrywania według własnego uznania.
Chociaż Microsoft przestał wypuszczać nowe wersje, nadal jest jednym z najlepszych edytorów przyspieszających wideo za darmo. Dzięki Windows Movie Maker możesz spowolnić zawartość do jednej ósmej jej pierwotnej prędkości, a także przyspieszyć ją nawet do 64 razy w stosunku do pierwotnej prędkości.
Przyspiesz prędkość wideo w Windows7/Windows8/Windows10 z Filmora
Chociaż Windows Movie Maker jest jednym z najpopularniejszych narzędzi do edycji wideo dla początkujących, w dużej mierze wynika to z faktu, że program był preinstalowany na wszystkich komputerach z systemem Windows od czasu wprowadzenia systemu Windows XP. Oznacza to, że istnieją znacznie lepsze alternatywy, a jedną z tych wspaniałych alternatyw jest Wondershare Filmora.
Niezależnie od tego, czy chcesz zbudować profesjonalną jakość wideo, gotową na masową, publiczną rekompensatę, czy po prostu zabawne i głupie wideo do udostępnienia znajomym, a może nawet po prostu nauczyć się nowych umiejętności i formy sztuki, Wondershare Filmora jest idealnym, łatwe w użyciu i bardzo intuicyjne oprogramowanie do edycji wideo, które pozwala początkującym pracować i tworzyć jak eksperci.
Dlaczego warto wybrać Wondershare Filmora
Stworzony dla początkujących i półprofesjonalistów, Wondershare Filmora pozwala tworzyć projekty wideo, które wyglądają inaczej niż armatura dzięki mnóstwu wbudowanych efektów, wstępnie zbudowanym motywom oraz intuicyjnemu i łatwemu w użyciu interfejsowi.
Podczas gdy wiele programów do edycji wideo jest przeznaczonych dla początkujących i równie łatwych w użyciu, niewiele z nich jest w stanie zapewnić niesamowitą kombinację łatwości i mocy, jaką Wondershare Filmora wnosi do stołu. Dzięki możliwości umożliwienia wielu przejść i nakładek, a także edycji na wielu warstwach, Wondershare Filmora daje początkującym narzędzia profesjonalistów i pokazuje im, jak z nich korzystać.
Dzięki wielowarstwowym narzędziom edycyjnym, kreatywność użytkownika nie jest w żaden sposób ograniczona, kształt czy forma. Ten system edycji umożliwia implementację efektów PIP i zielonego ekranu, a także korekcję kolorów, balans bieli i miksowanie dźwięku, aby nadać filmowi jak najbardziej hollywoodzki charakter.
Samouczek wideo:Jak przyspieszyć/zwolnić wideo, aby nagrać wideo w przyspieszonym/zwolnionym tempie w systemie Windows 7/8/10
Istnieje kilka sposobów zmiany prędkości wideo za pomocą Filmora. Aby uzyskać szczegółowe instrukcje dotyczące zmiany prędkości, możesz sprawdzić Jak tworzyć filmy w zwolnionym/przyspieszonym tempie (efekt przyspieszenia/zwolnienia)
Przyspieszanie i zwalnianie wideo w programie Windows Movie Maker
Oto instrukcje krok po kroku, jak przyspieszyć i spowolnić cały film.
Krok 1. Importuj klipy wideo
Wybierz film, którym chcesz manipulować, i otwórz go w programie Windows Movie Maker.
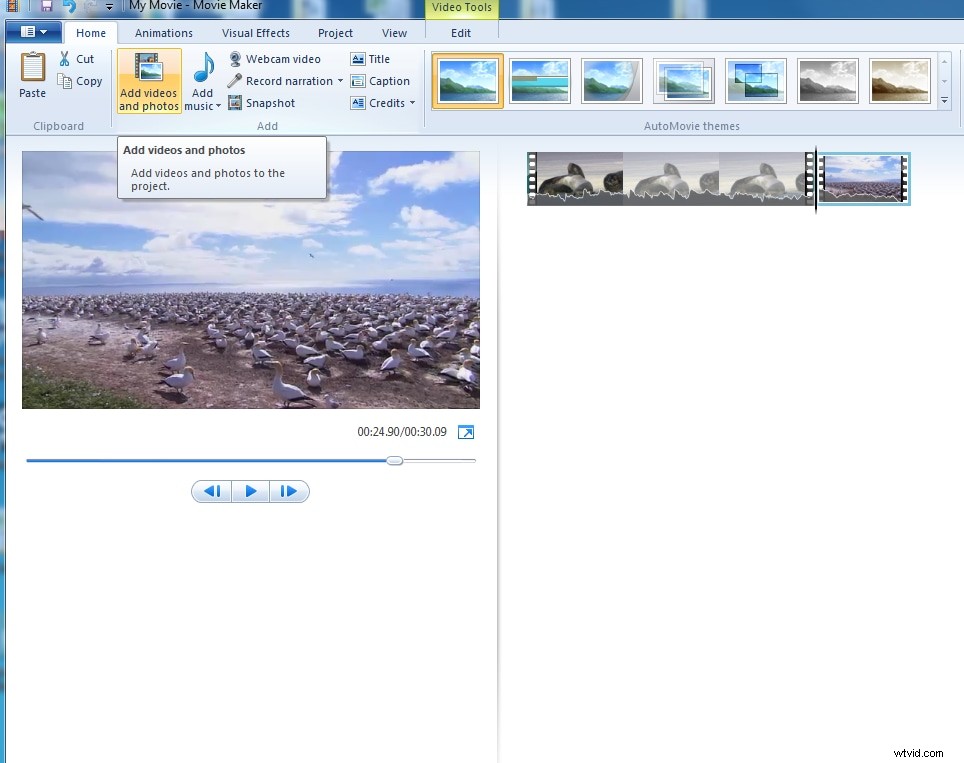
Krok 2. Przyspiesz/zwolnij klipy wideo
Wybierz wideo i kliknij kartę Narzędzia wideo:Edycja znajdującą się w górnej części okna. Tutaj pojawi się menu rozwijane zatytułowane:Szybkość. Tutaj możesz wybrać, o ile chcesz zmienić prędkość wideo.
Wskazówki:Teraz, gdy Twoje treści są przyspieszone, zauważysz, że długość Twojego filmu została dostosowana. Jeśli w tym momencie zdasz sobie sprawę, że chcesz tylko przyspieszyć lub spowolnić niektóre części swojego wideo, możesz to zrobić za pomocą narzędzia do przycinania, aby podzielić wideo na mniejsze części. Tutaj możesz wybrać dowolną część, której prędkość chcesz dostosować, a następnie powtórzyć kroki 1-3 z tą konkretną porcją.
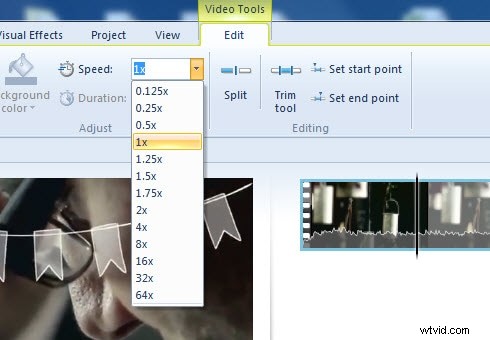
Krok 3. Eksportuj wideo
Możesz także przyciąć wideo, jeśli chcesz użyć tylko części wideo. Po prostu przeciągnij głowicę, aby wybrać część, którą chcesz zachować. Windows Movie Maker oferuje również różne formaty tekstu, których można użyć do dodania podpisu do wideo. Po przyspieszeniu/zmniejszeniu wideo, jeśli jesteś zadowolony z wyników, po prostu wyeksportuj wideo, wybierając opcję Zapisz film.
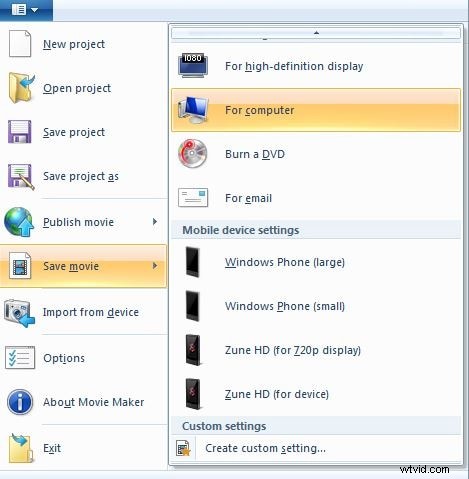
Znalazłem samouczek wideo o tym, jak zmienić prędkość wideo w programie Windows Movie Maker. Możesz sprawdzić, jak inni wykonują edycję audio wideo w programie Windows Movie Maker, mam nadzieję, że da ci to wskazówki dotyczące kreatywnej edycji wideo.
Bonus:jak zmienić prędkość wideo w systemie Windows10 za pomocą wbudowanej aplikacji Zdjęcia.
Jeśli zainstalowałeś Windows Movie Maker na swoim Windows 8/7/Vista/XP i chcesz korzystać z Windows Movie Maker, lepiej nie aktualizuj do Windows 10. Ale jeśli używasz Windows 10 i chcesz zmienić prędkość wideo, może wypróbować edytor wideo Filmora. Oto krótkie podsumowanie przyspieszenia prędkości wideo w systemie Windows10 z Filmora.
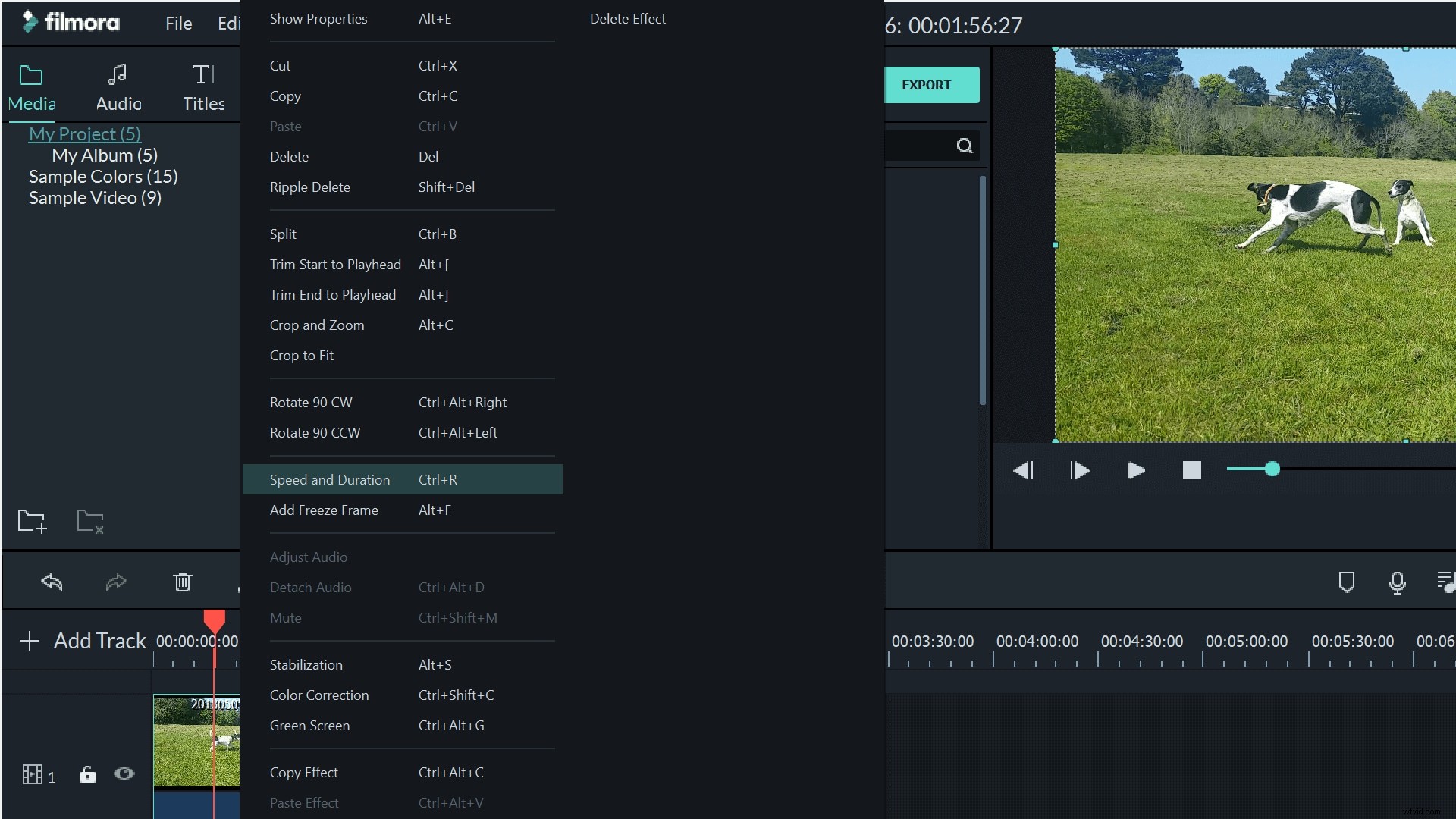
W Filmorze kliknij prawym przyciskiem myszy wideo na osi czasu, a następnie wybierz opcję Szybkość i czas trwania. W wyskakującym okienku przeciągnij suwak prędkości w prawo, aby przyspieszyć. Możesz także wprowadzić żądany czas trwania, a Filmora odpowiednio przyspieszy klip.
