Widzę, że wiele osób pyta na większości forów, jak przycinać pliki MKV w celu usunięcia czarnych pasków lub zaoszczędzenia miejsca itp. Ale nic tam nie działało. Jeśli to Ty chcesz przycinać filmy MKV bez utraty jakości wideo, będziesz podekscytowany tym prostym i potężnym narzędziem do przycinania MKV w tym artykule.
Świetnym narzędziem do przycinania MKV jest Wondershare Filmora (pierwotnie Wondershare Video Editor). Przerywany prostokąt pozwala dowolnie przycinać dowolny obszar z pliku MKV, a okno podglądu w czasie rzeczywistym pozwala natychmiast zobaczyć efekt przycinania. Jeśli nie jesteś zadowolony, po prostu bez wysiłku zrób to ponownie. Co najważniejsze, prawie nie ma utraty jakości.
1 Importuj filmy MKV do tego narzędzia do przycinania MKV
Po uruchomieniu. Wybierz „Szerokoekranowy 16:9” lub „Standard 4:3”, aby otworzyć jego interfejs edycji. Następnie musisz załadować lokalne pliki MKV do tego przycinacza MKV. Aby to zrobić, po prostu kliknij opcję „Importuj” w lewym górnym rogu interfejsu, aby przeglądać i importować żądane pliki lub bezpośrednio przeciągnij i upuść pliki docelowe z folderu do tego narzędzia do przycinania MKV. Następnie musisz przeciągnąć jeden ze swoich filmów MKV z albumu tej aplikacji na oś czasu.
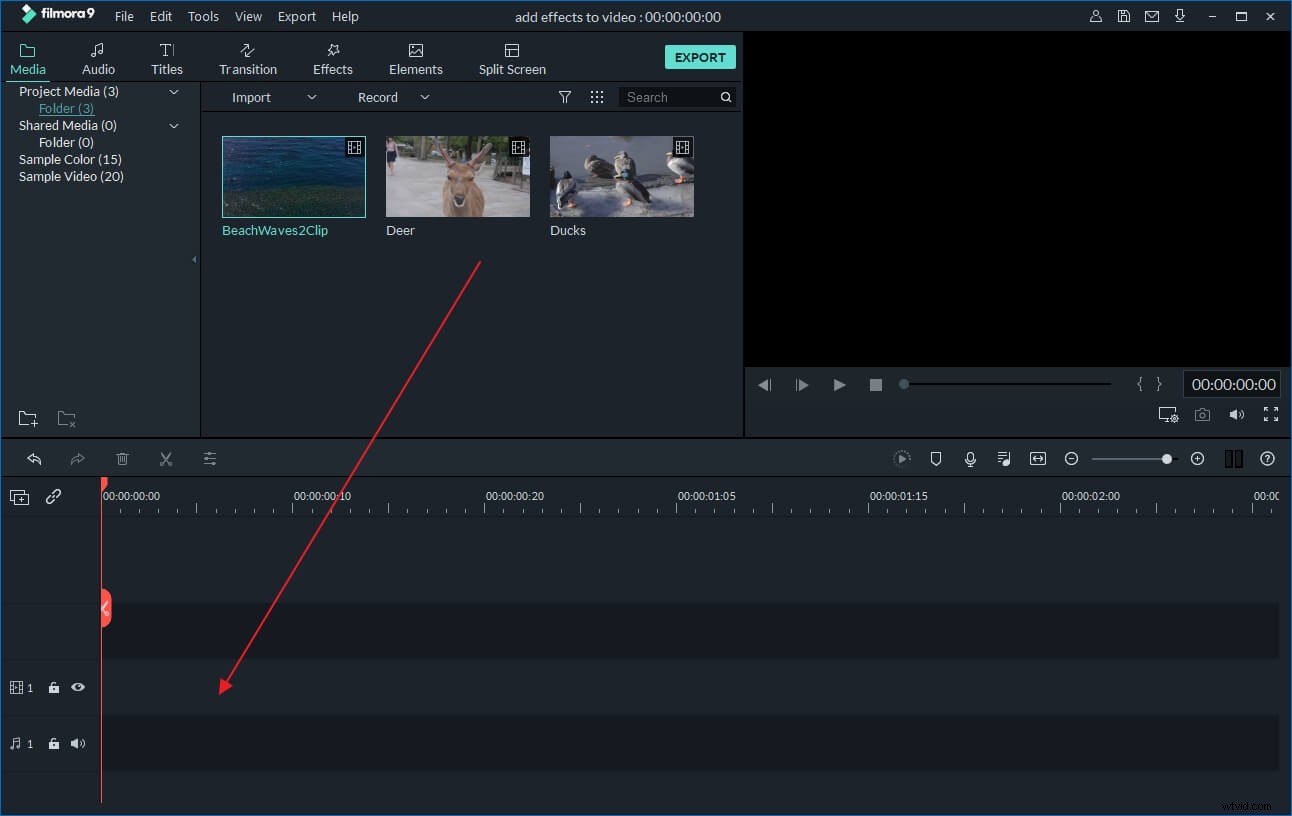
2 przycinanie wideo MKV
Kliknij prawym przyciskiem myszy pasek pliku na osi czasu i wybierz opcję "Przytnij". Natychmiast pojawi się okno Przytnij.
Tutaj możesz zobaczyć dwa okna podglądu, a lewe ma przerywany prostokąt. Naciśnij przycisk "Odtwórz", aby odtworzyć plik, a następnie przeciągnij i przesuń dowolny róg przerywanego prostokąta, aby wybrać dowolny obszar wideo. Efekt możesz zobaczyć w czasie rzeczywistym w prawym oknie podglądu. Gdy wszystko jest w porządku, po prostu kliknij „OK”, aby zapisać ustawienie.
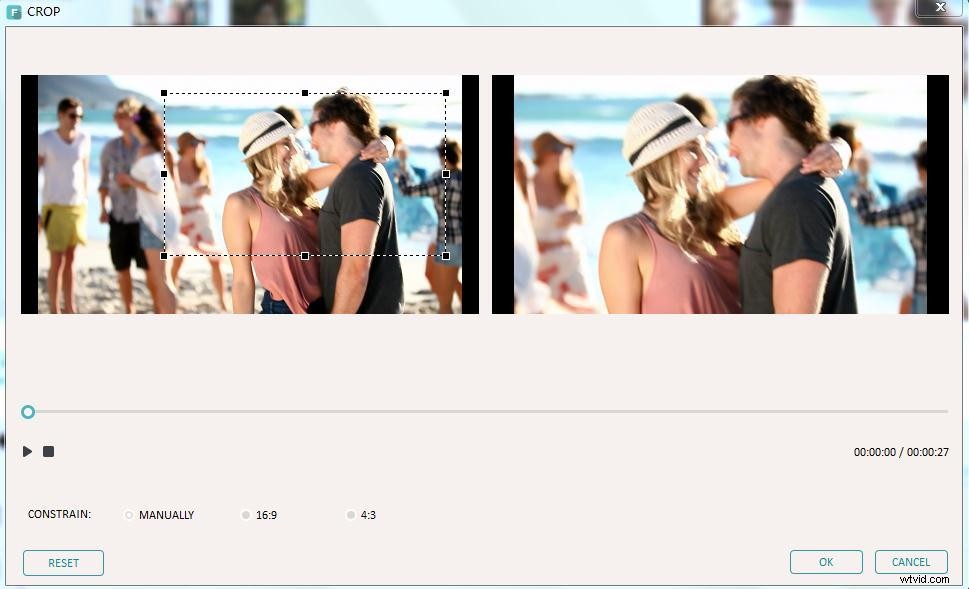
3 Wyeksportuj nowy plik MKV
Naciśnij przycisk „Utwórz”, aby otworzyć okno formatu wyjściowego. Tutaj masz cztery metody wyjściowe. Jeśli nadal chcesz wyeksportować nowy plik MKV, po prostu przejdź do kategorii „Format” i wybierz MKV jako format wyjściowy. Pamiętaj, że ta aplikacja pozwala również ustawić inne parametry, takie jak rozdzielczość wideo, szybkość transmisji i liczba klatek na sekundę itp. Aby to zrobić, po prostu kliknij opcję „Ustawienia zaawansowane” poniżej, aby wprowadzić te ustawienia.
