Kręcisz filmy MOV z boku i zastanawiasz się, jak obrócić je o 90 stopni, 180 stopni lub 270 stopni, aby odtwarzać normalnie? Nagrane pliki MOV wyszły do góry nogami i zastanawiasz się, jak je przywrócić do normalnego, pionowego widoku? Czy potrzebujesz obracać pliki MOV w poziomie lub w pionie, aby uzyskać efekty specjalne?
Jeśli masz któreś z powyższych, trafiłeś we właściwe miejsce! Poniższy artykuł przedstawia kilka sposobów obracania wideo MOV na komputerach Mac i Windows
Możesz także chcieć:Jak swobodnie obracać i łączyć filmy na Androida>>
6 najlepszych darmowych aplikacji do kompresji wideo na Androida>>
- Część 1:Obróć film MOV za pomocą Wondershare Filmora
- Część 2:Obróć film MOV za pomocą Quicktime lub iMovie
Metoda 1:Obróć wideo MOV za pomocą Wondershare Filmora
Wondershare Filmora może pomóc Ci łatwo obrócić wideo MOV w ciągu zaledwie kilku minut. Obsługuje nie tylko format MOV z dowolnego źródła, ale także umożliwia edycję wszystkich zwykłych formatów wideo, w tym AVI, MP4, WMV, M4V, FLV, MPG, TOD, MOD itp. Jeśli używasz komputera Mac, po prostu użyj Wondershare Filmora aby Mac osiągnął to samo. Poniżej znajduje się przewodnik krok po kroku dotyczący obracania wideo MOV.
1 Importuj plik MOV do rotacji
Aby obrócić plik MOV, najpierw zaimportuj go do programu, klikając przycisk „Importuj” w oknie głównym. Alternatywnie możesz bezpośrednio przeciągnąć i upuścić plik do albumu użytkownika.
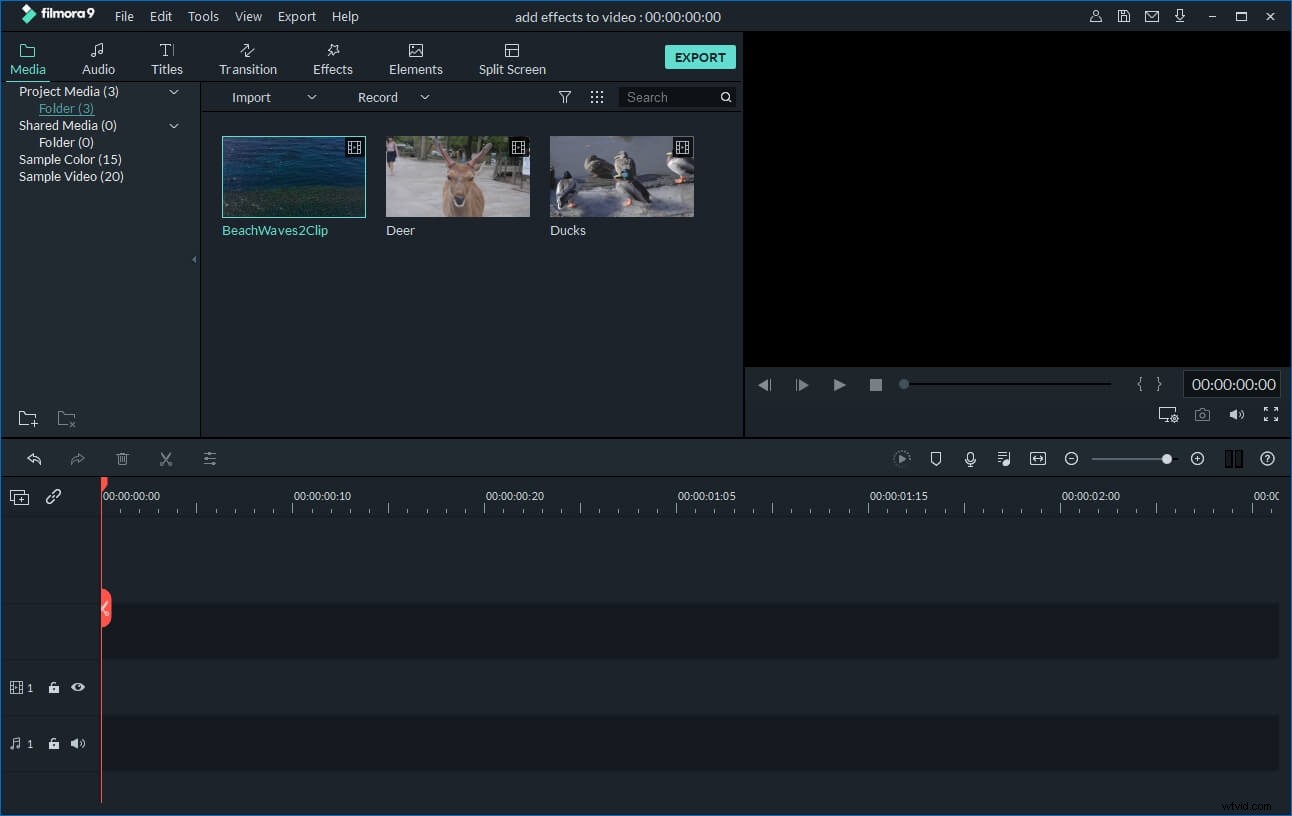
2 Obróć film MOV
Następnie przeciągnij plik MOV z albumu użytkownika na ścieżkę wideo na osi czasu. Następnie kliknij dwukrotnie, aby wyświetlić panel edycji. Jak widać, dostępne są 4 opcje obracania:
- Obracaj wideo MOV o 90 stopni zgodnie z ruchem wskazówek zegara i w sposób ciągły, dzięki czemu można również obracać wideo o 180 stopni, 270 stopni i obracać z powrotem do pierwotnej pozycji.
- Obracanie wideo MOV o 90 stopni w kierunku przeciwnym do ruchu wskazówek zegara i w sposób ciągły, podobnie jak w przypadku opcji Obracanie o 90 stopni zgodnie z ruchem wskazówek zegara, ale w kierunku przeciwnym.
- Odwróć film MOV poziomo, do góry nogami.
- Odwróć wideo MOV w pionie, od lewej do prawej.
Wystarczy kliknąć odpowiednie przyciski, aby obrócić lub odwrócić wideo MOV. Możesz natychmiast zobaczyć wynik w lewym oknie podglądu. Naciśnij „Powrót” do, a Twój klip zostanie obrócony w wybrany sposób. Teraz możesz przejść do zapisywania filmu lub kontynuować edycję.
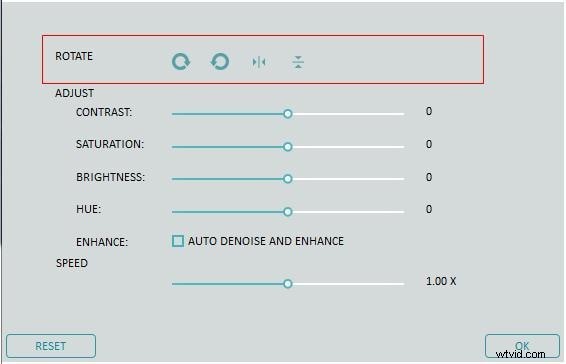
3. Eksportuj obrócony film
Następnie możesz kliknąć przycisk „Utwórz”, aby zapisać go w nowym pliku w formacie MOV lub innym. Obsługiwane są wszystkie standardowe formaty wideo, w tym MOV, M4V, MP4, AVI, WMV, FLV, MPEG itp. Wystarczy wybrać format docelowy w zakładce "Format". Jeśli chcesz odtwarzać tworzenie wideo na iPhonie, iPadzie i iPodzie, przejdź do zakładki „Urządzenie” i wybierz urządzenie z listy. Możesz także bezpośrednio przesyłać pionowe filmy na YouTube i Facebook lub nagrywać na płyty DVD do oglądania w telewizji.
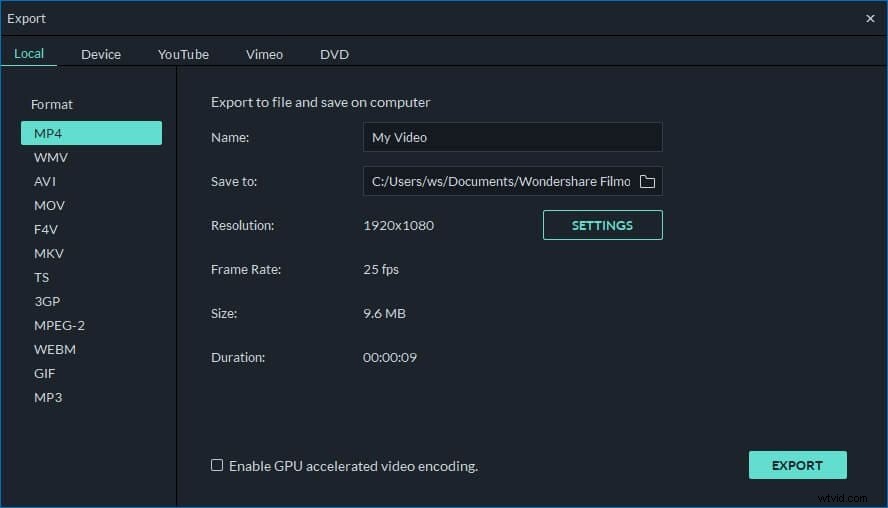
Metoda 2:Obróć wideo MOV za pomocą QuickTime Pro lub iMovie
QuickTime Pro:
Aby obracać filmy MOV, możesz bezpośrednio użyć własnego odtwarzacza multimedialnego Apple - QuickTime. Jednak pomimo tego, że jest on zawarty w pakiecie oprogramowania Mac OS X i wydał bezpłatną wersję dla systemu Windows, przed edycją dowolnego wideo w odtwarzaczu multimedialnym konieczne będzie uaktualnienie do QuickTime Pro. Po aktualizacji możesz wykonać poniższe czynności, aby obracać filmy MOV.
1 Otwórz plik wideo w QuickTime Pro
Po uruchomieniu QuickTime Pro przejdź do zakładki "Plik" w menu programu i wybierz "Otwórz plik". Przeglądaj plik MOV w wyskakującym oknie, wybierz element i kliknij „Otwórz”, aby załadować plik do aplikacji.
2 Zacznij obracać film MOV
Wybierz „Okno”>>„Pokaż właściwości filmu”. Wyskakujące okienko wyświetli właściwości ścieżki pliku MOV. Tutaj kliknij listę „Ścieżka wideo” i wybierz kartę „Ustawienia wizualne”. Następnie znajdź przyciski „Odwróć/Obróć” w sekcji „Przemiana”. Tutaj możesz kliknąć przycisk „Obróć w prawo” lub „Obróć w lewo”. Za każdym razem, gdy klikniesz przycisk, plik MOV zostanie odpowiednio obrócony. Gdy plik MOV osiągnie pożądaną orientację, zamknij okno.
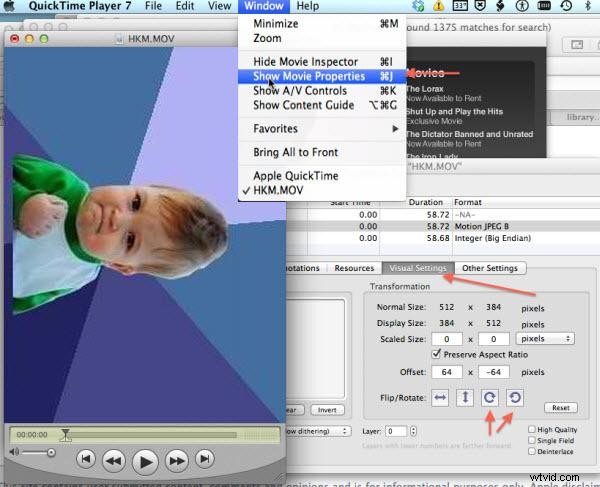
3 Zapisz obrócony film MOV
Następnie przejdź do „Plik”>>„Zapisz”, aby wyrenderować edycję do pliku MOV i trwale obrócić wideo.
Wskazówka:
Aby zaktualizować QuickTime, po prostu uruchom podstawowy odtwarzacz multimedialny i przejdź do zakładki „Pomoc” w menu programu. Wybierz „Kup QuickTime Pro…” i postępuj zgodnie z instrukcjami wyświetlanymi na ekranie, aby kupić licencję na oprogramowanie.
iMovie:
Jeśli szukasz darmowych alternatyw dla QuickTime Pro, iMovie jest jedną z realnych opcji. Jest to składnik pakietu iLife aplikacji dla komputerów Macintosh.
Powiązany artykuł:
Jak korzystać z iMovie>>
