Apple iMovie jest mile widziany przez wszystkich użytkowników komputerów Mac do domowego tworzenia filmów, co pozwala na edycję klipów wideo, dodawanie ścieżek dźwiękowych i narracyjnych oraz udostępnianie filmów na różne sposoby. Za pomocą iMovie możesz edytować dowolny rodzaj filmu. W tym artykule pokażemy Ci jak korzystać z iMovie stworzyć krótki film krok po kroku.
- Część 1:Najlepsza alternatywa dla iMovie dla komputerów Mac i Windows
- Część 2:Jak używać iMovie do tworzenia filmów [krok po kroku]
Część 1:Najlepsza alternatywa dla iMovie dla komputerów Mac i Windows
Jeśli nie masz Macbooka, ale naprawdę podoba Ci się funkcja i interfejs iMovie lub nie lubisz iMovie, potrzebujesz tylko alternatyw do uruchomienia na komputerze Mac lub PC. Wondershare Filmora będzie najlepszym wyborem.
Korzystając z Filmora, możesz przycinać, dzielić, obracać, odwracać i łączyć prawie wszystkie rodzaje filmów wejściowych z ponad 300 motywami i efektami. Może działać w systemie Mac lub Win z wysoką kompatybilnością bez utraty jakości. Bezpłatna wersja próbna jest dostępna poniżej, pobierz i wypróbuj ją teraz.
Powiązane:
- Dlaczego powinieneś używać Fimory zamiast iMovie
- Dowiedz się więcej o poradach dotyczących edycji wideo Filmora
Część 2:Jak używać iMovie do tworzenia filmów [krok po kroku]
Aby zrobić film za pomocą iMovie, wykonaj następujące czynności:
Krok 1. Najpierw z aplikacji uruchom iMovie. A z „Plik” w menu głównym wybierz „Nowy projekt”, aby rozpocząć nowy projekt iMovie.
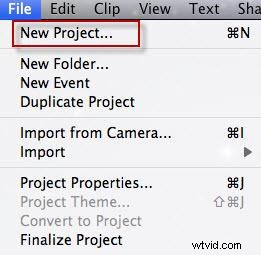
Krok 2. Następnie pojawi się okno jak poniżej. Wpisz tytuł swojego projektu i wybierz motyw, a następnie kliknij „Utwórz”.
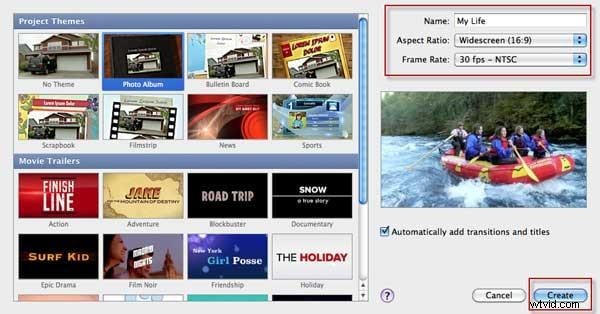
Krok 3. W Pliku z listy rozwijanej wybierz „Importuj”> „Importuj filmy”, aby przeglądać filmy i wideo na komputerze i wybierz filmy, które chcesz edytować w iMovie, a następnie kliknij „OK”.
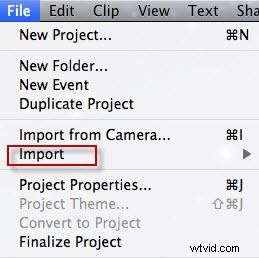
Wskazówki: Upewnij się, że Twoje filmy są obsługiwane przez iMovie, jeśli wideo jest szare, oznacza to, że nie są kompatybilne z iMovie. W tej chwili powinieneś użyć konwertera wideo dla komputerów Mac, aby najpierw przekonwertować filmy do formatów wideo obsługiwanych przez iMovie, a następnie dodać przekonwertowane filmy do iMovie. Możesz też zaimportować swój film do najlepszych alternatyw iMovie dla komputerów Mac.
Krok 4. Filmy będą wyświetlane w Bibliotece wydarzeń u dołu ekranu. Kliknij dwukrotnie klip wideo, aby zaznaczyć go na żółto, aby wybrać klip. Wybierz i przeciągnij klip wideo, z którego chcesz zrobić film, do biblioteki projektu.
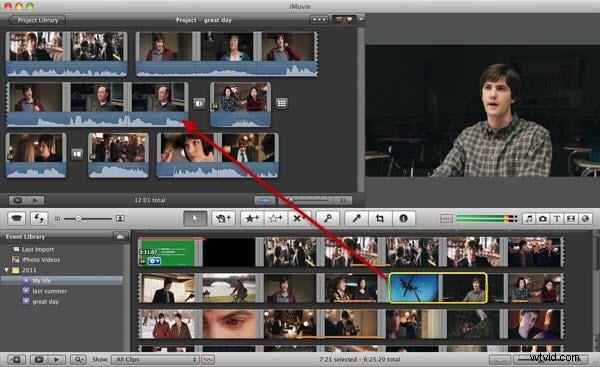
Krok 5. A teraz możesz swobodnie edytować swoje filmy, na przykład dodawać przejścia do iMovie, tworzyć efekt obrazu w obrazie, przyspieszać i spowalniać wideo itp. Możesz także edytować swoje klipy audio w iMovie, np. audio, dodawanie głosu do wideo itp.
Możesz też polubić: Dowiedz się więcej o poradach dotyczących edycji iMovie
Krok 6. Po zakończeniu projektu iMovie możesz wybrać ukończony projekt, a następnie z paska menu u góry wybierz Udostępnij .
Możesz go udostępniać na wiele sposobów, na przykład eksportując wideo iMovie do YouTube lub nagrywając je na DVD. Po prostu wybierz ten, który chcesz i postępuj zgodnie ze wskazówkami, aby zakończyć eksportowanie projektu iMovie.
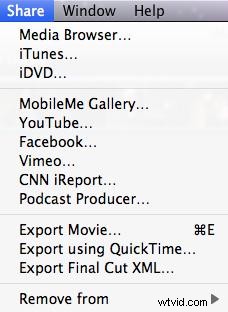
Gotowe! Użyłeś iMovie do stworzenia domowego filmu, ciesz się nim!
Jak używać iMovie 2017 do tworzenia filmów?
Jeśli korzystasz z iMovie 2017, możesz sprawdzić poniższe kroki, aby edytować swoje filmy w iMovie:
Krok 1. Utwórz nowy projekt i wybierz „Film”.
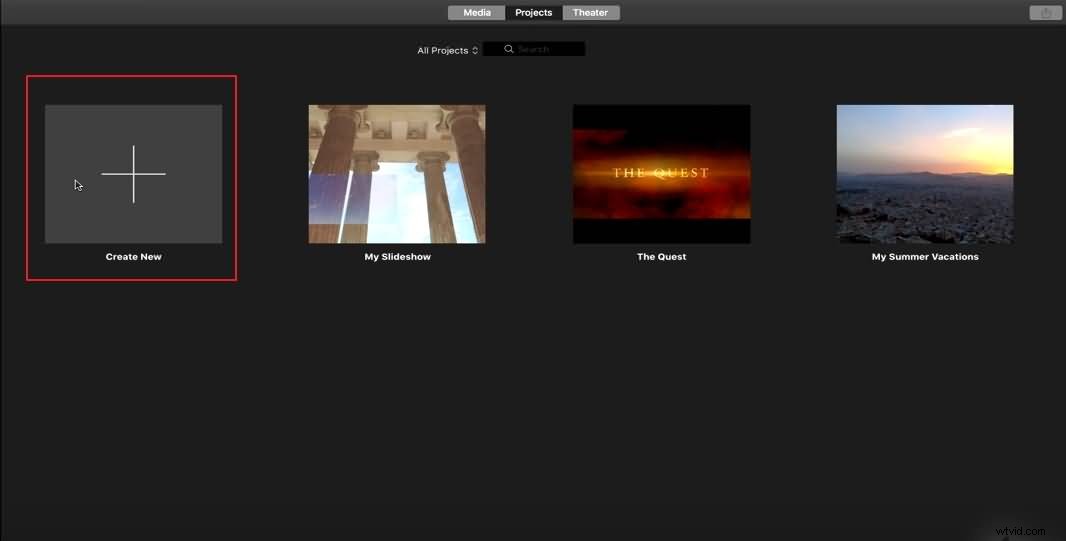
Krok 2. Importuj swoje klipy wideo, zdjęcia i pliki audio na oś czasu.
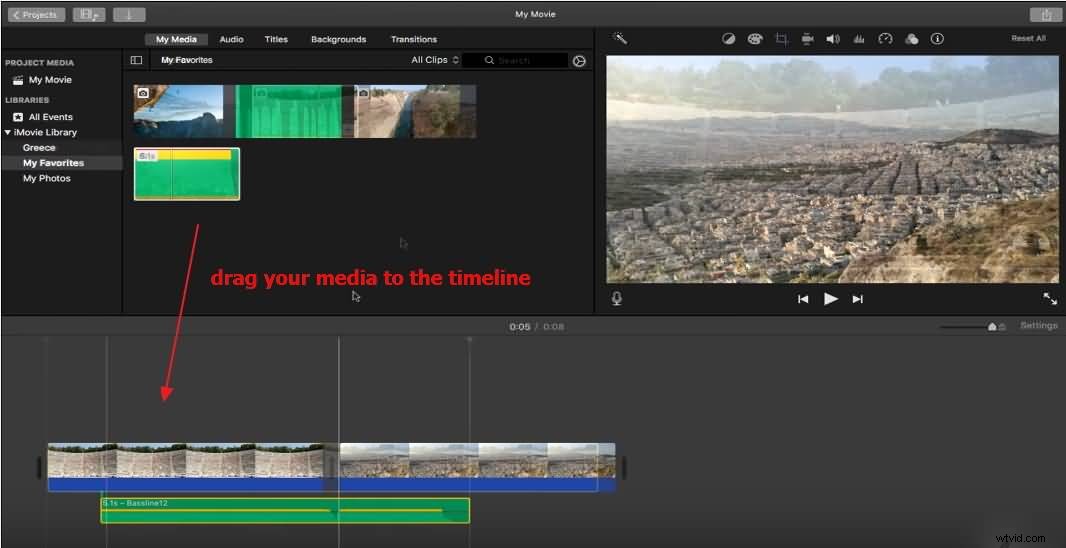
Krok 3. Kliknij Ustawienia w prawym górnym rogu okna osi czasu i wybierz żądany motyw. Możesz też wybrać motyw później.
Aby uzyskać więcej motywów iMovie, sprawdź:Jak uzyskać więcej motywów iMovie
Krok 4. Edytuj swoje klipy. Na osi czasu przeciągnij krawędzie klipu z dala od jego środka, aby wydłużyć klip, lub przeciągnij krawędź klipu w kierunku środka, aby skrócić klip.
Możesz także dodać przejścia, tytuły, tła i muzykę oraz efekty do swojego klipu wideo.
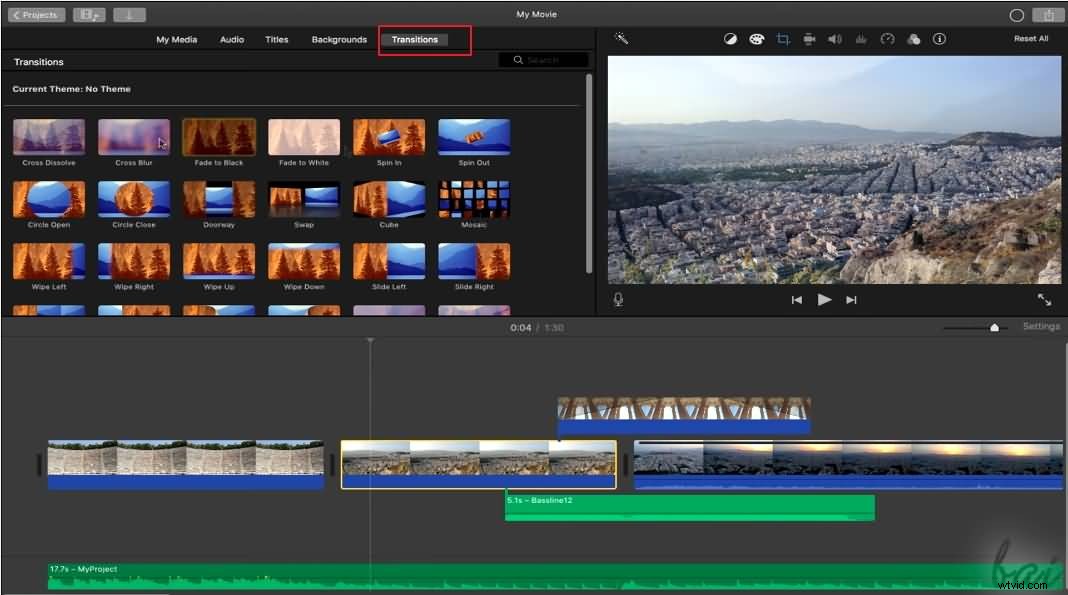
Krok 5. Po zakończeniu edycji możesz udostępnić swój film na platformach społecznościowych, takich jak YouTube i Facebook, lub zapisać go na dysku.
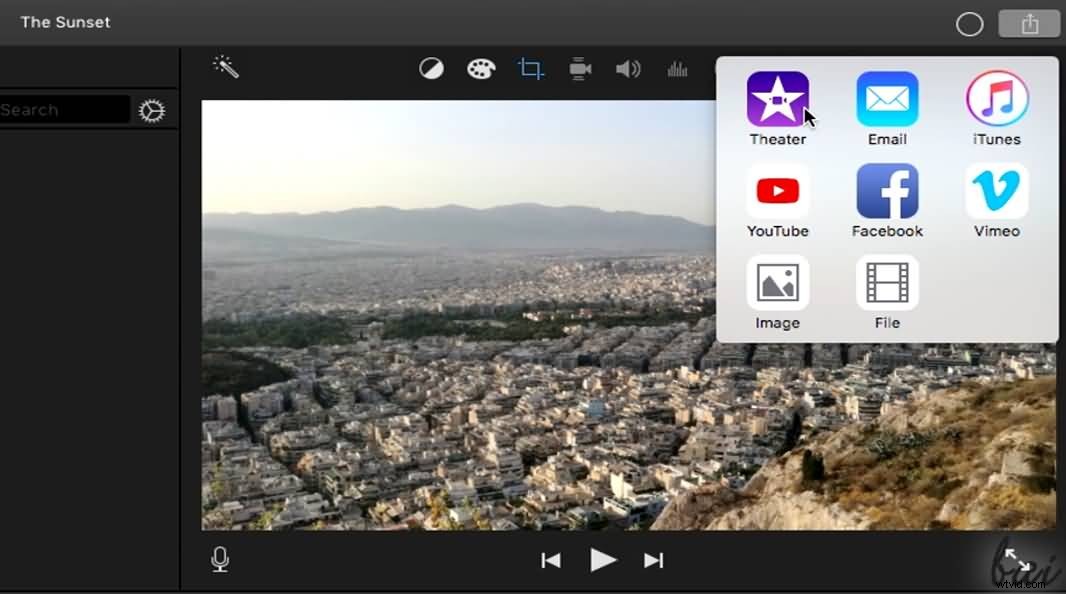
Obejrzyj poniższy samouczek, aby uzyskać szczegółowe informacje na temat korzystania z iMovie 2017.
Otóż to. Jeśli masz jakiekolwiek pytania dotyczące tworzenia filmów w iMovie, napisz do nas.
