Pytanie: Czy ktoś zna jakieś proste, łatwe w użyciu oprogramowanie lub witrynę internetową, która pozwala szybko odtworzyć lustrzane odbicie pełnego wideo, tak że lewe wydaje się prawe, a prawe lewe? Oprogramowanie dla systemów Windows lub Mac byłoby mile widziane. Mam kilka nagrań wideo nakręconych w lustrze, na których pisane są jakieś teksty, i chcę je cofnąć. - autorstwa Mango frutarianina
Jeśli masz taką samą sytuację jak Mango i chcesz odbić lub odwrócić nagranie, lub omyłkowo wybrałeś niewłaściwą orientację wideo. Nawet jeśli Twój film został nagrany z boku lub w orientacji pionowej, nie musisz wytężać głowy, oglądając wideo w takim kierunku. Możesz mieć to lustrzane odbicie i na koniec osiągnąć właściwą orientację. Co więcej, możesz po prostu użyć oprogramowania do edycji wideo firmy Microsoft (dla użytkowników systemu Windows) lub iMovie (jeśli masz również komputer Mac), aby wykonać odbicie lustrzane/odwrócić lub obrócić klipy. W tym artykule pokażę Ci, jak zdublować wideo aby osiągnąć ten cel, czytaj dalej, a my przedstawimy Ci kilka wskazówek, jak to zrobić.
- Część 1:Zalecany sposób na zdublowanie wideo [Windows 7/8/10 i Mac]
- Część 2:Jak wykonać kopię lustrzaną wideo za pomocą programu Windows Movie Maker
Część 1:Łatwiejszy sposób na zdublowanie wideo – Wondershare Filmora [Windows i Mac]
Szukasz prostszego rozwiązania, jak wykonać kopię lustrzaną wideo? Wondershare Filmora może okazać się doskonałym wyborem. Jest nie tylko przyjazny dla użytkownika, ale jest także wszechstronnym narzędziem, ponieważ może odzwierciedlać filmy wideo prawie wszystkich typów plików, w tym między innymi MP4, MOV, MTS, MKV i WMV. Co więcej, możesz również połączyć kilka lustrzanych filmów w jeden. Oto proste kroki, jak wykonać kopię lustrzaną wideo za pomocą Wondershare Filmora:
Krok 1. Importuj klipy wideo
Zaimportuj wideo, które chcesz obrócić. Kliknij Importuj i wybierz wideo z komputera. Możesz go również po prostu przeciągnąć i upuścić.
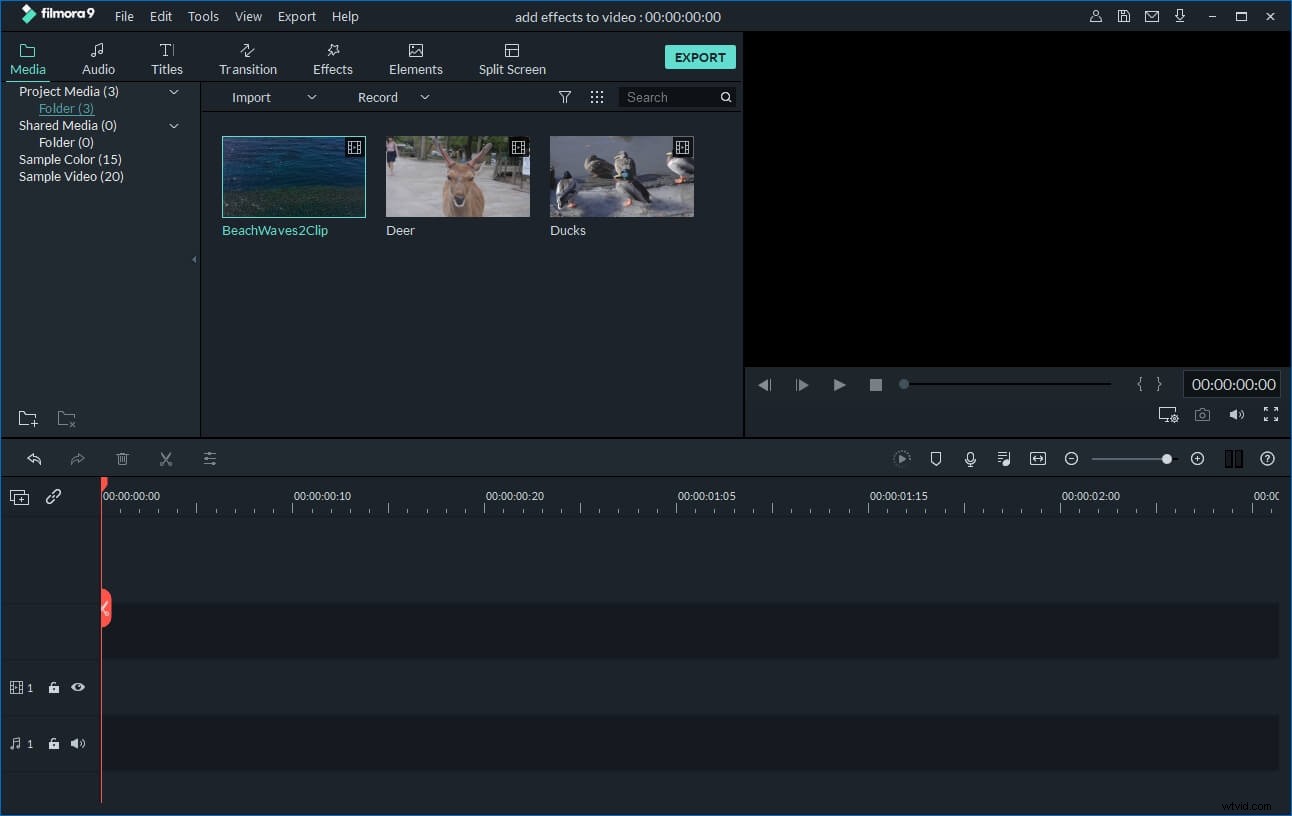
Krok 2. Wybierz część wideo, która ma zostać zdublowana
Należy to zrobić, jeśli nie zamierzasz dublować całego wideo. Umieść nagłówek odtwarzania (czerwony znacznik) na początku wideo, które będzie dublowane. Kliknij Podziel ikonę i przeciągnij czerwony znacznik do końca filmu, który chcesz obrócić.

Krok 3. Odwróć klipy wideo
Kliknij dwukrotnie oś czasu filmu, a pojawi się panel z funkcjami edycji. Możesz obracać wideo 90 stopni w prawo i w lewo lub odwróć to w pionie i poziomie. Wybierz jeden z żądanych efektów obrotu w zależności od potrzeb:obróć o 90 stopni zgodnie z ruchem wskazówek zegara, obróć o 90 stopni w kierunku przeciwnym do ruchu wskazówek zegara, odwróć w poziomie lub w pionie, a następnie kliknij przycisk OK przycisk, aby kontynuować.
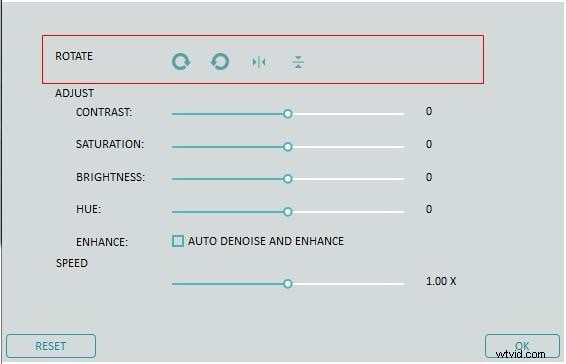
Krok 4. Zapisz przekształcony film
Wyświetl podgląd materiału wideo w oknie podglądu. Wyeksportuj wideo, gdy zostało już zdublowane zgodnie z potrzebami. Kliknij opcję Eksportuj aby zapisać plik. Możesz także wybrać Format aby został zapisany na podstawie dowolnego preferowanego typu pliku.
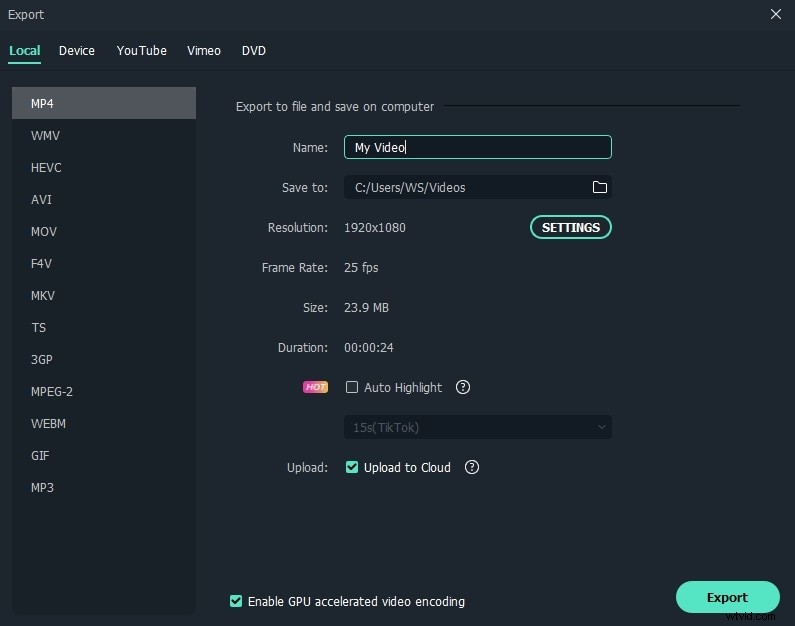
Rzeczywiście, Wondershare Filmora to doskonały wybór dla każdego, kto myśli o tym, jak odtworzyć wideo. Oprócz możliwości obracania lub odwracania wideo za pomocą jednego kliknięcia, możesz zrobić inne rzeczy. Możesz także użyć funkcji przycinania, dzielenia i przycinania. W razie potrzeby możesz nawet zmienić prędkość i spowolnić wideo. Wreszcie, możesz udostępniać swoje filmy na Facebooku i YouTube.
Aby uzyskać więcej informacji na temat tworzenia kopii lustrzanej wideo w Filmorze, sprawdź Jak obrócić wideo
Część 2:Jak wykonać kopię lustrzaną wideo za pomocą programu Windows Movie Maker
Windows Movie Maker jest preferowany przez wiele osób, ponieważ jest bezpłatny. Dopóki masz go zainstalowany, możesz edytować wideo i uzyskać żądaną orientację. Jednak ogólnie rzecz biorąc, poniżej przedstawiono niektóre z rzeczy, które należy wykonać, aby wykonać kopię lustrzaną wideo za pomocą programu Windows Movie Maker:
Jednak, jak być może wiesz, Microsoft usunął aplikację instalatora ze swojej oficjalnej strony internetowej w 2017 roku. A jeśli używasz systemu Windows 10, Windows Movie Maker nie jest dla Ciebie dostępny. Jeśli więc chcesz łatwo zdublować materiał wideo, pobierz Filmora i wykonaj powyższe kroki.
Krok 1: Uruchom Windows Movie Maker i zaimportuj wideo, które chcesz edytować. Możesz po prostu przeciągnąć i upuścić klipy wideo bezpośrednio do programu Windows Movie Maker.
Krok 2: Jeśli nie chcesz odwracać całego materiału wideo, możesz wyświetlić podgląd całego wideo i odpowiednio podzielić materiał wideo. Gdy jesteś już w części wideo, która wymaga edycji, wstrzymaj wideo.
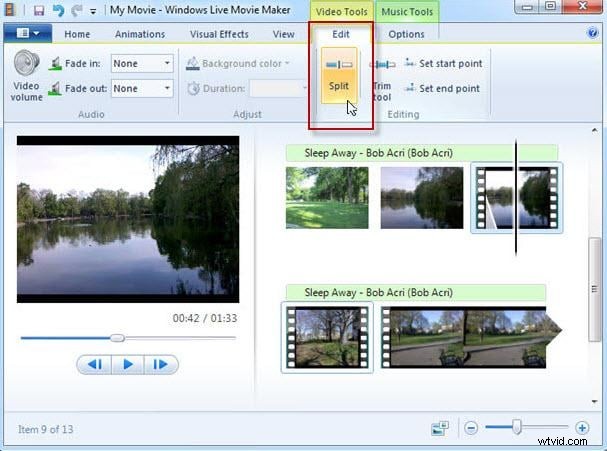
Krok 3: Przejdź do zakładki Efekty wizualne i kliknij strzałkę w dół, aby znaleźć Efekty lustrzane. Wybierz opcję Odbicie lustrzane w poziomie lub Odbicie lustrzane w pionie w zależności od potrzeb, a następnie wideo zostanie odzwierciedlone na drugą stronę w poziomie lub w pionie.
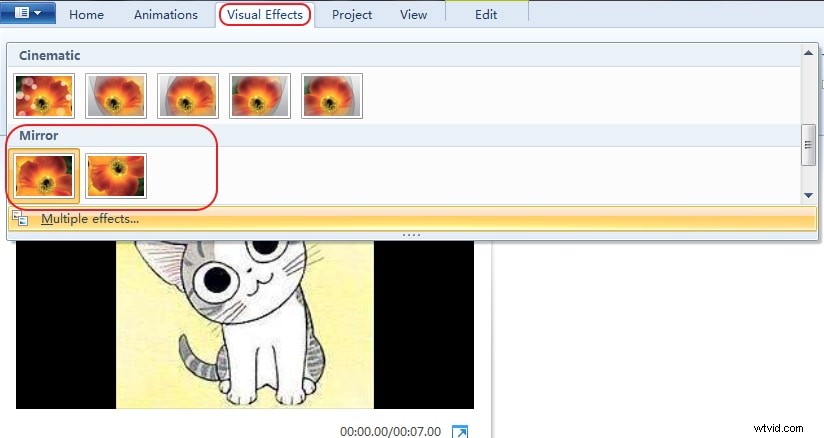
Krok 4: Gdy wideo jest już we właściwej orientacji, zapisz je. Kliknij kartę Zapisz film, a następnie wybierz „Zalecane dla tego projektu”. Zapisz film jako nowy plik. W ten sposób stara kopia będzie nadal istniała i w razie potrzeby nadal możesz jej używać w oryginalnym stanie.
Wniosek
Teraz wiesz, jak odbijać i odwracać wideo w pionie lub poziomie w darmowym programie Windows Movie Maker, a także w Wondershare Filmora. Dzięki darmowemu kreatorowi filmów w systemie Windows możesz także odwrócić lub powiększyć i pomniejszyć klip, aby uzyskać bardziej dramatyczne efekty wizualne. Ale dzięki Filmorze zawsze możesz przenieść swój film na wyższy poziom. Obejrzyj poniższy film, aby dowiedzieć się, jak używać Filmory do edycji wideo.
