Przewijanie napisów na początku lub na końcu filmu może wynikać z wielu powodów. Niektórzy ludzie mogą po prostu chcieć oddać hołd lub wyrazić znaczenie swojego filmu. Inni mogą wykorzystać kredyty, aby umieścić podziękowania komuś, kto zainspirował ich do zrobienia tego. Większość ludzi używa kredytów, aby wymienić każdą osobę, która pojawia się w ich filmie, jak również na końcu filmów. Może być wiele rzeczy, o których widzowie powinni pamiętać, a przewijanie napisów może pomóc w komunikowaniu się z odbiorcami.
Najlepsze narzędzie do dodawania przewijanych napisów – Wondershare Filmora
Wondershare Filmora to najlepsza aplikacja dla edytorów wideo. Możesz łatwo dodać swoje kredyty do swojego filmu za pomocą zaledwie kilku kliknięć. Użytkownik może wybierać spośród szerokiej gamy czcionek i kolorów. Pozwala także użytkownikom dzielić i przycinać swoje filmy bez konieczności stosowania skomplikowanych metod. Wondershare Filmora oferuje najlepsze wrażenia, jakich można oczekiwać od dobrej aplikacji do edycji.
Poniżej przedstawiono kroki, które mogą pomóc w dodaniu przewijanego tekstu do filmów:
Krok 1:Importuj filmy
Po pobraniu Filmora i kliknij, aby go otworzyć. Dodanie początkowych tytułów lub napisów końcowych do filmu jest zwykle jednym z ostatnich kroków w procesie edycji wideo. Zanim zaczniesz tworzyć napisy, będziesz musiał ułożyć klipy wideo w określonej kolejności, usunąć wszystkie części klipów wideo, których nie chcesz uwzględnić w ostatecznym cięciu wideo, wykonać korekcję kolorów i dokończyć wszystkie pozostałe edycje wideo i audio zadania.
Przewijające się napisy są zwykle dodawane na końcu filmu, chociaż w niektórych przypadkach dodanie ich na początku jest całkowicie dopuszczalne. W obu przypadkach, zanim dodasz przewijane napisy do swojego projektu, powinieneś umieścić głowicę odtwarzania dokładnie w miejscu na osi czasu, w którym chcesz umieścić napisy.
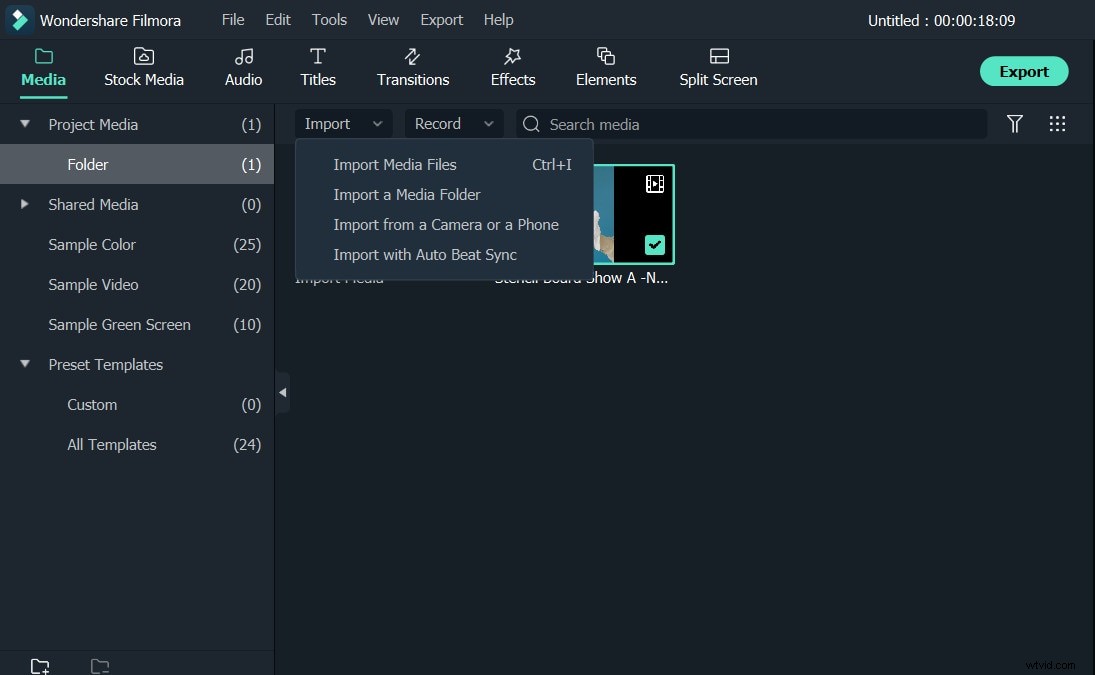
Krok 2:Kliknij Napisy końcowe w Tytułach opcja
Następnie należy kliknąć Tytuły ikonę u góry, aby uzyskać dostęp do bogatej kolekcji programów otwierających, tytułów lub gotowych napisów końcowych. Kliknij Napisy końcowe kategorii po lewej stronie ekranu, aby uzyskać dostęp do przewijanych kredytów, które Filmora ma do zaoferowania. Przejrzyj kolekcję i kliknij dwukrotnie kredyt, który chcesz wyświetlić.
Możesz kliknąć prawym przyciskiem myszy przewijany kredyt, który chcesz dodać do swojego projektu, i wybrać opcję Zastosuj lub po prostu kliknąć ikonę + wyświetlaną nad każdym kredytem w bibliotece, aby dodać go do osi czasu. Oprogramowanie umożliwia również przeciąganie i upuszczanie przewijanych kredytów na oś czasu.
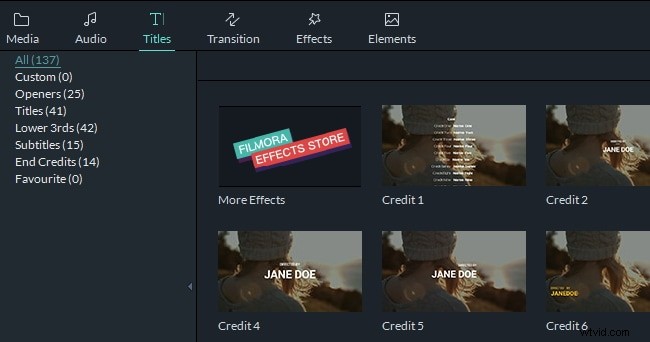
Krok 4:Dostosuj tekst
Po umieszczeniu go na osi czasu możesz przeciągnąć jeden z końców kredytu, aby zmienić czas jego trwania. Kliknij dwukrotnie kredyt przewijania, aby uzyskać dostęp do edytora tekstu oprogramowania, w którym możesz wstawić tekst i wybrać jego styl lub czcionkę. Ponadto możesz zmienić rozmiar, wyrównanie, kolor lub odstępy tekstu.
Kliknij przycisk Zaawansowane w prawym dolnym rogu okna edytora tekstu, aby uzyskać dostęp do większej liczby narzędzi do edycji tekstu. Możesz użyć opcji Wypełnienie, Obramowanie lub Cień, aby poprawić wizualny styl tekstu zawartego w napisach końcowych. Możesz kliknąć ZAPISZ JAKO USTAWIENIA , dzięki czemu możesz ponownie użyć tych samych kredytów przewijania lub po prostu kliknąć OK aby zapisać zmiany wprowadzone w tekście.
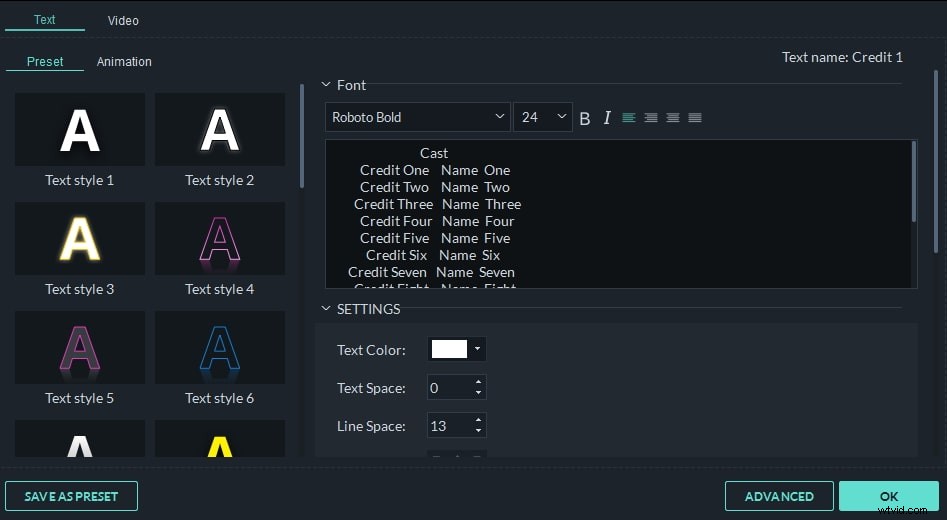
Krok 5:Zapisz film w wybranym formacie
Kiedy będziesz gotowy, możesz kliknąć EKSPORT i wybierz, czy chcesz wyeksportować wideo bezpośrednio do YouTube i Vimeo, czy wyeksportować je do lokalizacji na dysku twardym.
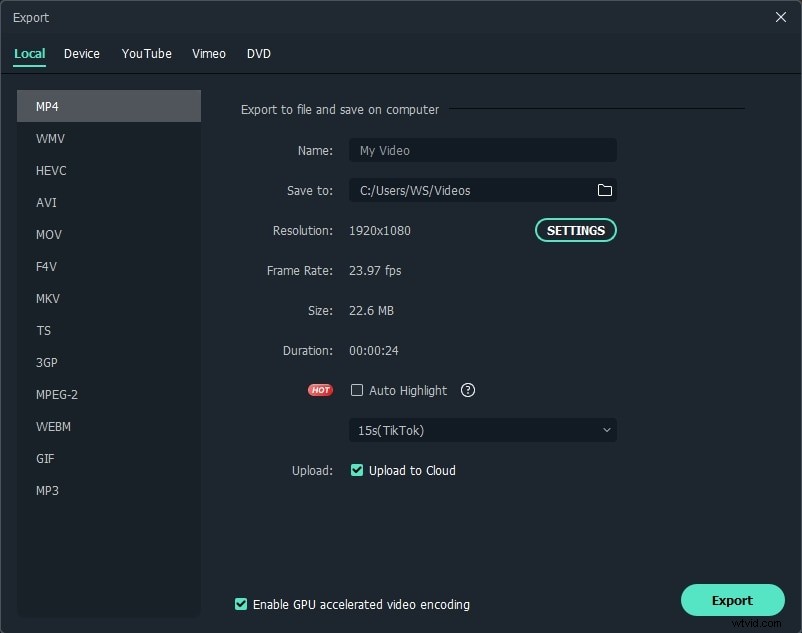
Istnieje wiele efektów, takich jak zwolnione tempo, pochylenie i wiele innych, które można wykorzystać do ulepszenia filmów. Nie musisz używać żadnej innej aplikacji podczas korzystania z Wondershare Filmora, ponieważ jest to oprogramowanie typu „wszystko w jednym”. Możesz również dodać tekst do swoich filmów, aby wymienić imię lub inne instrukcje. Po zakończeniu edycji możesz łatwo udostępnić swój film w witrynie mediów społecznościowych lub po prostu zapisać go na komputerze PC lub Mac.
Alternatywne oprogramowanie do edycji wideo do tworzenia przewijanych kredytów
Prawie wszystkie nowoczesne produkty do edycji wideo umożliwiają swoim użytkownikom bezproblemowe tworzenie napisów. Oto kilka alternatyw dla Filmory, które oferują również wiele sposobów na przewijanie napisów.
1. Edytor wideo VideoPad
Oprogramowanie jest kompatybilne zarówno z Windows, jak i macOS, co oznacza, że zarówno użytkownicy komputerów Mac, jak i PC mogą za jego pomocą edytować swoje filmy i tworzyć przewijane napisy. Oprócz oferowania przyzwoitej ilości efektów tekstowych, VideoPad Video Editor oferuje również obsługę szerokiej gamy formatów plików i zawiera zaawansowane narzędzia do edycji dźwięku.
2. Adobe Premiere Pro
Większość profesjonalnych montażystów wideo zgadza się, że Adobe Premiere Pro jest jednym z najlepszych programów do edycji wideo, jakie kiedykolwiek stworzono. Użytkownicy mogą tworzyć niestandardowe napisy przewijane lub dodawać do swoich filmów dowolny inny rodzaj efektów tekstowych, ale oprogramowanie do edycji wideo Adobe może być trudne w użyciu, jeśli masz niewielkie doświadczenie w edycji filmów.
3. Apple Final Cut Pro
Przeboje, takie jak X-men Origins:Wolverine czy Burn After Reading, zostały zmontowane za pomocą Final Cut Pro, co pokazuje tylko, że możesz używać tego oprogramowania do edycji wideo na komputery Apple do tworzenia przewijanych napisów o najwyższym standardzie. Używanie Final Cut Pro do edycji filmów wymaga zaawansowanych umiejętności edycji wideo, a nowicjusze w świecie edycji wideo mogą uznać, że bogactwo funkcji oferowanych przez oprogramowanie jest nieco przytłaczające.
