Możesz użyć niektórych urządzeń do stabilizacji wideo, aby ustabilizować telefon lub aparat podczas nagrywania filmów. Możesz też naprawić drżące filmy w postprodukcji za pomocą oprogramowania do stabilizacji filmów.
Obecnie istnieje wiele takich programów do stabilizacji wideo. Niektóre są płatne, a inne bezpłatne, z niektórych można korzystać online, a inne należy pobrać na komputer z systemem Windows lub Mac. Dobrą rzeczą w płatnych jest to, że dają bezpłatną wersję próbną, dzięki czemu możesz spróbować sprawdzić, jak działa oprogramowanie i jak wydajne może być.
To ostatecznie pomaga im zdecydować, czy uzyskać wersję premium oprogramowania, czy nie.
W tym artykule podzielimy się z Tobą niektórymi rozwiązaniami stabilizacji wideo z najpopularniejszym obecnie oprogramowaniem do stabilizacji wideo [zarówno bezpłatnym, jak i płatnym w systemach Windows i Mac], które są powszechnie używane przez filmowców, niezależnie od tego, czy są to amatorzy, czy profesjonaliści, przeczytaj poniższe informacje.
Musisz ustabilizować wideo na iPhonie, sprawdź te najlepsze stabilizatory wideo dla iPhone'a.
Jak korzystać z 5 najlepszych programów do stabilizacji wideo w celu ustabilizowania chwiejnych filmów
- jak ustabilizować drżące wideo w Filmorze
- jak ustabilizować wideo w Movavi
- jak ustabilizować wideo w iMovie
- jak ustabilizować wideo w programie Windows Movie Maker
- jak ustabilizować wideo w Adobe After Effects
1. Stabilizuj chwiejne filmy za pomocą Wondershare Filmora [Windows i Mac]
Wondershare Filmora to bardzo łatwe w użyciu oprogramowanie do edycji wideo, które umożliwia tworzenie profesjonalnych filmów na platformach Mac i Windows.
Dzięki Wondershare Filmora możesz nie tylko ustabilizować drżący materiał wideo, ale także zaoferować wiele rozwiązań do edycji do łatwego tworzenia pięknych filmów. Co więcej, umożliwia eksportowanie filmów do dowolnego formatu, takiego jak MKV, WMV, MP4 itp., Możesz nawet nagrać wideo na DVD za pomocą Filmora lub przesłać bezpośrednio na platformę społecznościową.
Sprawdź Samouczek wideo na Jak naprawić drżący materiał wideo za pomocą edytora wideo Filmora poniżej:
Pozwól, że pokażę ci szczegółowe informacje o stabilizacji chwiejnych filmów w Filmorze.
Krok 1. Importuj drżące filmy do Filmory
Po otwarciu Filmora kliknij tryb Pełna funkcja, aby wejść do narzędzi do edycji wideo. Teraz nadszedł czas, aby zaimportować drżący materiał wideo do biblioteki Filmora Media Library, klikając przycisk Importuj przycisk, aby wybrać pliki lub po prostu przeciągnij i upuść klipy wideo do biblioteki multimediów.
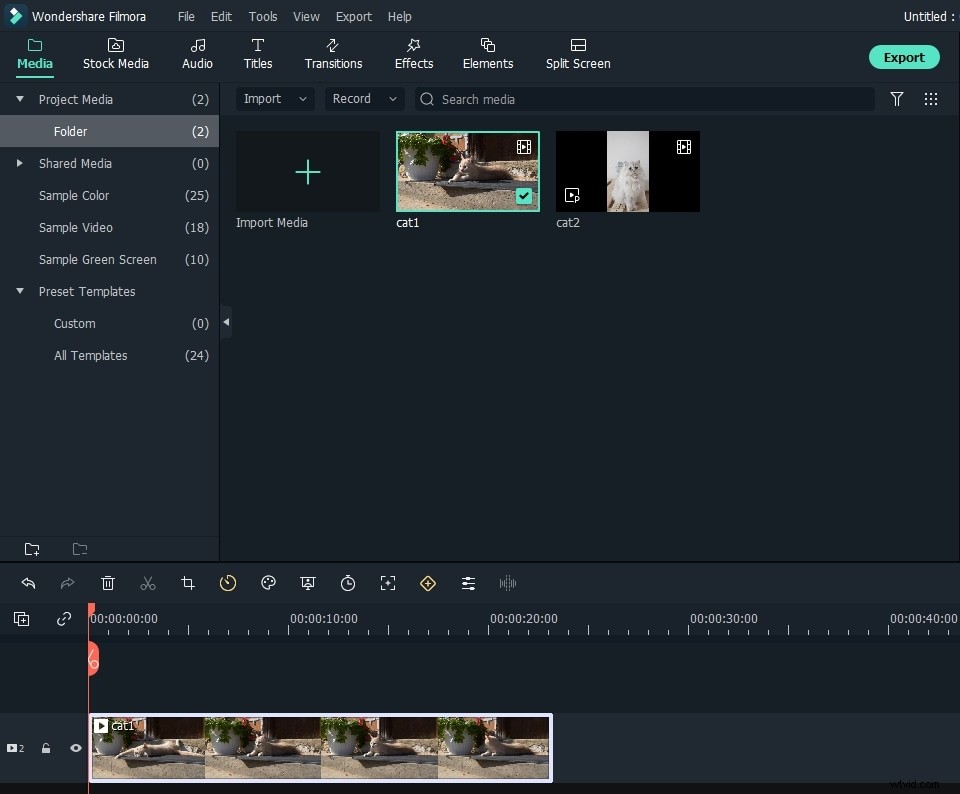
Krok 2. Ustabilizuj drżący film
Przeciągnij drżący film docelowy na oś czasu i kliknij go dwukrotnie (lub kliknij ikonę „Edytuj” na pasku narzędzi), aby otworzyć panel edycji. Wybierz Stabilizację opcja z menu. Następnie Filmora automatycznie przeanalizuje i ustabilizuje docelowy film.
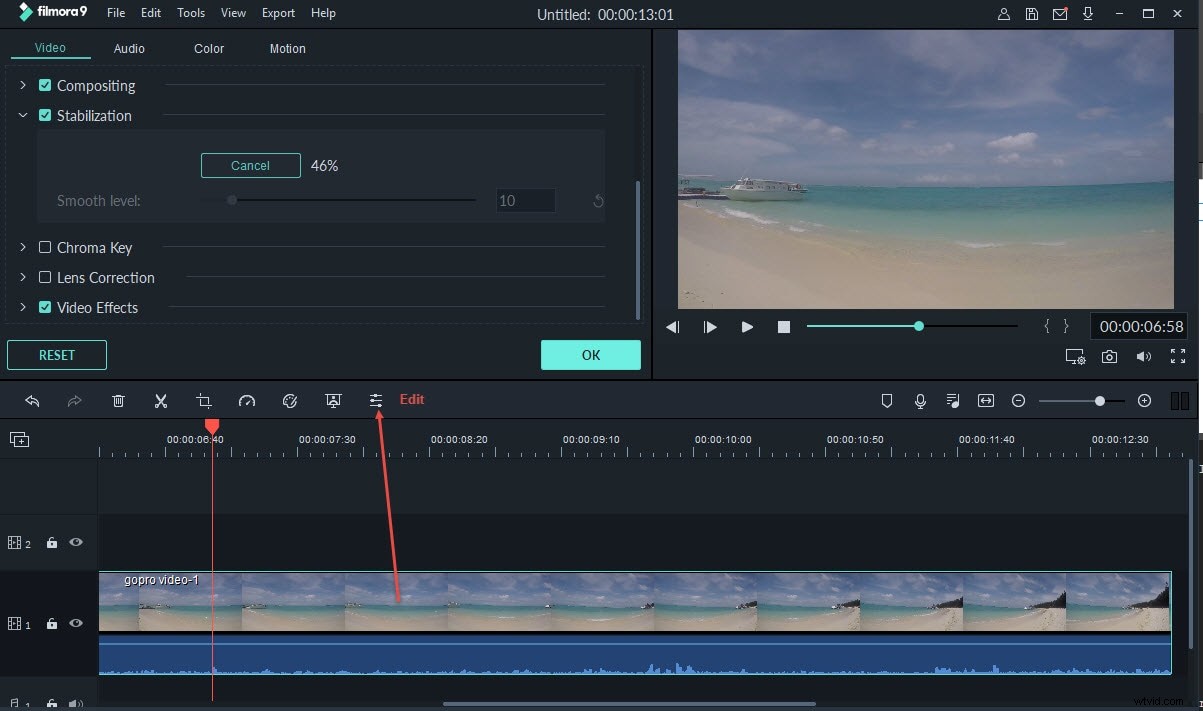
Krok 3. Dostrój poziom stabilizacji
Kliknij Odtwórz w oknie podglądu, aby wyświetlić podgląd drżącego wideo. Podczas podglądu możesz dostosować poziom płynności stabilizacji, aby uzyskać lepszy wynik.
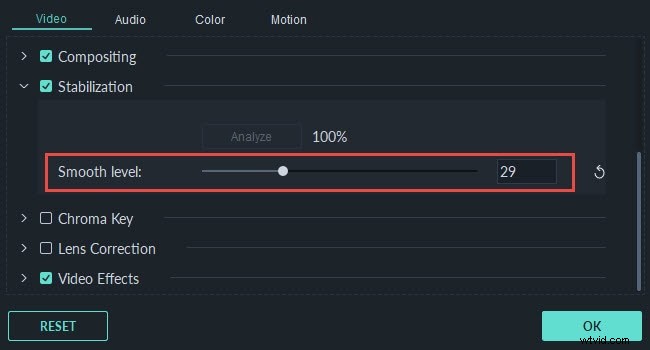
Możesz zapisać ustabilizowane wideo w domyślnej lokalizacji lub zmienić ścieżkę zapisu w zależności od potrzeb.
Krok 4. Zapisz stabilizowane filmy
Kliknij OK a klip wideo na osi czasu jest stabilizowany przez Filmora i możesz zastosować inne opcje edycji, takie jak dodawanie filtrów, przejść, efektów, tytułów itp.
Aby uzyskać dodatkowe narzędzia do edycji, których możesz użyć w Filmorze, możesz sprawdzić ten film wprowadzający poniżej, aby dowiedzieć się, jak edytować wideo za pomocą Filmora.
Uwaga: Jeśli materiał wideo został nagrany kamerą sportową, taką jak kamera sportowa GoPro, możesz naprawić drżące filmy GoPro za pomocą Korekcja obiektywu Narzędzie w Filmora łatwo.
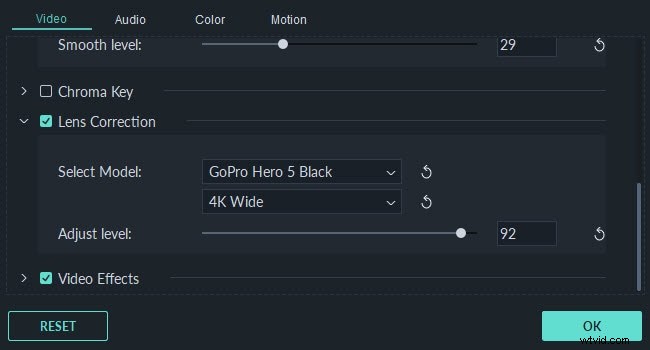
2. Stabilizuj wideo za pomocą edytora wideo Movavi [Windows i Mac]
Jest to wieloaspektowy program do edycji wideo, który ma wbudowaną funkcję stabilizacji. Jeśli chcesz naprawić drżący lub roztrzęsiony film, wszystko, co musisz zrobić, to pobrać ten program i wykonać proste czynności, aby go używać i ostatecznie ustabilizować wideo.
Teraz postępuj zgodnie z instrukcją krok po kroku, jak łatwo ustabilizować drżące sceny wideo:
Krok 1. Dodaj swoje drżące filmy
Otwórz oprogramowanie, a następnie kliknij przycisk Dodaj pliki multimedialne na karcie importowania oprogramowania, aby przesłać wideo. Zobaczysz go wtedy na karcie Media.
Krok 2. Ustabilizuj wideo
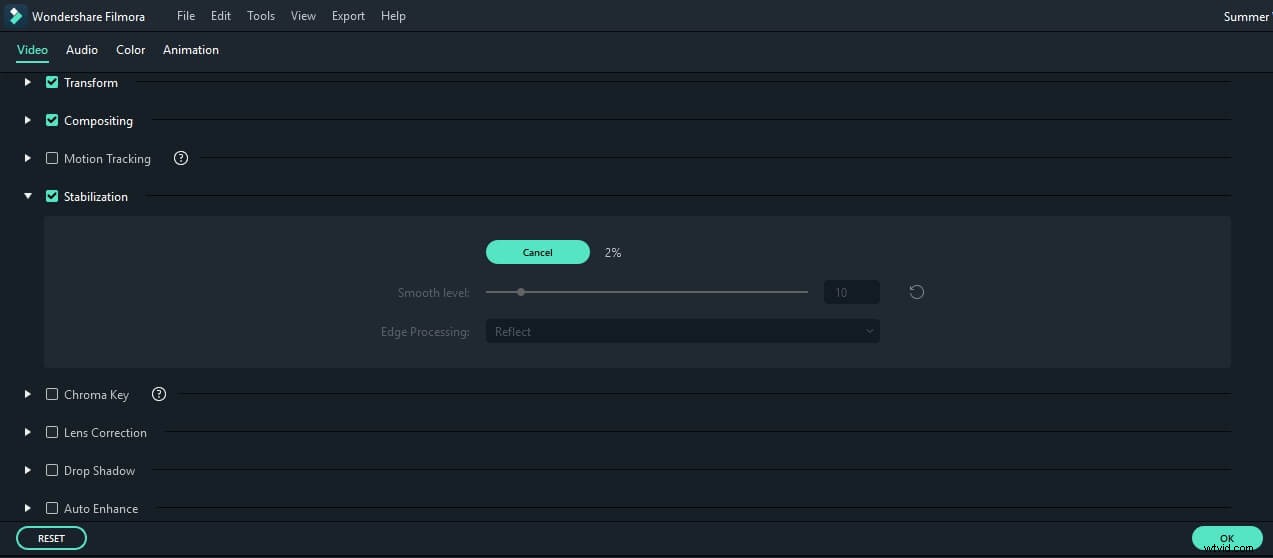
Ustabilizuj swój film. Możesz zacząć od przeciągnięcia wideo na oś czasu w dolnej części programu. Stuknij małą drżącą ikonę aparatu na osi czasu. Możesz też kliknąć wideo prawym przyciskiem myszy i wybrać Stabilizuj wideo. Odtwarzacz wideo znajdujący się po lewej stronie okna stabilizacji umożliwia porównanie edytowanego i oryginalnego wideo poprzez kliknięcie przycisków Podgląd i Oryginał.
Na koniec dotknij ikony folderu znajdującej się w pobliżu stabilizowanej kopii Zapisz, aby wybrać miejsce docelowe, w którym chcesz zapisać wyjście wideo.
Krok 3. Edytuj i zapisz wideo.
Edytuj i zapisz wideo. Po zakończeniu procesu stabilizacji wyjście wideo zostanie dodane do karty Media, dzięki czemu możesz kontynuować pracę nad nim. Aby dalej edytować swój film, możesz przeciągnąć go na oś czasu, aby dodać artystyczną muzykę, tytuły, efekty i inne. Gdy skończysz, kliknij przycisk z napisem Zapisz film i wybierz odpowiedni format.
Dowiedz się więcej o tym, jak ustabilizować chwiejne filmy wideo za pomocą Movavi
3. Stabilizuj filmy na Macu za pomocą iMovie
iMovie to bezpłatne oprogramowanie do edycji wideo zgodne z systemem Mac OS. Jeśli masz iPhone'a lub iPada, to oprogramowanie pozwala cieszyć się filmami i stabilizować filmy również na iPhonie. Jego zaktualizowana wersja jest również kompatybilna z Apple Yosemite. Pozwala tworzyć wspaniałe ujęcia w stylu Hollywood i HD. Jeśli jesteś gotowy, aby pokazać swoje arcydzieło światu, możesz skorzystać z wbudowanego iMovie Theater.
Więcej informacji na temat edytowania filmów w iMovie znajdziesz tutaj .
4. Stabilizuj wideo w programie Windows Movie Maker
To oprogramowanie jest dostępne tylko w najnowszej wersji systemu Windows Essentials 2012. Aby móc korzystać z tej funkcji, należy również mieć system operacyjny Windows 8. Przed użyciem tego oprogramowania upewnij się, że nie wykonujesz żadnych innych ciężkich zadań. Ma to na celu zapobieganie zawieszaniu się i innym nieprzyjemnym zachowaniom.
Krok 1. Prześlij drżący film
Uruchom Windows Movie Maker i prześlij projekt, który zawiera wideo, które chcesz ustabilizować.
Krok 2. Ustabilizuj drżenie wideo
Wybierz chwiejny wybór wideo w lewej części programu. Po wybraniu wideo do ustabilizowanego, narzędzia wideo pojawią się na wstążce. Kliknij Edytuj, a następnie kliknij opcję Stabilizacja wideo.
Wybierz jedną z następujących opcji:Stabilizacja drgań i chybotanie – niska, Stabilizacja i chybotanie – wysoka i stabilizacja.
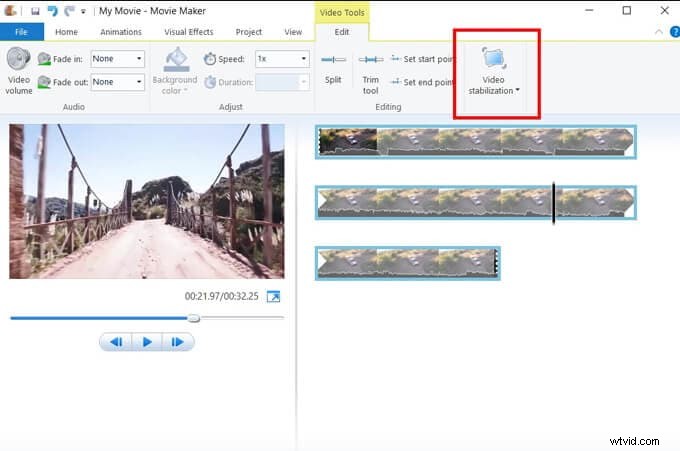
Program przetworzy Twój roztrzęsiony film. Po zakończeniu procesu możesz teraz odtwarzać wideo.
5. Usuń Video Shake w Adobe After Effects
To oprogramowanie do stabilizacji wideo jest kompatybilne zarówno z systemami Mac, jak i Windows OS. Aby z tego skorzystać, wykonaj poniższe czynności.
- Krok 1: Rozpocznij nowy projekt, klikając przycisk pliku nad ekranem, a następnie nowy, a następnie nowy projekt.
- Krok 2: Prześlij drżący film, który chcesz ustabilizować, klikając Plik-Importuj-Plik.
- Krok 3: Po obejrzeniu filmu z góry musisz utworzyć nową kompozycję, aby móc nad nią pracować. Odbywa się to poprzez kliknięcie pliku i przeciągnięcie go w kierunku przycisku nowej kompozycji znajdującego się na dole okna.
- Krok 4: Aby ustabilizować wideo, znajdź przycisk animacji i pod nim kliknij przycisk stabilizacji ruchu. Przekieruje cię to do innego podtytułu, stabilizatora wypaczenia, w którym możesz dostosować efekty i ruchy. W całym filmie pojawi się niebieska wstążka. Niech tak będzie, aż się skończy i zmieni kolor na pomarańczowy. Po zakończeniu pomarańczowa wstążka zniknie.
- Krok 5: Konwertuj format na film. Aby to zrobić, nie eksportuj pliku. Znajdź przycisk Utwórz film znajdujący się pod zakładką Kompozycja. Dzięki temu zapiszesz wideo w filmie i w wybranym miejscu docelowym.
Wniosek
Powyżej znajdują się jedne z najlepszych programów do stabilizacji wideo, których można użyć do usunięcia drgań z wideo oraz kroki, jak ustabilizować. Mam nadzieję, że przyda Ci się to podczas dopracowywania materiału wideo. Jeśli chcesz stabilizować filmy na swoim systemie Windows i Mac za darmo bez pobierania oprogramowania do stabilizacji wideo innej firmy, możesz wypróbować Windows Movie Maker [dla użytkowników Windows 7] i iMovie [dla nowego komputera Mac z wbudowaną]. Doświadczeni profesjonaliści, którzy również mają wysoki budżet, mogą wypróbować Adobe After Effects.
Podczas gdy dla początkujących i półprofesjonalistów, którzy chcą ustabilizować drżące filmy bez żadnego wysiłku, zalecamy wypróbowanie Wondershare Filmora. Oprócz narzędzi do stabilizacji wideo, Filmora zapewnia prawie wszystkie narzędzia do edycji, których możesz potrzebować podczas edycji wideo.
