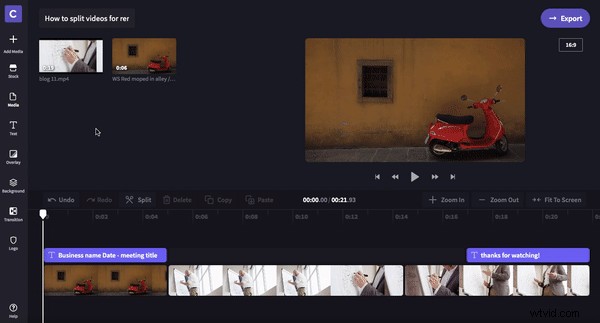Praca w domu, a nie w zwykłym biurze, stała się ostatnio koniecznością dla pracowników i właścicieli małych firm. Zamiast udostępniać prezentację poprzez fizyczną interakcję, przechodzimy do wirtualnych spotkań twarzą w twarz przez kamerę internetową, Zoom, Skype i tworzenie wcześniej nagranych filmów do udostępnienia online.
To świetny sposób na pozostanie w kontakcie podczas pracy zdalnej. Niestety, jedną wadą jest to, że filmy często stają się długie i trudne do przesłania i udostępnienia ze względu na ich rozmiar. Rozwiązanie? Dzielenie filmów za pomocą Clipchamp Create. Ten samouczek krok po kroku pokaże Ci, jak podzielić duże filmy na mniejsze części w kilku prostych krokach.
-
Korzystanie z komunikacji asynchronicznej podczas pracy zdalnej
-
Nasze najważniejsze wskazówki dotyczące nagrywania filmów w wysokiej jakości w domu
-
Jak dzielić filmy online za pomocą Clipchamp Create
-
Dodawanie wstępów i zakończeń z ważnymi informacjami dla pracowników
-
Dodawanie tekstu lub tytułów w celu ułatwienia komunikacji
Korzystanie z komunikacji asynchronicznej podczas pracy zdalnej
Niektórzy eksperci uważają, że pracownicy zdalni są nawet bardziej wydajni niż ich współpracownicy w biurze. Dlaczego, możesz zapytać? Stwierdzono, że pracownicy zdalni mają więcej czasu na spędzenie z rodziną, przyjaciółmi i hobby. Unikają również dojazdów do pracy w godzinach szczytu i potencjalnego rozpraszania uwagi kolegów z drużyny. Zamiast codziennie widywać swoich współpracowników w biurze, zwracają się do e-maili, czatów wideo i czatów online. Te formy komunikacji nie zawsze wymagają natychmiastowych odpowiedzi.
Komunikacja asynchroniczna to doskonałe narzędzie pracy zdalnej. Mówiąc prościej, komunikacja asynchroniczna ma miejsce wtedy, gdy wysyłasz wiadomości bez oczekiwania natychmiastowej odpowiedzi od odbiorcy. Pozwalasz im odpowiedzieć w swoim czasie i dajesz im możliwość zastanowienia się nad odpowiedziami.
Korzystanie z wideo to świetny sposób na asynchroniczną komunikację, udostępnianie aktualizacji całej firmy, cotygodniowych planów, a nawet wskazówek i wskazówek dotyczących pracy w domu. Te filmy nie wymagają natychmiastowej interakcji. Pracownicy mogą oglądać filmy w wolnym czasie, komentować i odpowiadać, kiedy im to odpowiada. Niezależnie od tego, czy Twój zespół pracuje zdalnie, czy stosuje hybrydowy model pracy, korzystanie z asynchronicznego wideo może prowadzić do przemyślanych, bezstresowych reakcji i lepszych wyników.

Nasze najważniejsze wskazówki dotyczące nagrywania filmów wysokiej jakości w domu
Kamera
Twój smartfon to świetne urządzenie nagrywające podczas nagrywania filmów w domu. Pamiętaj, aby zawsze mieć telefon w orientacji poziomej, używaj statywu, aby materiał był nieruchomy, i przesyłaj pliki bezpośrednio do laptopa, aby zmaksymalizować przestrzeń dyskową telefonu. Możesz użyć kompresora Clipchamp, aby zmniejszyć rozmiary plików bez utraty widocznej jakości.
Lokalizacja
Upewnij się, że zawsze filmujesz w cichym miejscu w domu. Widzowie muszą wyraźnie Cię słyszeć. Jeśli to możliwe, wybierz przestrzeń z dużą ilością naturalnego światła, dzięki czemu nie musisz używać sztucznego oświetlenia. Miej proste tło, nic zbyt rozpraszającego. Więcej świetnych wskazówek dotyczących filmowania najlepszych filmów w domu znajdziesz na naszym blogu „Jak nagrywać filmy, gdy pracujesz w domu”.

Jak dzielić filmy online za pomocą Clipchamp Create
Krok 1. Utwórz Clipchamp Utwórz konto lub zaloguj się
Zaloguj się do istniejącego konta Clipchamp Utwórz lub zarejestruj się za darmo.
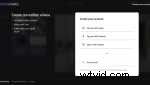
Krok 2. Utwórz nowy projekt
Wybierz Utwórz film przycisk na lewym pasku bocznym. Wybierz spośród pięciu różnych formatów wideo i wybierz ten, który najlepiej pasuje do Twojego projektu. W przypadku przesyłania do serwisu YouTube, Vimeo lub innej platformy udostępniania wideo zalecamy korzystanie z formatu panoramicznego 16:9.
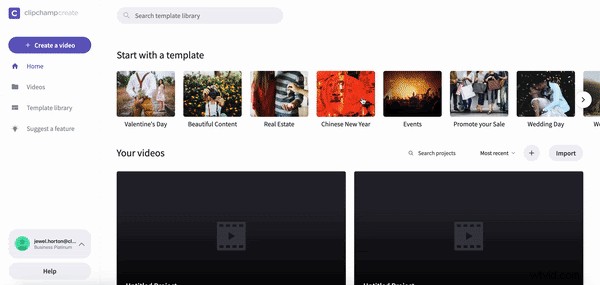
Krok 3. Dodaj materiał wideo
Wybierz i kliknij Dodaj multimedia na pasku po lewej stronie, a następnie przeciągnij i upuść pliki wideo lub kliknij Przeglądaj moje pliki . Twoje klipy zostaną automatycznie przesłane do biblioteki multimediów.
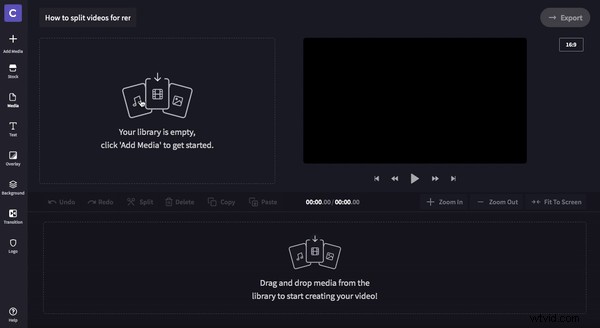
Krok 4. Przeciągnij i upuść klip na oś czasu
Przeciągnij i upuść Twój wykład na osi czasu. Możesz dodać tyle klipów, ile chcesz. Jeśli umieścisz klip w niewłaściwej kolejności, możesz go przenieść w dowolnym momencie.
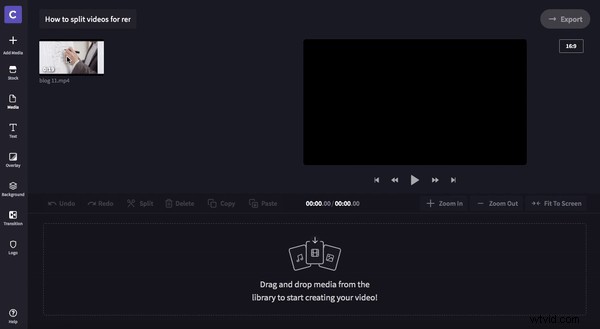
Krok 5. Zdecyduj, gdzie chcesz podzielić film
Po pierwsze, upewnij się, że klip jest zaznaczony na osi czasu. Przeciągnij wyszukiwarkę (biały pasek odtwarzania) do miejsca, w którym chcesz podzielić wideo. Będziesz mógł zobaczyć przybliżony czas cięcia u góry osi czasu.
Alternatywnie możesz użyć spacji na klawiaturze, aby odtwarzać i zatrzymywać wyszukiwarkę.
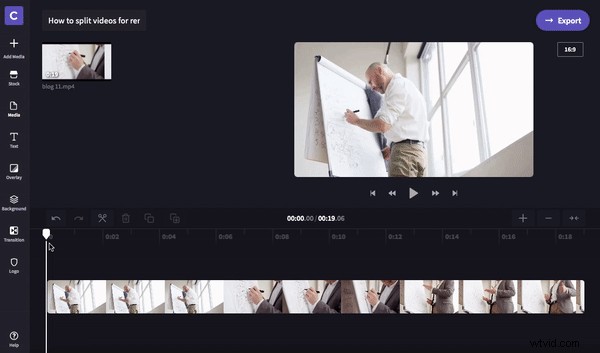
Krok 6. Kliknij przycisk podziału
Po umieszczeniu wyszukiwarki w żądanym miejscu kliknij przycisk Podziel przycisk nad osią czasu. Jeśli przypadkowo podzielisz klip w niewłaściwym miejscu, kliknij Cofnij a klip zostanie ponownie podłączony.
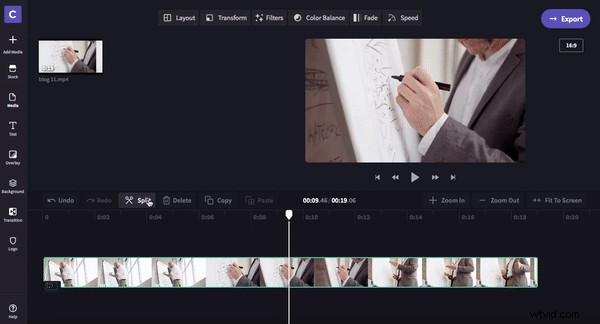
Krok 7. Usuń niechciane podzielone klipy
Teraz Twój film zostanie podzielony na dwie części. Jeśli chcesz usunąć wcześniejszą lub późniejszą część filmu, wybierz niechcianą połowę i kliknij Usuń (ikona kosza) nad osią czasu.
Jeśli chcesz użyć drugiej części wideo w innym miejscu, możesz przenieść ją na niższą ścieżkę na osi czasu, dopóki nie będziesz jej potrzebować. Po prostu kliknij i przeciągnij część wideo w dół, aż pojawi się zielona linia, a następnie puść. Teraz będziesz mieć dwie części wideo na dwóch osobnych ścieżkach.
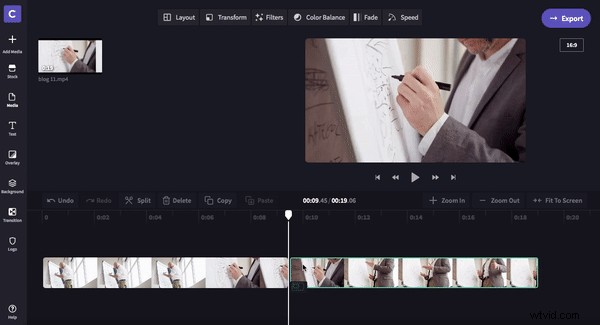
Teraz możesz śmiało podzielić swój film!
Dodawanie wstępów i zakończeń z ważnymi informacjami dla pracowników
Krok 1. Dodaj wprowadzenie
Na początku utworzonego filmu dodaj klip wprowadzający i tekst, aby poinformować pracowników, o czym jest film. Może to obejmować nazwę firmy, datę i nazwę spotkania itp.
Najpierw dodaj klip w tle na początku filmu. Kliknij Tło na lewym pasku bocznym, a następnie przeciągnij i upuść na początku osi czasu. Teraz kliknij Tekst i wybierz z listy Intro/Outro. Przeciągnij i upuść wybrane intro na górze klipu tła na osi czasu.
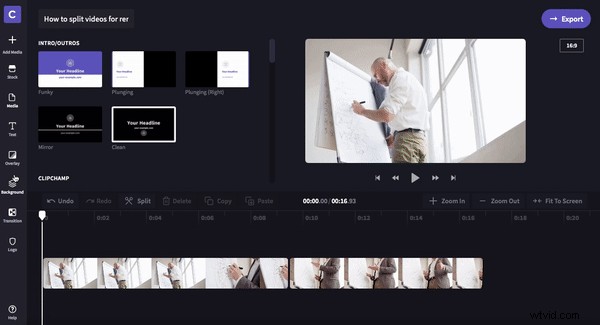
Możesz również użyć klipu stockowego, jeśli nie podoba Ci się jednokolorowe tło. Wybierz i kliknij przycisk Giełda na lewym pasku bocznym. Wpisz w polu Wyszukaj film pasek wyszukiwania motyw, którego szukasz, lub przewijaj nieograniczoną liczbę skategoryzowanych folderów, które Clipchamp oferuje na stronie Stock. Po wybraniu podstawowego pliku wideo kliknij przycisk + Dodaj do projektu w lewym rogu filmu, aby dodać go do biblioteki. Przeciągnij i upuść klip na początek osi czasu.
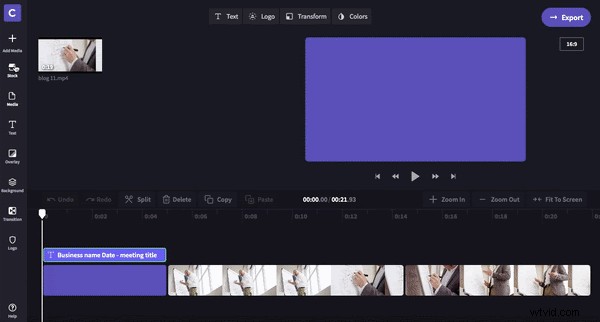
Krok 2. Dodaj zakończenie
Aby zakończyć film, dodaj zakończenie. Może to być inspirujący cytat, podziękowanie pracownikom za obejrzenie lub zabawne zdjęcie lub mem.
Dodaj zabawny klip wideo, własny klip lub zwykłe tło. Powtórz kroki wprowadzające, ale dodaj do końca filmu, a nie na początku. Kliknij Tekst następnie wybierz zakończenie, którego chcesz użyć. Przeciągnij i upuść na końcu filmu.
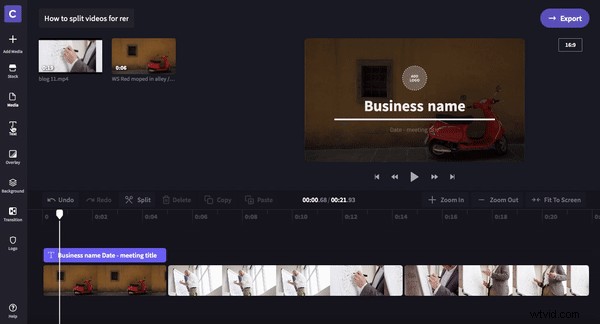
Dodaj tekst lub tytuły, aby ułatwić komunikację
Dodaj tekst do swojego filmu, jeśli chcesz. Jeśli dźwięk jest trudny do zrozumienia w niektórych częściach filmu, dodaj tekst napisów w sekcji Tekst. Możesz także dodać zabawne podpisy lub wyskakujące tytuły z kluczowymi informacjami.