Nasz edytor wideo jest stale ulepszany! Udoskonaliliśmy nasze możliwości odręczne, aby przedstawić Ci nasz nowy odręczny 2.0.
Teraz użytkownicy mogą swobodnie przycinać i zmieniać położenie klipów wideo bez żadnych ograniczeń. Pożegnaj się z niewygodnym rozciąganiem lub przycinaniem! Już nigdy nie będziesz musiał iść na kompromis, który materiał ponownie wyciąć.

Dowiedz się, jak korzystać z naszego narzędzia do edycji wideo Freehand 2.0 w Clipchamp Create, korzystając z tego samouczka krok po kroku.
Jak używać Freehand w Clipchamp Create
Freehand 2.0 to bardzo przydatne narzędzie w edytorze wideo. Użytkownicy mają możliwość przenoszenia materiałów osobistych lub z magazynu po swoim projekcie, aby uniknąć przycinania lub umieszczenia w kadrze więcej niż jednego wideo. W tym samouczku wyjaśnimy, jak korzystać z naszego nowego narzędzia odręcznego, korzystając z materiałów stockowych z naszej Biblioteki Stock.
Krok 1. Zaloguj się lub utwórz konto
Zaloguj się do swojego Clipchamp Utwórz konto lub zarejestruj się za darmo już dziś!
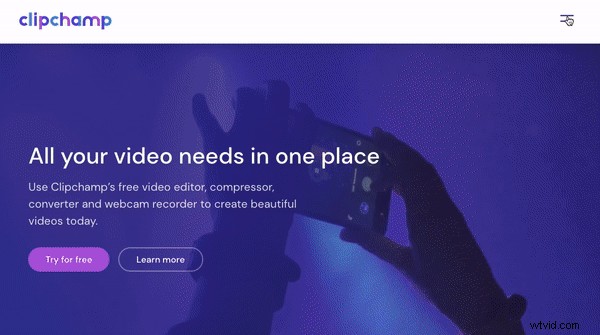
Krok 2. Utwórz nowy projekt
Utwórz nowy projekt, klikając Utwórz film przycisk na lewym pasku bocznym. Następnie wybierz współczynnik wideo, który chcesz utworzyć. W przypadku Instagrama zalecamy stosowanie proporcji 1:1 Square. Edytor otworzy się automatycznie po wybraniu proporcji wideo.
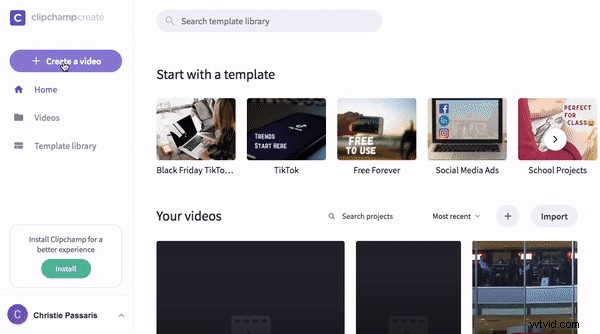
Krok 3. Dodaj zdjęcia stockowe lub osobiste
Kliknij Zapasy na lewym pasku narzędzi. Wyszukaj słowa kluczowe lub przewiń nasze popularne foldery. Kliknij + Dodaj aby dodać materiał do biblioteki multimediów. Kliknij Zamknij po zakończeniu przeniesie Cię z powrotem do edytora.
Jeśli chcesz użyć własnego nagrania, kliknij opcję Przeglądaj pliki na ekranie głównym lub przeciągnij i upuść materiał do biblioteki multimediów.
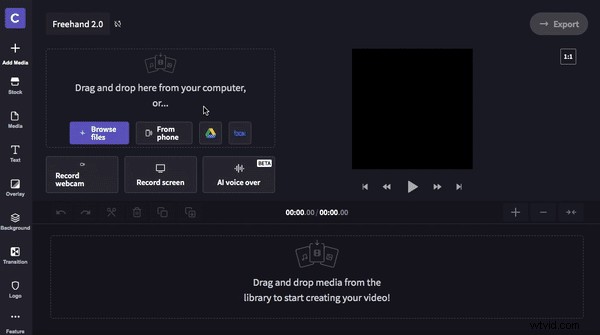
Krok 4. Przeciągnij i upuść klipy na oś czasu
Kliknij klip, który chcesz dodać do osi czasu. Przeciągnij i upuść klip do osi czasu. Powtórz krok 4 dla wielu klipów. Jeśli umieścisz klipy w złej kolejności, nie martw się. Możesz je przenosić tyle razy, ile chcesz.
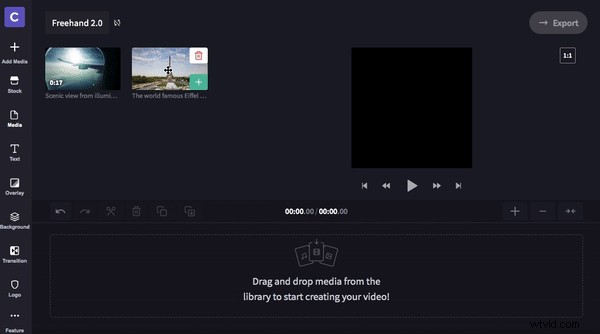
Krok 5. Przytnij film i zmień jego rozmiar
Teraz nadszedł czas, aby skorzystać z naszego narzędzia odręcznego. Kliknij podgląd wideo nad osią czasu. Wokół klipu pojawi się zielone pole. Po lewej stronie klipu pojawią się dwie opcje. Te opcje to Dopasuj do środka i Przytnij do wypełnienia. Twój podgląd jest obecnie dopasowany do środka. Przytnij do wypełnienia spowoduje przycięcie wideo, aby wypełnić cały stosunek 1:1.
Najedź kursorem na wideo, a następnie kliknij, aby przenieść wideo w dowolne miejsce w obramowaniu proporcji. Możesz także użyć białych kółek, aby przeciągnąć klip do środka i na zewnątrz, aby ręcznie go zmniejszyć lub powiększyć.
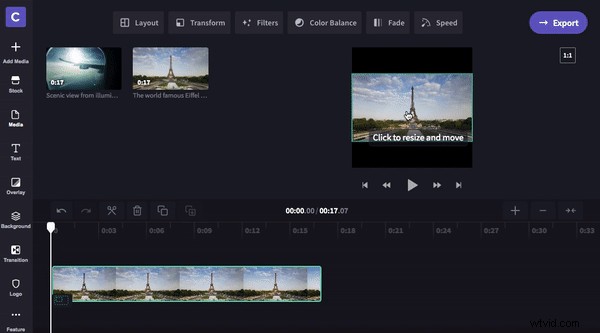
Krok 6. Obraz w obrazie
Przeciągnij i upuść drugi klip bezpośrednio nad istniejącym klipem na osi czasu. Przytnij klipsy, aby oba miały tę samą długość, przesuwając zielone paski boczne do środka i na zewnątrz. W podglądzie wideo nad osią czasu kliknij mniejszy klip z przodu. Zmień rozmiar klipu, przeciągając białe kółka do środka i na zewnątrz oraz przesuwając odręcznie po ekranie.
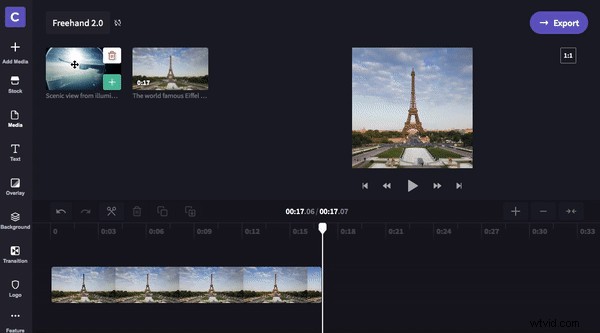
Krok 7. Zapisz i wyeksportuj wideo
Gdy plik wideo będzie zadowalający, kliknij przycisk Eksportuj w prawym górnym rogu ekranu. Wybierz rozdzielczość eksportu i kliknij Kontynuuj aby zapisać wideo. Jeśli chcesz uzyskać najlepszą jakość, zalecamy eksportowanie w rozdzielczości 1080p z wybraną maksymalną rozdzielczością.
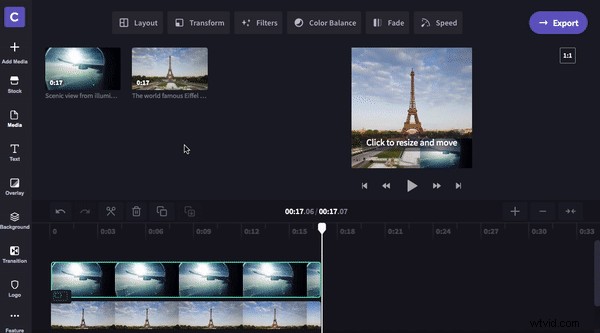
Dodatkowa wskazówka:dowiedz się, jak dodawać fajne efekty!
Jeśli chcesz pójść o krok dalej, zapoznaj się z naszym Jak dodawać tytuły ruchome do filmów i pokazów slajdów blog! Stworzyliśmy łatwy do naśladowania samouczek wideo i przewodnik krok po kroku, jak dodać tytuły ruchu do swojego projektu wideo.
Mamy nadzieję, że ten blog nauczył Cię kilku świetnych wskazówek i wskazówek dotyczących przycinania i zmiany rozmiaru wideo. Nie możemy się doczekać, aby zobaczyć, co stworzysz!
