Przeniesienie swojego filmu na wyższy poziom nie musi być zbyt skomplikowane. Przejścia wideo to niesamowite i skuteczne narzędzie, które pomoże Ci rozpalić w filmie tę kreatywność.
Przejścia są proste, ale potężne, mogą naprawdę ożywić Twoje dzieło, łącząc jedną ramkę z drugą w zabawny i ekscytujący sposób.
W tym blogu chcieliśmy podkreślić ulubioną grę wszechczasów – przejście na spin. Nie zawracaj sobie głowy! Oto, co omawiamy na tym blogu:
-
Co to są przejścia wideo?
-
Czym jest przejście do spinu?
-
Jak dodać i edytować przejście Spin Video do swojego filmu
-
Darmowe szablony przejścia wideo do ulepszania filmów

Co to są przejścia wideo?
Przejście wideo to prosta technika edycji wykorzystująca efekt, który jest stosowany między dwoma klipami wideo. Jest używany podczas edycji wideo podczas postprodukcji, aby połączyć dwa ujęcia lub klatki.
Do wyboru jest wiele przejść wideo, które mogą być tak proste, jak zastąpienie jednej klatki drugą. Jednak na tym blogu opisujemy jeden z naszych ulubionych i bardziej artystycznych rodzajów przejść wideo – przejście spinowe.

Czym jest przejście na spin?
Jak sama nazwa wskazuje, przejście rotacji obróci twoje uderzenie i przejdzie w drugie z obrotem o 180 stopni! Dwa ujęcia (w punkcie przejścia) zamienią się w siebie, co daje zabawny i artystyczny efekt, który można wykorzystać wiele razy w jednym filmie bez poczucia powtarzalności.
Długość tego przejścia wideo może determinować upływ czasu między dwiema scenami lub zmianę lokalizacji. Przejście obrotowe dodaje dramatycznego efektu i najlepiej byłoby wykorzystać je do przedstawienia swojego filmu.
Jak dodać i edytować przejście Spin do swojego filmu
Krok 1:Utwórz konto
Jeśli jeszcze tego nie zrobiłeś, zarejestruj darmowe konto Clipchamp, aby rozpocząć.
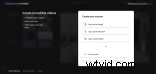
Krok 2:Rozpocznij nowy projekt edycji
Po zalogowaniu wybierz przycisk Utwórz wideo i wybierz format dla swojego projektu, a następnie otworzy się edytor Clipchamp Create.
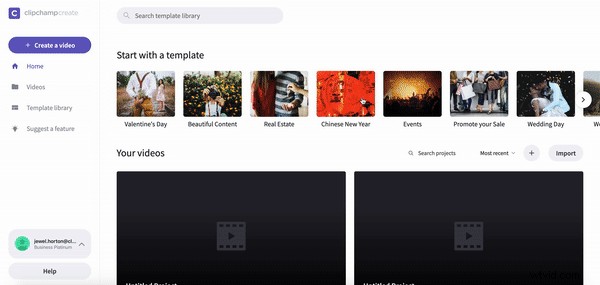
Krok 3:Importuj multimedia
Kliknij przycisk „Dodaj multimedia” na lewym pasku narzędzi i wybierz multimedia, których chcesz użyć w swoim projekcie. Po przesłaniu Twoje klipy pojawią się w edytorze. Alternatywnie możesz przeglądać i wybierać multimedia z naszej obszernej biblioteki materiałów filmowych, wybierając przycisk Stock na lewym pasku narzędzi.
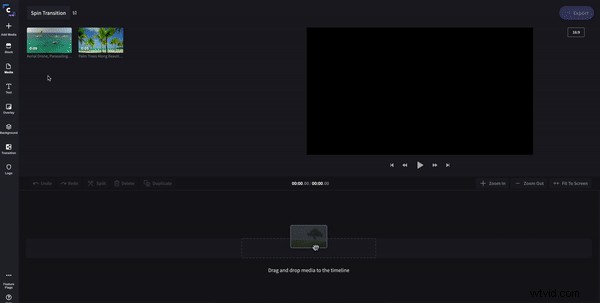
Krok 4:Ułóż klipy
Uporządkuj swoje klipy, przeciągając je i upuszczając na osi czasu edycji.
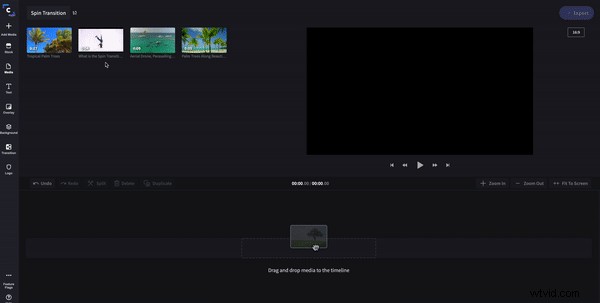
Krok 5:Wybierz przejście na spin
Wybierz przejście wirowania, klikając przycisk przejścia na lewym pasku narzędzi.
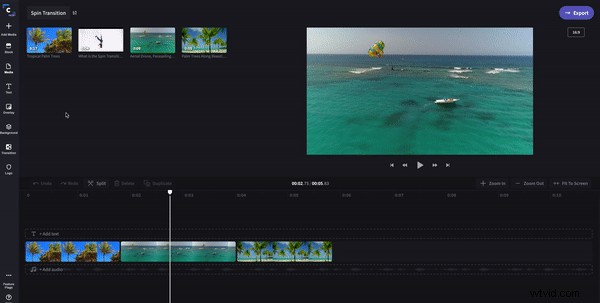
Krok 6:Umieść przejście
Po wybraniu przejścia obrotowego przeciągnij i upuść je na swojej osi czasu między dwoma klipami (pomiędzy klipami pojawi się zielone podświetlenie, wskazujące miejsce upuszczenia przejścia).
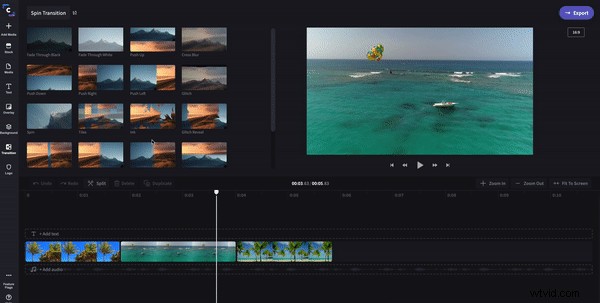
Krok 7:Edytuj przejście na spin
Kliknij ikonę Spin Transition na swojej osi czasu, aby ją edytować. Tutaj możesz dostosować czas trwania (w sekundach), a nawet typ przejścia.
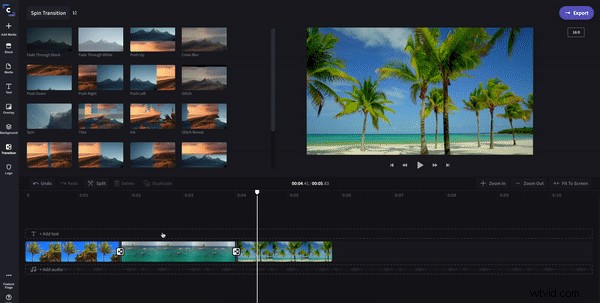
Krok 8:Przejrzyj, zakończ, wyeksportuj
Teraz możesz przejrzeć dodane przejścia i upewnić się, że jesteś zadowolony ze swojego filmu. Po zakończeniu innej edycji wyeksportuj projekt i gotowe!
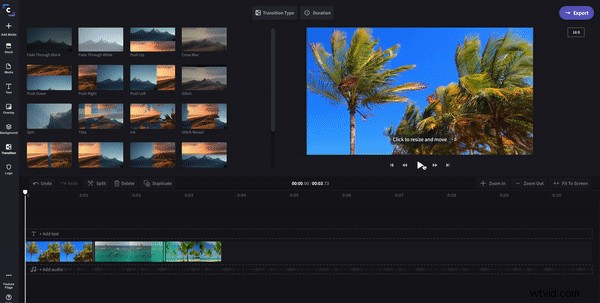
Teraz, gdy wiesz już o wirowaniu przejść wideo, nadszedł czas, aby samemu to wypróbować! Wskocz do naszego bezpłatnego edytora wideo online, który nie ma znaku wodnego i wszystkich funkcji pro! Jeśli napotkasz jakiekolwiek wyzwania związane z edycją, nasz samouczek dotyczący edycji wideo dla początkujących jest doskonałym źródłem informacji.
