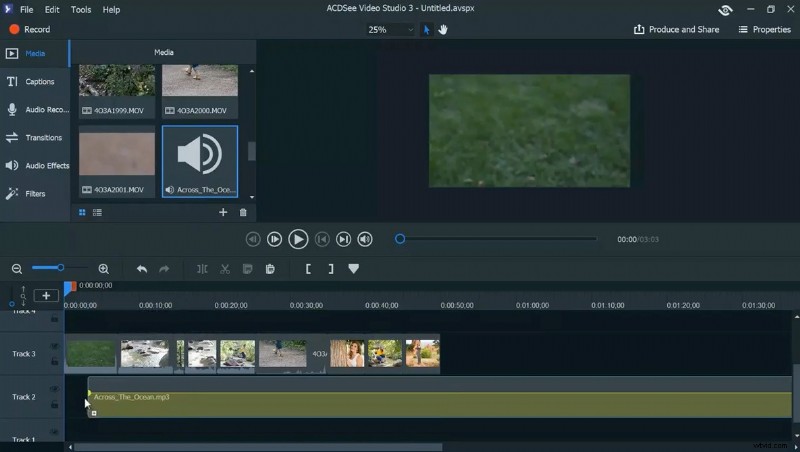
Muzyka dodaje nastroju i osobowości do filmu, wzmacniając przekaz i angażując widza. W tym samouczku przyjrzymy się, jak dodawać i wycinać klipy muzyczne w filmie za pomocą ACDSee Video Studio 3.
Przed wybraniem pliku audio do dodania do filmu ważne jest, aby wiedzieć, do czego ma służyć muzyka. Jeśli nie jesteś Stanleyem Kubrickiem, prawdopodobnie nie dążysz do dychotomii wizualnej/słuchowej ironii, więc wybór muzyki pasującej do nastroju i czasu sceny jest ważny. Scena akcji prawdopodobnie będzie chciała czegoś w szybkim tempie, podczas gdy sekwencja z wycieczki może wymagać powtarzalnego, napędzającego rytmu. Aby pozyskać muzykę, możesz zajrzeć do zasobów takich jak Triple Scoop lub Biblioteka audio YouTube. Obejrzyj surową scenę z dźwiękiem, aby sprawdzić, czy muzyka pasuje do stylu wizualnego i czasu, który już ustaliłeś.
Po wybraniu pliku możesz go zaimportować do ACDSee Video Studio 3, klikając przycisk „Importuj multimedia” lub symbol plusa w sekcji Media zasobnika, a następnie przeciągnij plik na oś czasu, gdzie pojawi się jako jedna ze ścieżek. Następnie możesz ustawić dźwięk, aby rozpoczynał się w dowolnym miejscu wybranym na osi czasu.
Należy zauważyć, że Video Studio 3 pokaże plik audio jako kształt fali (wizualna reprezentacja dźwięku, który wygląda jak fale), a ta grafika dostarczy wskazówek, gdzie najlepiej przyciąć klipy.
Odsłuchaj plik i zauważ, że amplituda przebiegu zmienia się wraz ze wzrostem głośności lub ciszej muzyki oraz że możesz zobaczyć rytm muzyki w szczyty i doliny przebiegu. Kawałki działają najlepiej, gdy są zsynchronizowane z muzyką, więc poruszają się w rytmie. Dlatego ważne jest, aby wybrać muzykę, która pasuje do rytmu filmu. Obejrzyj dowolny film lub teledysk i zwróć uwagę, jak starannie efekty wizualne dopasowują się do sygnałów dźwiękowych. Jeśli zmontujesz zgrubne cięcie swojego filmu, przebieg pomoże Ci go precyzyjnie wyciąć i zmiksować.
W tym celu wybierz klip, nad którym pracujesz, i obszar żądanego cięcia. Spójrz na szczyty i doliny na spektrogramie i słuchaj dźwięku podczas odtwarzania klipu. Czy cięcie działa najlepiej w przypadku klipu i filmu jako całości, gdy jest cięte w rytmie lub podczas przerwy w muzyce? Możesz wybrać, który pasuje do Twojego projektu i użyć tego przebiegu jako przewodnika. Ustaw wskaźnik bieżącego czasu lub CTI, czyli małą niebieską strzałkę, która pokazuje, gdzie aktualnie się znajdujesz na osi czasu, tak aby znajdował się bezpośrednio w miejscu, w którym chcesz zakończyć klip, a następnie wybierz klip, klikając go i przeciągając koniec klipu, aż osiągnie CTI. Łatwe.
To, czy chcesz połączyć wybraną muzykę z dźwiękiem z każdego klipu, zależy od przeznaczenia filmu, ale zmiana głośności klipu jest wystarczy kliknąć prawym przyciskiem myszy na klipie i wybrać „edytuj dźwięk”, a następnie przeciągnąć żółty pasek w górę lub w dół, w zależności od potrzeb.
Zrób to dla pozostałych klipów w filmie, dostosowując dźwięk i upewniając się, że synchronizujesz cięcia tak, aby pasowały do filmu jako całości, ale także w sposób, który pasuje do rytmu muzyki, aby uzyskać przyjemny, spójny efekt.
Gdy to zrobisz, przytnij dźwięk w taki sam sposób, jak przycinasz klipy, wybierając plik audio, a następnie przeciągając koniec pliku do żądanego punkt końcowy.
Zmień głośność muzyki, klikając ścieżkę, a następnie przeciągając żółty pasek w górę lub w dół.
Zwiększanie lub wyciszanie muzyki, wybierając „Dopasowania dźwięku” z panelu narzędzi i przeciągając „Rozjaśnianie” lub „Zanikanie” na klip, w którym chcesz uzyskać efekt i voila, gotowe!
Podsumowując:
- Użyj przycisku „Dodaj multimedia” w oknie multimediów, aby zaimportować klipy wideo.
- Ułóż zgrubne cięcie swoich klipów na osi czasu.
- Posłuchaj kilku różnych plików audio, aby znaleźć muzykę pasującą do tematu, nastroju i ogólnego czasu filmu.
- Użyj przycisku + w oknie mediów, aby przesłać wybrany plik audio.
- Przeciągnij plik audio z okna mediów na oś czasu na oddzielną ścieżkę.
- Ustaw plik audio tak, aby zaczynał się w miejscu, w którym chcesz rozpocząć muzykę.
- Dostosuj głośność dźwięku w każdym żądanym klipie wideo, klikając klip prawym przyciskiem myszy i wybierając „edytuj dźwięk”.
- Przeciągnij CTI (tę małą niebieską strzałkę na osi czasu) dokładnie do miejsca, w którym chcesz przyciąć klip, aby pasował do muzyki. Spójrz na przebieg, aby uzyskać pomocną dłoń w umieszczeniu.
- Wybierz klip, klikając go, i przeciągnij koniec klipu, aby przyciąć wideo w dół do żądanego punktu (gdzie CTI jest umieszczony na klipie).
- Obejrzyj klip z muzyką kilka razy, aby upewnić się, że został przycięty tak, by pasował do filmu i jak najlepiej zgrać z muzyką.
- Powtarzaj kroki od 5 do 8, aż uzyskasz film, który wygląda i brzmi świetnie.
- Przytnij plik audio, aby zakończyć we właściwym czasie.
- Dostosuj głośność muzyki w pliku audio, przeciągając żółty pasek w górę lub w dół, aby uzyskać idealną głośność.
- Jeśli chcesz, wybierz dopasowanie dźwięku z panelu Dopasowania dźwięku i przeciągnij je do klipu, w którym chcesz, aby wyblakło lub zanikło, i wprowadź dalsze zmiany za pomocą punktów dopasowania.
Uwaga:może być konieczne przycięcie klipów z obu stron, czasami nieco odcinając przód, a innym razem tył, ale sztuczka polega na przycinaj, aby uzyskać równowagę między najlepszym możliwym klipem do Twojego filmu a takim, który pasuje do wybranej muzyki. Jeśli nie możesz wyciąć lub przyciąć klipów, aby muzyka działała w Twoim filmie, rozważ nieco dłuższe wyszukiwanie odpowiedniej muzyki.
ACDSee Video Studio 3 ograniczyło proces, dzięki czemu dodanie idealnego utworu do filmu jest łatwe, a także wprowadzenie niezbędnych zmian, takich jak głośność, zakończenie czasu, a wyciszanie lub włączanie muzyki można osiągnąć zaledwie kilkoma kliknięciami. Możliwość obejrzenia kształtu fali pliku audio umożliwia przycinanie klipów tak, aby idealnie pasowały do muzyki, nadając filmowi jeszcze więcej osobowości i nastroju.
Jeśli korzystasz z programu ACDSee Video Studio 3, wykonaj te 14 kroków spróbuj i daj mi znać, jak pracują dla Ciebie!
