Zoomy są używane przez cały czas, aby tworzyć dramatyczne efekty wizualne na dużym ekranie. Proces ten zwykle wymaga drogich kamer i sprzętu nagrywającego. Nie wspominając o zaawansowanej wiedzy na temat filmu i wideo. Niestety, nie każdy może być hollywoodzkim reżyserem filmowym z milionowym budżetem i artystycznym spojrzeniem raz na pokolenie. Dobrą wiadomością jest to, że nowoczesne edytory wideo, takie jak Camtasia, dają pełną możliwość powiększania wideo. Zupełnie jak film o dużym budżecie.
Camtasia umożliwia powiększanie i pomniejszanie filmów poprzez zmianę rozmiaru lub skali klipów i obrazów. W tym poście dowiesz się, jak powiększać wideo i obrazy za pomocą Camtasia. Ale proces ten może być używany z dowolnym edytorem wideo, który wolisz. Do wielu filmów, które tworzymy w TechSmith, dodajemy efekt powiększenia. Zoom jest idealny do samouczków i demonstracji oprogramowania, gdy trzeba wyświetlić szczegółowy widok interfejsu użytkownika. Można go również użyć do stworzenia czegoś takiego jak efekt Kena Burnsa, powoli powiększając lub pomniejszając nieruchomy obraz.
Krok 1:Ustaw wymiary projektu, aby powiększyć
Jeśli chodzi o powiększanie, są dwie bardzo ważne rzeczy:
- Wymiary twojego projektu
- Wymiary edytowanego filmu lub obrazów
Relacja między nimi pozwala stworzyć „przestrzeń” do powiększania. Upewnij się, że wymiary projektu (tj. rozmiar filmu, który wyprodukujesz) są mniejsze niż media, z którymi pracujesz. Wszystkie wybrane filmy lub obrazy będą wyglądać najlepiej, gdy będą wyświetlane w ich naturalnym rozmiarze, czyli w skali 100%. Im bardziej rozciągniesz wideo lub obraz, tym bardziej prawdopodobne jest, że zostanie on zniekształcony lub rozpikselowany. Zacznij od wymiarów mniejszych niż media, dzięki czemu Twój film pozostanie krystalicznie czysty podczas powiększania i pomniejszania.
Aby ustawić wymiary projektu, najpierw określ rozmiar edytowanych mediów. Jeśli nagrałeś swój ekran, są to używane wymiary nagrywania. W przypadku filmów lub zdjęć zarejestrowanych aparatem przyjrzyj się szczegółom pliku. W systemie Windows możesz kliknąć prawym przyciskiem myszy klip lub obraz bezpośrednio w Camtasia i wybrać Szczegóły aby zobaczyć jego wymiary. Jeśli korzystasz z komputera Mac, kliknij prawym przyciskiem myszy plik na komputerze i wybierz Pobierz informacje aby wyświetlić wymiary nośnika.
Gdy znasz rozmiar swoich multimediów, otwórz Ustawienia projektu .
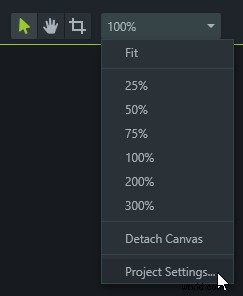
Wymiary płótna lista rozwijana oferuje wiele typowych wymiarów wideo. Wybierz jeden z tych, który jest mniejszy niż Twój nośnik lub ręcznie wprowadź własne wymiary. Jeśli nie masz pewności, który wybrać, dobrym wyborem będą trzy standardowe wymiary wideo na górze listy, w szczególności HD 720p.
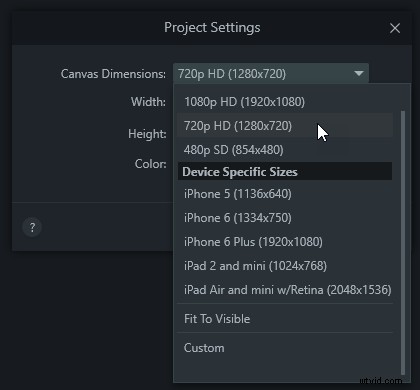
Teraz, gdy masz już skonfigurowany projekt, przyjrzyjmy się, jak zastosować powiększenie do klipu lub obrazu.
Krok 2:Zastosuj animację powiększenia do filmu
Dodaj powiększenia do wideo w Camtasia, zmieniając skalę (pomyśl:rozmiar względny) klipu w czasie. Gdy skala klipu zwiększa się lub zmniejsza, daje to efekt zbliżania się lub oddalania od obiektu.
Utwórz efekt powiększenia, dodając animację do klipu na osi czasu Camtasia. Animacje umożliwiają zmianę właściwości klipu w czasie. Aby dodać animację, przejdź do Animacje i przeciągnij Niestandardowy animacja do klipu.
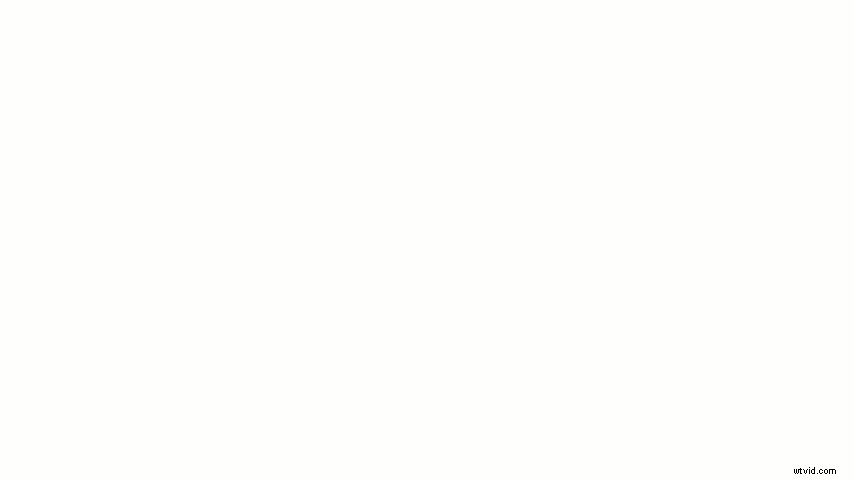
Krok 3:Zmień czas trwania powiększenia
Animacja jest wyświetlana jako strzałka na klipie. Długość strzałki wskazuje miejsce rozpoczęcia i zakończenia animacji. Zmień czas trwania animacji, klikając i przeciągając kółka na obu końcach. Lub kliknij i przeciągnij strzałkę, aby przesunąć całą animację.
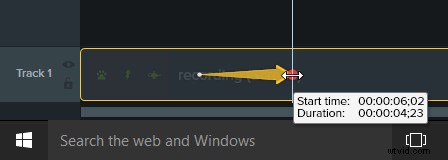
Krok 4:Edytuj właściwości powiększenia
Następnym krokiem jest edycja właściwości klipu na końcu animacji. Najpierw umieść głowicę odtwarzania po prawej stronie animacji.
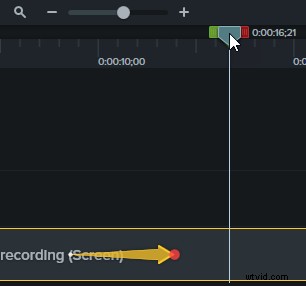
Aby stworzyć efekt powiększenia klipu, przejdź do panelu Właściwości i zwiększ skalę, przeciągając suwak w prawo. Jeśli chcesz pomniejszyć, zmniejsz skalę, przeciągając suwak w lewo.
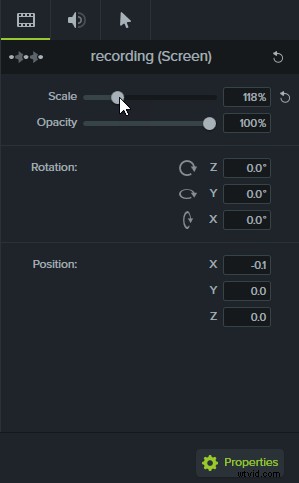
Powiększenie zostało teraz utworzone na Twoim klipie. Wyświetl utworzony efekt, umieszczając głowicę odtwarzania na początku animacji, a następnie naciskając przycisk odtwarzania w oknie podglądu. Gdy głowica odtwarzania porusza się po animacji, wideo będzie się powiększać lub pomniejszać.
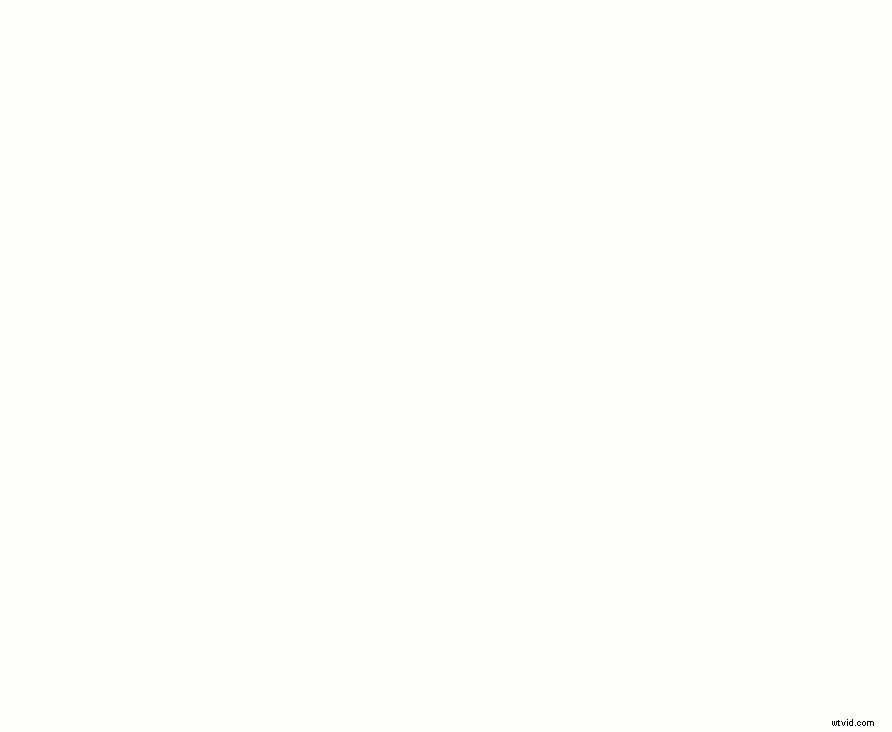
To dopiero początek tego, co możesz zrobić z zoomami i animacjami. Animacje są często używane do tworzenia unikalnych efektów wizualnych, takich jak panoramowanie klipu lub zmiana kolorów i pozycji objaśnień i innych elementów w Twoich filmach. Wykorzystaj to, czego się tutaj nauczyliśmy, aby zacząć bawić się własnymi filmami, a jeśli chcesz dowiedzieć się więcej, zapoznaj się z naszym samouczkiem dotyczącym animacji i efektów. Aby dowiedzieć się więcej o innych łatwych modyfikacjach, które możesz wprowadzić w swoim filmie, zapoznaj się z wpisami na blogu, jak scalać filmy i jak przycinać film.
