Bez wątpienia edycja wideo jest często jedną z najbardziej zniechęcających części procesu tworzenia wideo dla wielu osób, zwłaszcza jeśli dopiero zaczynasz i nie jesteś zaznajomiony z procesem robienia surowego materiału i przekształcania go w arcydzieło wideo.
Ale nie musi tak być.
W tym artykule przeprowadzimy Cię krok po kroku przez proces edycji wideo dla początkujących na komputerze z systemem Windows.
Pokażemy również, jak edytować FAST – dzieląc się naszymi profesjonalnymi wskazówkami i sztuczkami, które pomogą Ci nauczyć się wszystkich skrótów, aby zaoszczędzić mnóstwo czasu.
A na końcu tego artykułu udostępnimy Ci również nasz bezpłatny przewodnik, który pokaże Ci, jak skrócić czas edycji o POŁOWĘ dzięki naszej wypróbowanej i przetestowanej metodzie Primal Video.
Czy jesteś gotowy?
Ważne:jeśli są dostępne, używamy linków partnerskich i możemy zarabiać prowizję!
Jak edytować filmy na komputerze z systemem Windows
Po pierwsze, kroki, które zamierzamy przejść w tym samouczku, można wykonać za pomocą dowolnego oprogramowania do edycji wideo, więc jeśli masz już taki, z którym czujesz się komfortowo, to świetnie!
Jeśli jeszcze go nie wybrałeś i szukasz darmowego oprogramowania na początek, zalecamy wypróbowanie Shotcut, którego użyjemy w tym samouczku, aby pokazać, jak działa ten proces. Shotcut jest świetny dla początkujących aż do średnio zaawansowanych, ponieważ jest łatwy w użyciu, intuicyjny i ma kilka niesamowitych funkcji profesjonalnych.
Teraz nadszedł czas, aby dowiedzieć się, jak edytować filmy na komputerze z systemem Windows, korzystając z naszego 8-etapowego procesu !
Oto krótki podgląd kroków:
Krok 1:Skonfiguruj swój projekt
Krok 2:Udoskonal surowe nagrania
Krok 3:Stwórz historię
Krok 4:Dodaj tytuły
Krok 5:Dodaj efekty i przejścia
Krok 6:Dodaj dźwięk
Krok 7:Ocena kolorystyczna filmu
Krok 8:wyeksportuj i przejrzyj swój film
Krok 1:skonfiguruj projekt edycji wideo
Zanim zagłębimy się w szczegóły, jak edytować swój film, musisz skonfigurować kilka rzeczy, aby stworzyć solidną podstawę dla swojego projektu edycji.
Musisz więc:
- Utwórz i skonfiguruj swój nowy projekt.
- Zaimportuj swoje pliki multimedialne.
Jak stworzyć nowy projekt
Po otwarciu Shotcut pierwszym interfejsem, który zobaczysz, jest „Okno projektu ”. Tutaj możesz znaleźć istniejące projekty lub stworzyć nowe.
Tworzenie nowego projektu jest naprawdę proste. Po prostu wybierz lokalizację nowego projektu, nazwij projekt i wybierz tryb wideo.
Tryb wideo to rozdzielczość i liczba klatek na sekundę, które chcesz mieć w swoim filmie, i istnieje wiele opcji do wyboru. Możesz też pozostawić to włączone automatycznie, a projekt zostanie ustawiony na najlepszą rozdzielczość i liczbę klatek na sekundę na podstawie pierwszego importowanego wideo.
Kliknij „Rozpocznij ’ po wykonaniu powyższych czynności zostaniesz przekierowany do nowego interfejsu. To jest obszar roboczy, w którym będzie odbywać się cała Twoja praca edycyjna.
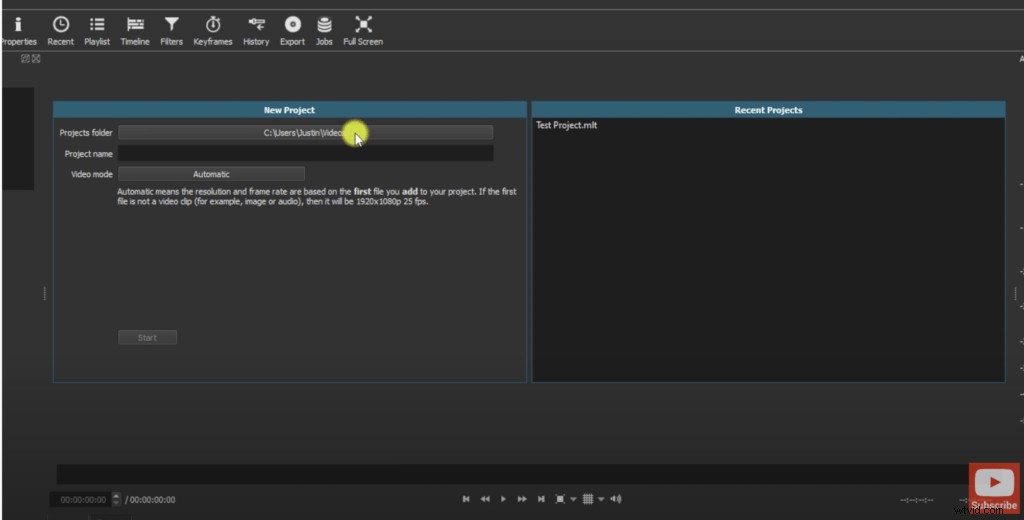
Zanim zaczniesz importować materiał do tego obszaru roboczego, warto zapoznać się z jego układem.
Twój obszar roboczy ma różne sekcje, które są:
- W środku znajduje się „Odtwarzanie obszar, w którym możesz wyświetlić podgląd każdego filmu.
- U dołu „Oś czasu ’ to miejsce, w którym wykonasz większość pracy związanej z edycją.
- Po lewej stronie znajdziesz okno, które pokazuje „Playlisty ”, „Efekty wideo ” i „Właściwości ”.
- Po prawej stronie zobaczysz „Paski audio ’ i okno, które pokazuje ostatnio używane pliki wideo.
Rozmiar każdej sekcji można dostosować, przeciągając krawędzie sekcji kursorem do wymaganego rozmiaru.
Jak importować pliki multimedialne
Teraz jesteś gotowy, aby wprowadzić pliki, nad którymi będziesz pracować.
Jeśli planujesz pracować tylko nad jednym klipem:
- Kliknij „Otwórz plik „ w lewym górnym rogu ekranu.
- Nawiguj po menedżerze plików, aż znajdziesz swój klip wideo.
- Kliknij „Otwórz ”, a Twój film będzie teraz widoczny w obszarze odtwarzania.
- Możesz teraz przeciągnąć go stamtąd na swoją oś czasu w ramach przygotowań do edycji.
Krok 2:Dopracuj surowe nagrania
Jeśli chodzi o edycję filmów, istnieje wiele sposobów na osiągnięcie tego samego rezultatu. Kluczem jest podjęcie decyzji, która metoda będzie dla Ciebie najszybsza i najłatwiejsza.
Podczas edytowania filmu pierwszą rzeczą, którą powinieneś zrobić, to wyciąć złe ujęcia lub obszary ciszy z surowego materiału filmowego.
Aby to zrobić:„Powiększ ” na klipie, aby mieć lepszy widok fal dźwiękowych. Płaskie obszary fal dźwiękowych wskazują obszary, w których byłeś cichy i są to części klipów, które należy wyciąć za pomocą Metody 1 lub Metody 2 poniżej.
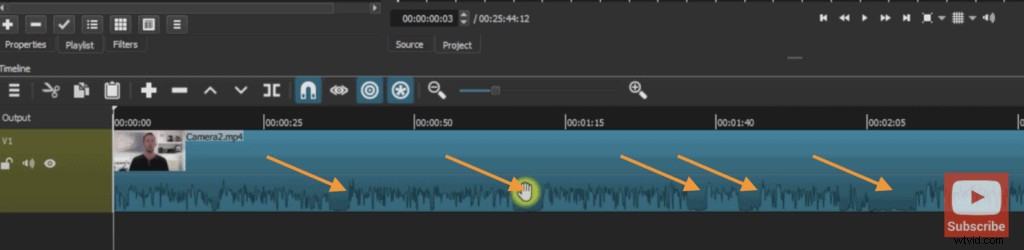
Metoda nr 1
- Przeciągnij „głowicę odtwarzania ’ do miejsca, w którym ma się zaczynać klip wideo.
- Kliknij „Podziel podczas odtwarzania ” u góry osi czasu lub po prostu naciśnij „S ‘ na klawiaturze. Spowoduje to podzielenie klipu wideo na dwie części.
- Kliknij niechcianą część i naciśnij „Usuń ”. Spowoduje to pozostawienie miejsca na osi czasu, które możesz usunąć, przeciągając z powrotem inną część klipu, dzięki czemu wideo zaczyna się w tym momencie.
Alternatywnie, po kroku 2 powyżej, możesz wybrać niechciany klip i nacisnąć „Shift + Usuń ’ na klawiaturze, który usunie klip i zamknie miejsce jednym ruchem. Nazywa się to „Usuwaniem Ripple „.
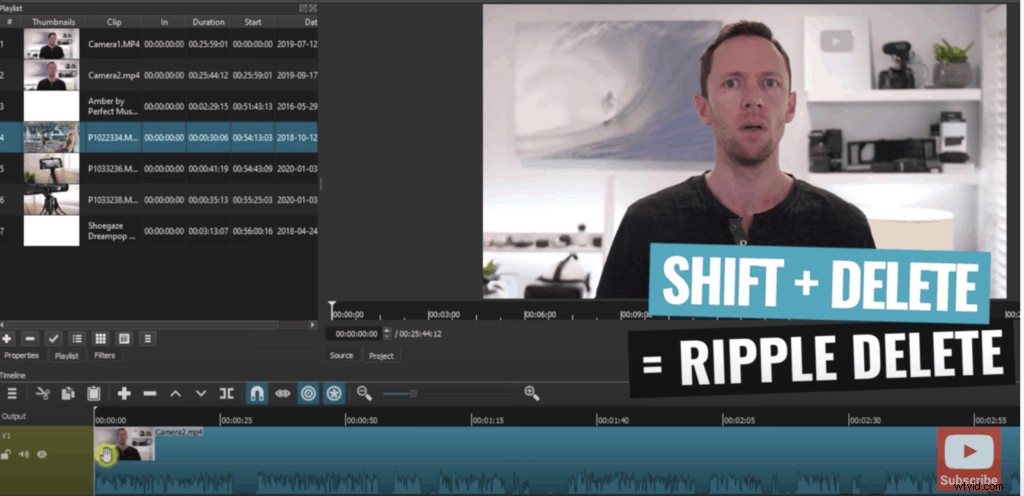
Metoda nr 2
- Najedź kursorem na lewą stronę klipu wideo, a zobaczysz, że kursor zmieni kolor na zielony z dwiema strzałkami.
- Teraz kliknij i przeciągnij kursor w prawo, a zauważysz, że przesuwa się wzdłuż osi czasu.
- Wtedy wszystko, co musisz zrobić, to przesuwać go, aż dojdziesz do punktu, w którym chcesz, aby Twój klip wideo się zaczął i publikował.
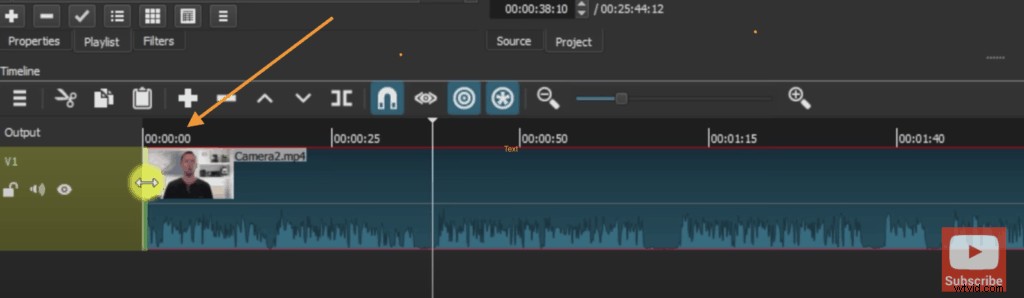
Korzystając z jednej z tych dwóch metod, możesz teraz przeglądać i usuwać wszelkie błędy lub nagrania, o których wiesz, że nie chcesz używać w gotowym filmie. Jednak w tym momencie, jeśli nie masz pewności co do klipów, zostaw je tam na razie.
Krok 3:Stwórz historię
Po ukończeniu pierwszego etapu i usunięciu niechcianego materiału nadszedł czas, aby dodać materiał typu B-roll lub nakładkę, aby pomóc widzom pozostać zaangażowanym i lepiej zrozumieć Twój film.
Jeśli szukasz wysokiej jakości materiału filmowego, zapoznaj się z naszą recenzją najlepszych witryn oferujących materiały bez tantiem. Obecnie używamy Artgrid i Storyblocks! (linki partnerskie).
Aby dodać materiał z rolki B:
- Kliknij trzy małe linie w lewym górnym rogu osi czasu.
- Wybierz „Dodaj nową ścieżkę wideo „ a nowa ścieżka wideo zostanie utworzona nad główną ścieżką wideo.
- Teraz kliknij i przeciągnij materiał z filmu B-roll na linię ścieżki wideo, upewniając się, że „Przycinanie i upuszczanie falowania „ nie jest zaznaczone (w przeciwnym razie Twój główny materiał filmowy zostanie nadpisany).
Podobnie jak w przypadku podstawowego materiału filmowego, możesz teraz podzielić i usunąć wszystkie części materiału z filmu B-roll, których nie chcesz zachować. Jeśli chcesz wypróbować inny sposób na zrobienie tego, możesz użyć „Punktów wejścia i wyjścia ’, aby usunąć części rolki B.
Aby użyć punktów wejścia i wyjścia do przycięcia swojego B-rolla:
- Kliknij dwukrotnie klip B-roll, którym chcesz manipulować, aby zaczął grać w obszarze odtwarzania.
- Przesuń kursor do miejsca, w którym ma się zaczynać klip, i kliknij „Ja” na klawiaturze, aby zaznaczyć swój „W punkcie ”.
- Następnie kliknij „O ” na klawiaturze, aby zaznaczyć swój „Out Point ”, gdzie zakończy się Twój film.
- Następnie możesz kliknąć i przeciągnąć ten konkretny klip na oś czasu.
Pełną listę skrótów klawiaturowych można znaleźć na końcu tego artykułu, aby wykorzystać je jako krótki przewodnik referencyjny.
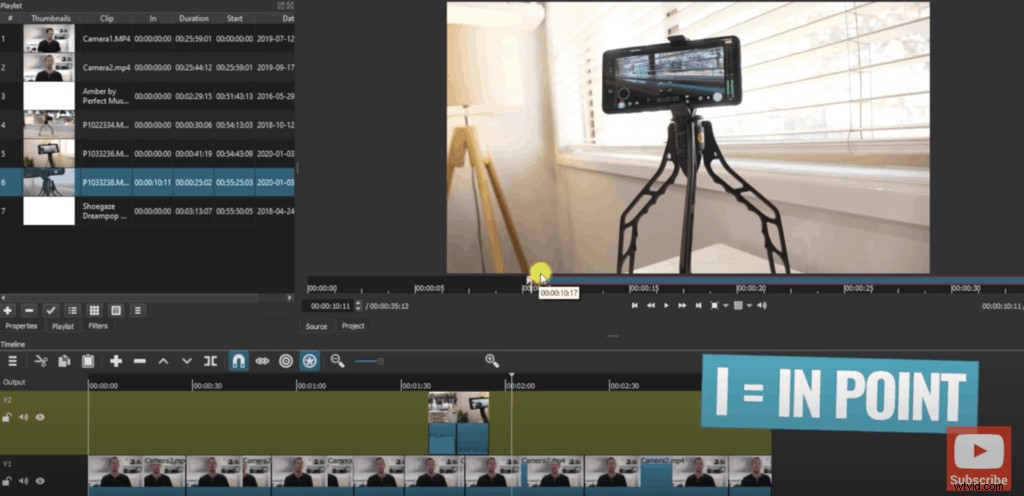
Krok 4:Dodaj tytuły
Po zbudowaniu historii swojego filmu nadszedł czas, aby dodać dowolny tekst lub tytuły, których potrzebujesz.
Oto jak to zrobić:
- Wybierz klip, w którym chcesz pokazać tytuł.
- Przesuń głowicę odtwarzania w miejsce, w którym ma się zaczynać tytuł, i naciśnij „S „ (Podziel ).
- Następnie przenieś go w miejsce, w którym ma się kończyć tytuł, i naciśnij „S ' ponownie.
- Wybierz sekcję klipu, który został podzielony i znajdź „Filtry ’ w górnym menu i kliknij go.
- Kliknij „+ ’, aby dodać nowy filtr.
- W wyświetlonym pasku wyszukiwania wpisz słowo „Tekst ” i dwukrotnie kliknij „Prosty tekst ”.
Od tego momentu wystarczy dostosować tekst, wybierając rodzaj i rozmiar czcionki, który chcesz. Możesz także dodać kontury i kolory tła, a także dostosować rozmiar i położenie miejsca, w którym tytuł pojawia się na ekranie.
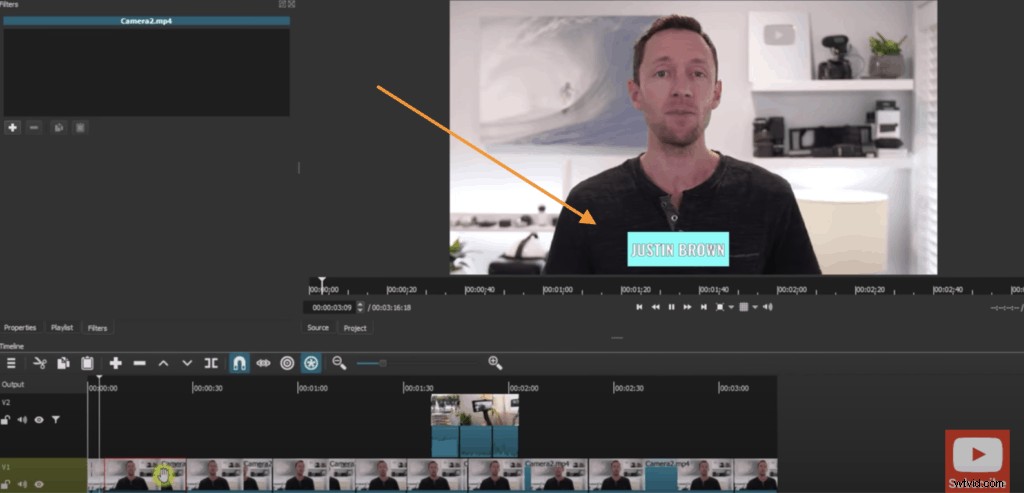
Jeśli chcesz pójść o krok dalej i tworzyć ekrany tytułowe do swoich filmów, zapoznaj się z naszym szkoleniem krok po kroku w tym samouczku. Korzystamy z usługi o nazwie Placeit (link partnerski), aby je tworzyć, ponieważ mają niesamowitą gamę szablonów, które można dostosować do własnych potrzeb.
A jeśli chcesz dowiedzieć się, jak tworzyć animowane tytuły wideo, mamy również samouczek, jak to zrobić, który możesz obejrzeć tutaj.
Krok 5:Dodaj efekty i przejścia
Gdy to zrobisz, następną rzeczą do zrobienia jest dodanie przejść lub efektów do swojego filmu.
Przejścia mogą sprawić, że Twój film będzie wyglądał na dopracowany i profesjonalny, ale kluczem jest, aby nie przesadzać i nie dodawać zbyt wielu. Używaj ich oszczędnie, aby stworzyć element opowiadania w swoich filmach.
Aby dodać przejście:
- Kliknij i przeciągnij określony klip B-roll, aż nałoży się na inny klip B-roll, aby utworzyć proste „Zanikanie przejście między klipami.
- Jeśli chcesz użyć innego rodzaju przejścia, kliknij obszar nakładania się obu klipów (z krzyżykiem) i kliknij „Właściwości „ u góry osi czasu.
- Następnie kliknij menu rozwijane, aby wybrać rodzaj przejścia, którego chcesz użyć między dwoma klipami.
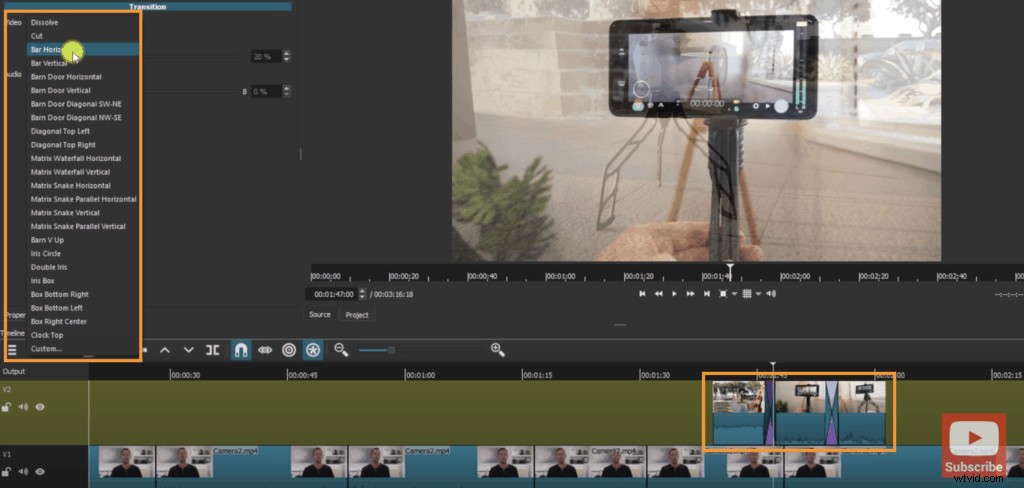
Ogólnie rzecz biorąc, przejścia dobrze sprawdzają się w przypadku materiału B-roll, ale zwykle nie używamy ich w naszym podstawowym materiale, ponieważ mogą być dość rozpraszające. Zachowaj prostotę i nie możesz się pomylić!
Zamiast tego wolimy „Powiększ ” na jednym z klipów, aby stworzyć subtelną różnicę między ujęciami i uniknąć „twardego cięcia”.
Subtelna zmiana w ujęciu pomaga utrzymać atrakcyjność filmu, a także pomaga ukryć wszelkie drobne zmiany oświetlenia lub ruchy między ujęciami, dzięki czemu są mniej wstrząsające i zauważalne niż zwykłe „twarde cięcie”.

Aby powiększyć:
- Wybierz klip, który chcesz powiększyć.
- Kliknij „Filtry ” u góry osi czasu, przewiń w dół i wybierz „Rozmiar i pozycja ”.
- Zmień rozmiar klipu, wprowadzając ręcznie rozmiar lub używając znaczników na monitorze odtwarzania, aby przeskalować obraz w górę.
Wskazówka dla profesjonalistów :możesz zastosować ten sam efekt, który właśnie utworzyłeś do innego klipu:
- Wybranie klipu i kliknięcie „Filtry ’ u góry osi czasu.
- Następnie kliknij „Kopiuj filtry ” w sekcji nad osią czasu.
- Następnie wybierz klip, do którego chcesz wkleić efekt, i kliknij „Wklej w tym samym menu.
Krok 6:Dodaj dźwięk
Teraz nadszedł czas, aby zaimportować dowolną muzykę do swojego filmu, więc pierwszą rzeczą, którą musisz zrobić, to utworzyć nową ścieżkę dla swojego dźwięku.
Możesz to zrobić:
- Kliknięcie trzech małych linii u góry osi czasu.
- Wybieranie „Dodaj ścieżkę audio ”, który utworzy warstwę pod głównym materiałem filmowym.
Teraz możesz kliknąć i przeciągnąć ścieżkę audio, której chcesz użyć, na nową warstwę na osi czasu.
Jeśli szukasz dobrej jakości muzyki w tle do swojego filmu, zapoznaj się z naszymi rekomendacjami dotyczącymi najlepszych witryn z muzyką bez tantiem.
Dostosowywanie ścieżki audio
Teraz, gdy masz ścieżkę dźwiękową na osi czasu, zechcesz przejść do końca filmu, aby upewnić się, że dźwięk kończy się w tym samym czasie, co główny materiał. Po prostu wybierz i przeciągnij czerwony uchwyt na końcu klipu audio, aby dopasować go do głównego materiału filmowego.
Jeśli chcesz wprowadzić jakiekolwiek poprawki do głównego materiału filmowego, aby dopasować je do muzyki, najlepszym sposobem na to jest zablokowanie ścieżki dźwiękowej.
Możesz to zrobić:
- Kliknięcie Kłódki ikona ’ po lewej stronie ścieżki audio.
- Kliknięcie „Przycinanie i upuszczanie falowania ’ w menu nad osią czasu.
- Wtedy możesz wprowadzić dowolne zmiany bez wpływu na dolną ścieżkę audio.
Nie zapomnij odblokować ścieżki dźwiękowej po zakończeniu i sprawdzić, czy muzyka nadal kończy się w tym samym czasie, co główny materiał filmowy.
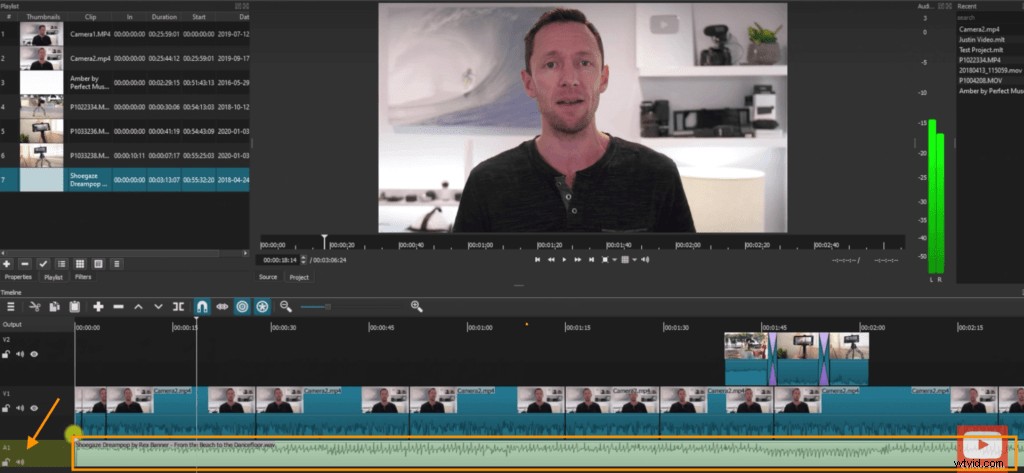
Regulacja poziomów dźwięku
Teraz nadszedł czas, aby dostosować poziomy głośności w swoim filmie. Zawsze zaczynamy od naszego podstawowego materiału, zanim przejdziemy do klipu audio.
Aby dostosować poziomy głośności, możesz to zrobić na zasadzie klip po klipie lub na całej ścieżce audio. Jeśli Twój film został nagrany tą samą kamerą i mikrofonem, a dźwięk jest dość spójny, łatwo będzie Ci dostosować poziom dźwięku na całej ścieżce.
Aby dostosować dźwięk:
- Wycisz utwór muzyczny.
- Wybierz całą ścieżkę głównego materiału filmowego.
- Kliknij „Filtry „ a następnie kliknij „+ ’, aby dodać nowy filtr.
- Przewiń menu i kliknij „Wzmocnienie/głośność ”.
- Spowoduje to wyświetlenie paska głośności ustawionego na 0 decybeli. Przesuń pasek głośności w prawo, aby dźwięk był głośniejszy, lub w lewo, aby zmiękczyć.
Zwróć uwagę na sekcję wskaźnika głośności po prawej stronie ekranu podczas odtwarzania wideo. Idealnie, jeśli chcesz, aby Twoja objętość pozostała w zielonej strefie. Kiedy zaczyna wchodzić do czerwonej strefy, oznacza to, że dźwięk jest zbyt głośny i wymaga regulacji.
Gdy będziesz zadowolony z głośności głównego materiału filmowego, przejdź przez ten sam proces ze ścieżką dźwiękową, najpierw ją wyłączając i wykonując powyższe kroki.
Nie ma ustawionego poziomu głośności, do którego można dążyć do utworu muzycznego; po prostu upewnij się, że to nie denerwuje ani nie przeszkadza w słuchaniu Twoich widzów.
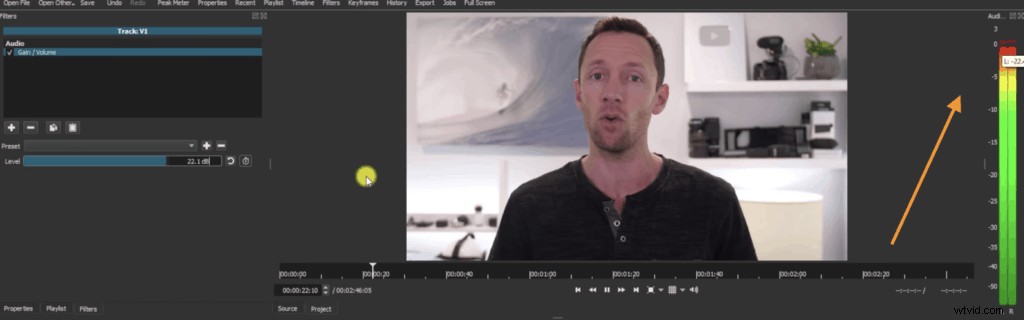
Krok 7:Ocena koloru wideo
Następnym krokiem po dostosowaniu dźwięku jest ocena kolorystyczna wideo i jak zwykle należy zacząć od podstawowego materiału filmowego.
Istnieją trzy podstawowe filtry, których będziesz potrzebować podczas gradacji kolorów, które teraz wyjaśnimy:
- Jasność :ten filtr umożliwia rozjaśnienie lub przyciemnienie ujęć. Przesuń suwak, aby dostosować poziom jasności.
- Balans bieli: ten filtr zmienia temperaturę barwową ujęć. Możesz także użyć suwaka, aby przełączać się między ciepłymi tonami, takimi jak żółty, a chłodnymi tonami, takimi jak niebieski.
- Klasyfikacja kolorów: jest bardziej złożony niż inne filtry, ale zasadniczo są trzy koła, które pozwalają robić różne rzeczy.
- Pierwsze kółko służy do regulacji cieni lub ciemnych obszarów w ujęciach.
- Druga służy do dostosowywania kolorów ze średniej półki.
- Trzeci służy do zmiany podświetleń lub jasnych kolorów na zdjęciach.
Możesz dokonać dowolnej zmiany koloru, przesuwając suwak obok każdego koła lub znacznik na środku każdego koła.
Teraz, gdy rozumiesz już trzy filtry, których powinieneś używać do dostosowywania materiału filmowego, możesz je dodać:
- Wybierz pierwszy klip z podstawowego materiału filmowego.
- Kliknij „Filtry „ a następnie „+ „ aby dodać nowy filtr.
- Przewiń menu i wybierz Jasność „.
- Powtórz poprzednie kroki dla „Balans bieli ” i „Klasyfikacja kolorów ”.
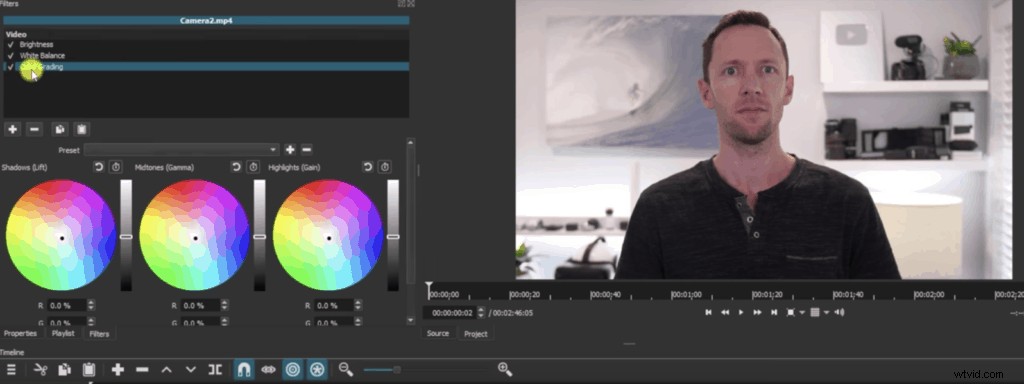
Wskazówka dla profesjonalistów :możesz skopiować dowolny z tych filtrów z jednego klipu do innego klipu, klikając „Kopiuj filtr ”. Następnie wybierz klip, do którego chcesz skopiować, i kliknij „Wklej „.
Krok 8:wyeksportuj i przejrzyj swój film wideo
W tym momencie Twój film jest gotowy i nadszedł czas, aby go wyeksportować!
Aby to zrobić:
- Kliknij „Eksportuj ’ u góry ekranu. Zobaczysz, że istnieje wiele ustawień wstępnych do wyboru, ale domyślne ustawienie wstępne tworzy plik MP4, który jest odpowiedni do większości celów.
- Następnie kliknij „Eksportuj plik ”, wybierz miejsce, w którym chcesz zapisać film, i kliknij „Zapisz ”.
Twój film zacznie się eksportować i możesz śledzić jego postęp po prawej stronie ekranu.
Gdy film będzie gotowy, zdecydowanie zalecamy wyświetlenie podglądu filmu na kilku różnych urządzeniach (telefon, komputer, tablet itp.), aby upewnić się, że ogólny wygląd i działanie filmu na wielu urządzeniach są zadowalające .
Teraz yjesteś gotowy do edycji filmów na PC!
Masz to – kompletny przewodnik po edycji wideo dla początkujących na PC!
Nasz 8-etapowy proces edycji zapewnia narzędzia potrzebne do przekształcenia surowego materiału w wysokiej jakości, dopracowany film, którym z dumą będziesz mógł podzielić się z odbiorcami.
Te kroki można zastosować do dowolnego oprogramowania do edycji wideo, ale jeśli nadal zastanawiasz się, czego użyć, obejrzyj ten film na temat najlepszego oprogramowania do edycji wideo na komputer z systemem Windows.
I, jak obiecaliśmy wcześniej, oto kopia The Primal Video Method, naszego bezpłatnego przewodnika, który opisuje krok po kroku proces skracania czasu edycji o POŁOWĘ.
Skróty klawiszowe skrótów:
- Graj =L
- Pauza =K
- Przewiń =J
- Podział =S
- Edycja falowania w lewo =Shift + I
- Edycja falowania w prawo =Shift + O
- Ripple Delete =Shift + Usuń
- Wybierz w punkcie =I
- Wybierz punkt wyjściowy =O
