QuickTime Player nie ma funkcji przycinania, więc nie możesz przycinać wideo w QuickTime na Macu. W tym poście podzielę się innymi sposobami przycinania filmów na Macu i tym, jak używać QuickTime do przycinania wideo. (Wypróbuj MiniTool MovieMaker, aby przycinać lub dzielić filmy w systemie Windows)
Jak przyciąć wideo w QuickTime
QuickTime jako odtwarzacz multimedialny może odtwarzać filmy, nagrywać ekrany, a także edytować filmy. Czy możesz przyciąć wideo w QuickTime? Odpowiedź brzmi nie. QuickTime nie obsługuje funkcji przycinania. Jedynym wyjątkiem jest QuickTime Pro (kosztuje 30 USD), który nie jest już obsługiwany przez Apple.
Ale QuickTime może pomóc przyciąć niechciane części wideo. Oto jak przyciąć wideo w QuickTime na Macu.
Krok 1. Uruchom QuickTime Player.
Krok 2. Kliknij Plik na górnym pasku menu i otwórz wideo, które chcesz przyciąć.
Krok 3. Kliknij Edytuj i wybierz Przytnij z menu rozwijanego.
Krok 4. Pasek przycinania pojawi się u dołu okna programu QuickTime Player. Przeciągnij żółte uchwyty na środek paska przycinania, a obszar poza żółtymi uchwytami zostanie przycięty.
Krok 5. Jeśli jesteś zadowolony z wyniku, dotknij opcji Przytnij, aby wyciąć żądane części.
Krok 6. Przejdź do Plik> Zapisz aby zapisać przycięty film.
Jeśli chcesz podzielić, przyciąć lub scalić wideo w systemie Windows, wypróbuj MiniTool MovieMaker! Jest bogaty w funkcje i szybki!
Jak przyciąć wideo na Macu
Jak więc przyciąć wideo na Macu? Oto dwa narzędzia do przycinania wideo:iMovie i Ezgif.
iMovie
Do przycinania klatek wideo na Macu możesz użyć iMovie. To natywny edytor wideo na Maca, iPada i iPhone'a. iMovie umożliwia edycję filmów poprzez przycinanie, wycinanie, łączenie, odwracanie, stosowanie efektu zielonego ekranu, efektu podzielonego ekranu itp.
Krok 1. Otwórz aplikację iMovie na komputerze Mac.
Krok 2. Kliknij + aby utworzyć nowy projekt i kliknij ikonę importu aby dodać wideo z komputera.
Krok 3. Dodaj wideo do osi czasu i wybierz je.
Krok 4. Kliknij ikonę przycinania nad oknem podglądu. Stuknij w Przytnij do wypełnienia . Następnie możesz dostosować rozmiar klatki wideo i przesunąć prostokąt w wybrane miejsce.
Krok 5. Następnie kliknij ikonę znacznika wyboru obok Resetuj aby zastosować zmianę.
Krok 6. W prawym górnym rogu ekranu kliknij przycisk Eksportuj, aby zapisać przycięte wideo.
Ezgif
Ezgif to narzędzie do przycinania wideo online, które pomaga szybko przycinać filmy na komputerze Mac. Oprócz przycinania filmów, Ezgif może również zmieniać rozmiar, wycinać, optymalizować, dzielić filmy i tworzyć GIF-y z wideo.
Krok 1. Wejdź na stronę Ezgif:https://ezgif.com/.
Krok 2. Przejdź do Wideo do GIF> Przytnij wideo aby uzyskać stronę Przytnij.
Krok 3. Kliknij Wybierz plik aby przesłać film z komputera. Kliknij Prześlij film przycisk.
Krok 4. Narysuj prostokąt lub kwadrat na ramce wideo. Następnie przeciągnij, aby dostosować jego rozmiar i przesuń.
Krok 5. Po zakończeniu kliknij Przytnij wideo .
Krok 6. Kliknij Zapisz aby pobrać przycięty film.
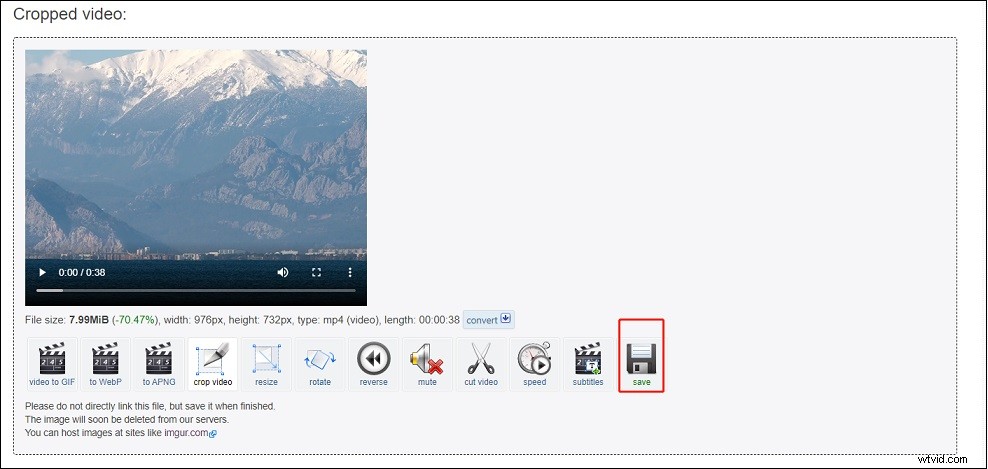
Wniosek
Chociaż nie możesz przyciąć wideo w QuickTime, możesz użyć innych narzędzi, takich jak iMovie, Ezgif, aby przyciąć wideo na Macu.
