Obecnie Zoom jest ważnym narzędziem do spotkań, czatu, telefonu, webinariów i innych wydarzeń online. Co powinieneś zrobić podczas konferencji Zoom, aby poprawić jakość wideo Zoom i wyglądać dobrze? Ten post udostępnia 6 metod.
Aby pomóc użytkownikom stworzyć lepsze spotkanie lub seminarium internetowe i zapewnić im lepsze wrażenia, Zoom oferuje wiele wbudowanych funkcji poprawiających jakość wideo i obrazu, takich jak filtry i wirtualne tła. Jakie są ustawienia Zoom wideo, aby zwiększyć jakość wideo Zoom? Jak poprawić jakość wideo Zoom?
Oto 6 sposobów na poprawę jakości wideo Zoom:
- Włącz wideo HD
- Włącz regulację słabego oświetlenia Zoom
- Użyj opcji Popraw mój wygląd
- Dodaj filtry wideo
- Zmień wirtualne tło
- Zastosuj efekty studyjne
Te ustawienia wideo Zoom pomagają poprawić jakość wideo. Ale jeśli chcesz poprawić nagranie Zoom po zakończeniu spotkania, możesz wypróbować MiniTool MovieMaker, aby poprawić jakość wideo, zmieniając rozdzielczość, dopasowując kolor, stosując filtry, przejścia itp. Jest całkowicie darmowy i nie ma znaków wodnych.
Poniższe części pokażą Ci, jak poprawić jakość wideo w kliencie komputerowym Zoom w szczegółowych krokach. Wcześniej upewnij się, że korzystasz z najnowszej wersji Zoom, a Twoje urządzenie spełnia wymagania systemowe Zoom.
#1. Włącz wideo HD
Aby cieszyć się wysoką jakością wideo podczas rozmów wideo Zoom, pierwszym ustawieniem kamery Zoom jest włączenie wideo HD. Jednak wideo ze spotkania w rozdzielczości 720p jest dostępne tylko dla użytkowników Pro lub nowszych, a 1080p jest przeznaczone tylko do specjalnych zastosowań.
Postępuj zgodnie z instrukcjami, aby włączyć wideo HD:
- Otwórz klienta Zoom Desktop i zaloguj się na swoje konto.
- Dotknij Ustawienia ikona pod Twoim zdjęciem profilowym.
- Kliknij Wideo z paska menu po lewej stronie i zaznacz HD w sekcji Aparat.
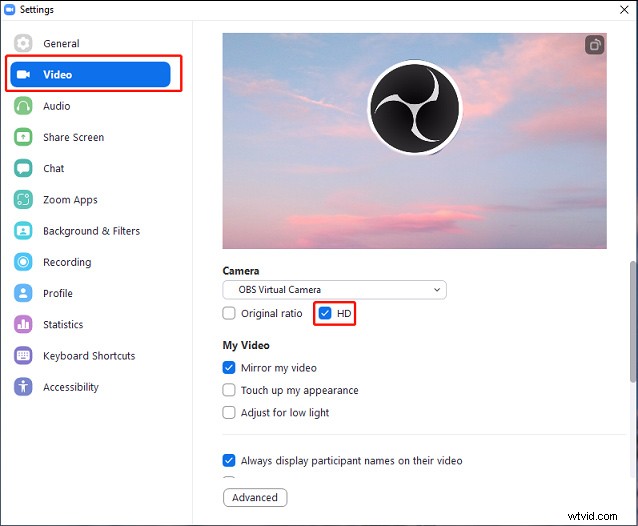
#2. Aktywuj regulację słabego oświetlenia zoomu
Jeśli jesteś w słabym oświetleniu, jakość wideo Zoom jest mniej niż zadowalająca. Aby uniknąć tej sytuacji, ustawienia słabego oświetlenia Zoom pomagają rozjaśnić ciemne wideo.
- Otwórz klienta Zoom na komputer i kliknij Ustawienia .
- Dotknij wideo przejdź do sekcji Moje wideo, a następnie włącz opcję Dostosuj do słabego oświetlenia i zostanie ustawiony na Auto .
- Alternatywnie możesz kliknąć przycisk Automatycznie i wybierz Podręcznik i przeciągnij suwak, aby dostosować jasność.
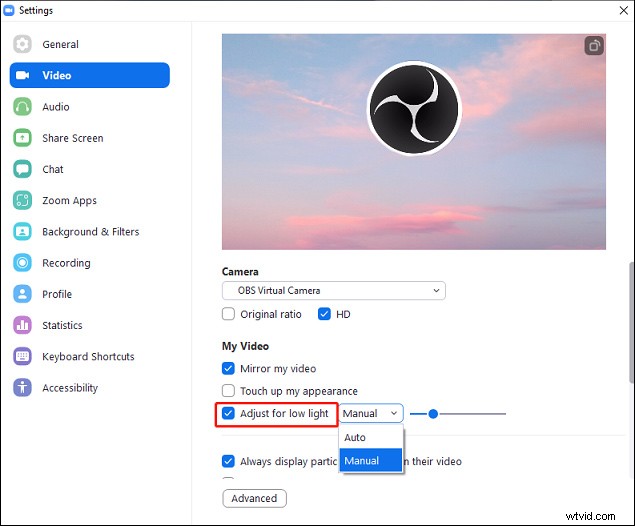
#3. Użyj opcji Retusz mój wygląd
Innym sposobem, aby dobrze wyglądać na spotkaniach Zoom, jest użycie opcji Popraw mój wygląd. Ta funkcja jest przydatna, aby poprawić Twój wygląd w czasie rzeczywistym.
- W kliencie Zoom na komputer kliknij Ustawienia .
- Dotknij wideo i zaznacz Popraw mój wygląd .
- Przesuń suwak, aby dostosować efekt.
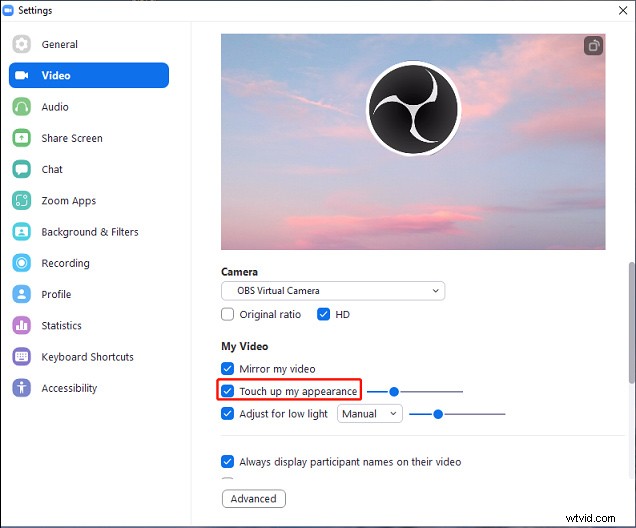
Na urządzeniu z iOS:
- Otwórz aplikację Zoom i kliknij Ustawienia .
- Kliknij Spotkania , a następnie kliknij Popraw mój wygląd opcję i przełącz tę funkcję.
- Użyj suwaka, aby kontrolować efekt.
#4. Dodaj filtry wideo
Oprócz dostosowania powyższych ustawień aparatu Zoom możesz również zastosować filtry wideo, aby poprawić jakość wideo Zoom. Filtr powiększenia to kolejna wbudowana funkcja, która pomaga zwiększyć jakość wideo powiększenia i cieszyć się zabawnym spotkaniem.
Oto, jak poprawić jakość wideo Zoom w kliencie na komputery z systemem Windows i Mac.
- Dotknij Ustawienia ikonę, kliknij Tło i filtry kartę, a następnie kliknij Filtry wideo i wybierz i kliknij żądany filtr.
- Podczas spotkania kliknij strzałkę obok Zatrzymaj film , a następnie kliknij Wybierz filtry wideo… opcję i wybierz żądany filtr.
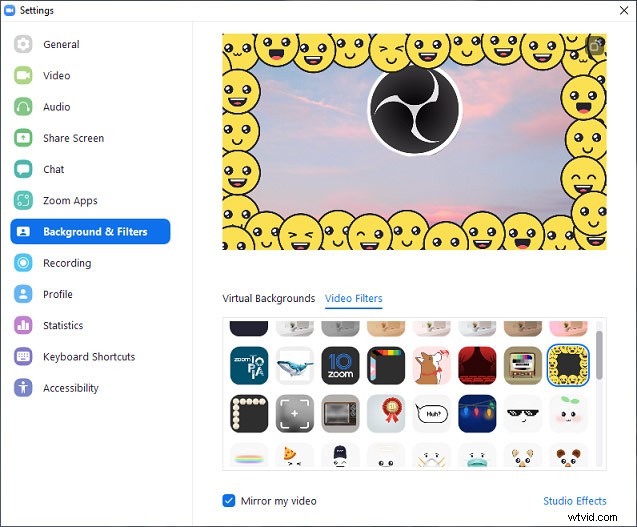
Oto, jak poprawić jakość wideo Zoom w kliencie na komputery na Androida i iOS.
- Podczas spotkania Zoom kliknij Więcej (trzy kropki) i wybierz Tło i filtry .
- Kliknij Filtry wybierz i dotknij żądanej.
- Lub kliknij Zastosuj do wszystkich spotkań aby używać tego filtra dla wszystkich spotkań.
- Kliknij X aby wrócić na spotkanie.
#5. Zmień wirtualne tło
Możesz także użyć wirtualnego tła, aby poprawić jakość wideo Zoom lub rozmyć tło, aby chronić swoją prywatność. Możesz także dodać swoje tło i ustawić je jako tło wirtualne.
Oto jak poprawić jakość wideo w Zoom przez zastosowanie wirtualnego tła.
- W aplikacji klienckiej Zoom na komputer kliknij Ustawienia i wybierz Tło i filtry .
- W sekcji Wirtualne tła wybierz tło. Lub kliknij + przycisk, aby dodać obraz lub film jako tło.
- Podczas spotkania kliknij strzałkę obok Zatrzymaj film , a następnie kliknij Wybierz wirtualne tło… opcję i wybierz tło.
Możesz także wybrać wirtualne tło na urządzeniu z Androidem i iOS, postępując zgodnie z metodami dodawania filtrów wideo w aplikacji mobilnej Zoom.
#6. Zastosuj efekty studyjne
Ostatnią metodą poprawy jakości wideo Zoom jest zastosowanie efektów studyjnych, takich jak brwi, wąsy lub broda oraz filtry koloru ust.
- Uruchom Zoom na pulpicie, kliknij Ustawienia ikonę, a następnie dotknij Tło i filtry .
- Kliknij Efekty Studio , a następnie wybierz żądany kolor brwi, wąsów i ust.
- Zaznacz lub odznacz opcję Zastosuj do wszystkich przyszłych spotkań opcję i dotknij Zamknij .
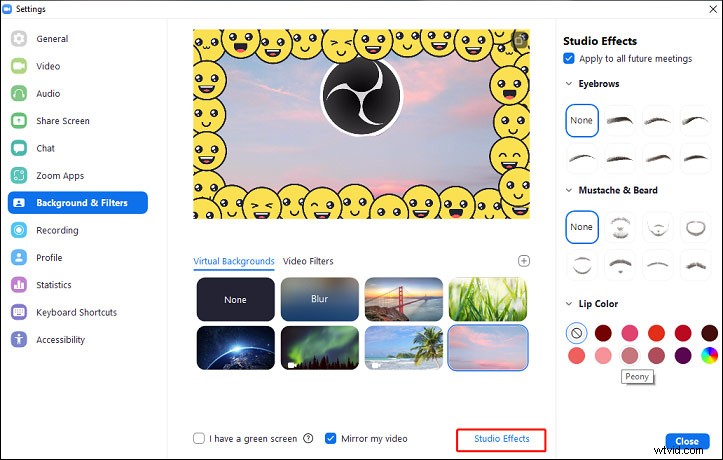
Wniosek
Ten post zawiera szczegółowe przewodniki, jak poprawić jakość wideo Zoom. Teraz twoja kolej. Wystarczy wykonać powyższe kroki, aby poprawić jakość wideo podczas spotkania Zoom.
