Odwracanie filmu ma na celu utworzenie (poziomego lub pionowego) lustrzanego odbicia oryginalnego materiału filmowego. W tym poście pokażemy, jak obrócić wideo w Adobe Premiere Pro CC. Jeśli chcesz odwrócić film za darmo, zalecamy tutaj MiniTool MovieMaker.
Odwracanie wideo opisuje tworzenie lustrzanego odbicia oryginalnego materiału filmowego. W tym samouczku dowiesz się, jak obrócić wideo w programie Premiere.
Jak obrócić film w premierze
Program Adobe Premiere Pro jest wyposażony w efekty Odwracanie w poziomie i Odwracanie w pionie i jest kompatybilny z prawie każdym formatem plików wideo, w tym MP4, FLV, MOV, WMV itp. Korzystając z funkcji Odwracanie w poziomie, możesz utworzyć lustrzane odbicie oryginalnego klipu. Podczas korzystania z funkcji Odwracanie w pionie wideo jest wyświetlane do góry nogami.
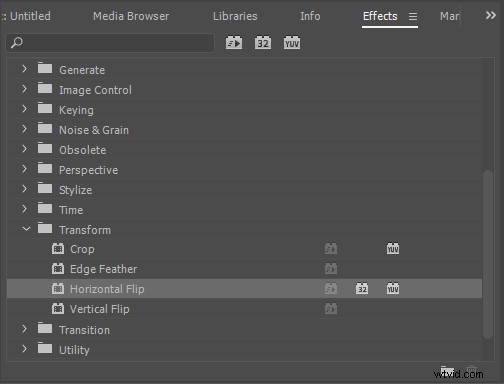
Opcja 1. Szybki sposób
- Pobierz i zainstaluj Adobe Premiere Pro na komputerze.
- Po uruchomieniu kliknij Plik> Importuj aby dodać wideo, które chcesz odwrócić.
- Podświetl klip wideo na osi czasu.
- Przejdź do Efekty> Przekształć> Odwracanie w poziomie . Oczywiście możesz wybrać Odwrócenie w pionie efekt tutaj.
- Przeciągnij efekt do klipu wideo.
- Twój film zostanie teraz odwrócony.
Opcja 2. Sposób ręczny
- Otwórz Premiere na swoim komputerze.
- Kliknij Plik> Importuj aby dodać wideo, które chcesz odwrócić.
- Po zaimportowaniu przeciągnij go na oś czasu.
- Wybierz klip, który chcesz przekształcić na osi czasu.
- Przejdź do Efekty> Zniekształcanie> Przekształć i kliknij dwukrotnie lub przeciągnij go na klip.
- Przejdź do Kontroli efektów> Przekształć i odznacz Jednolita skala pudełko.
- Aby odbić w poziomie, zmień szerokość skali na -100 . Aby obrócić w pionie, zmień wysokość skali na -100 .
Jak odwrócić jedną część klipu wideo w programie Premiere
Aby uzyskać niesamowity efekt, możesz chcieć odwrócić tylko część klipu wideo. W rzeczywistości Adobe Premiere Pro CC również może to zrobić.
- Uruchom premierę na swoim komputerze.
- Kliknij Plik> Importuj aby dodać wideo do programu.
- Naciśnij C klawisz, aby wybrać Brzytwa narzędzia, a następnie kliknij w miejscu klipu wideo, w którym chcesz rozpocząć przerzucanie.
- Następnie kliknij w miejscu, w którym efekt odwrócenia ma się kończyć.
- Wybierz Odwrócenie w poziomie lub Odwrócenie w pionie z Transformacji zakładka.
- Przeciągnij efekt do części określonej na osi czasu.
Powiązany artykuł:Jak przyciąć wideo w Premiere
MiniTool MovieMaker – najlepsza alternatywa dla przerzucania filmów
W rzeczywistości korzystanie z produktów Adobe do wykonania tego prostego zadania jest stosunkowo skomplikowane. Jeśli wolisz prostsze i wydajniejsze narzędzie, warto wypróbować MiniTool MovieMaker. Jako darmowy flipper wideo, MiniTool MovieMaker umożliwia szybkie obracanie filmów w pionie i poziomie.
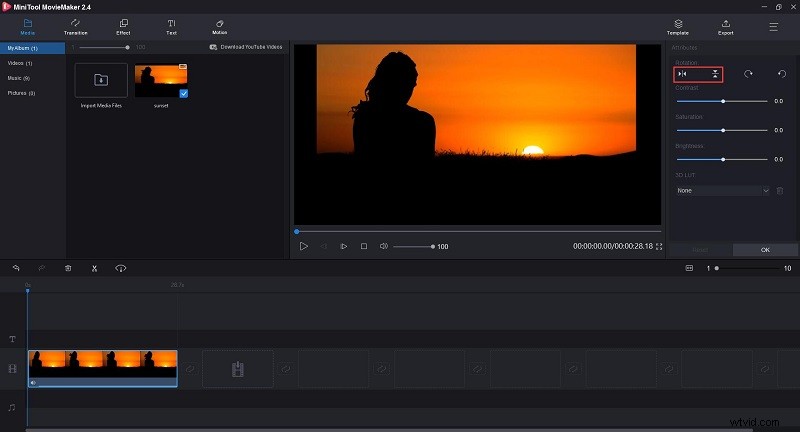
- Pobierz, zainstaluj i uruchom MiniTool MovieMaker.
- Zamknij wyskakujące okno szablonów, aby uzyskać dostęp do jego głównego interfejsu.
- Dotknij Importuj pliki multimedialne aby zaimportować wideo, które chcesz odwrócić.
- Przeciągnij i upuść wideo na oś czasu i kliknij dwukrotnie klip wideo, aby otworzyć okno edycji.
- Wybierz Odwróć w poziomie lub Odwróć w pionie z sekcji Rotacja.
- Dotknij Odtwórz przycisk, aby wyświetlić podgląd odwróconego wideo. Jeśli jesteś zadowolony z wyniku, naciśnij OK aby zastosować zmianę.
Dolna linia
Po przeczytaniu tego artykułu musisz opanować obracanie wideo w programie Premiere, prawda? Jeśli masz jakieś pytania lub sugestie na ten temat, daj nam znać na adres [email protected] lub udostępnij je w sekcji komentarzy poniżej.
