Jak wyciąć wideo od środka? Jak przyciąć wideo? Przeczytaj ten post, a dowiesz się, jak wycinać / dzielić / przycinać pliki wideo, jak wycinać wideo w systemie Windows 10, jak wycinać wideo online i inne informacje.
Jak wiemy, prawie wszystkie nagrane lub przechwycone klipy wideo zawierają niechciane elementy. Jeśli chcesz podzielić się ze światem najbardziej niesamowitą częścią swojego występu, musisz przyciąć wideo lub przyciąć drżące nagranie na samym początku lub na końcu wideo.
Jednak jak przyciąć wideo na części i jak przyciąć wideo?
Nie martw się! W tym artykule dowiesz się, jak wyciąć wideo na iPhonie / Androidzie, jak wyciąć duże wideo w systemie Windows i jak wyciąć wideo online. Znalezienie odpowiedniej metody, którą lubisz i rozpoczęcie cięcia wideo, aby uzyskać lepszy efekt wideo.
Jak wyciąć wideo na iPhonie i Androidzie
Teraz prawie każdy smartfon ma możliwość przycinania lub przycinania nagranego wideo. Możesz użyć wbudowanego narzędzia do przycinania/przycinania wideo, niezależnie od tego, czy używasz iPhone'a, czy Androida.
Jak wyciąć wideo w aplikacji Zdjęcia na iPhone'a i iPada
Użytkownicy iPhone'a mogą wiedzieć, że aplikacja Zdjęcia może nie tylko edytować zdjęcia, ale także przycinać wideo. Tutaj, jeśli chcesz wyciąć wideo na iPhonie, aby usunąć niektóre części, możesz wypróbować następujące kroki:
Krok 1. Uruchom Zdjęcia aplikacji z ekranu głównego.
Krok 2. Wybierz plik wideo, który chcesz wyciąć.
Krok 3. Wybierz Edytuj przycisk (Czasami przycisk edycji wygląda jak trzy poziome linie lub suwaki) w prawym górnym rogu ekranu, aby rozpocząć edycję.
Krok 4. Przesuń suwaki po obu stronach osi czasu wideo, aby zmienić czas rozpoczęcia i zakończenia.
Krok 5. Kliknij Odtwórz przycisk, aby wyświetlić podgląd wideo.
Krok 6. Kliknij Gotowe w prawym dolnym rogu ekranu.
Krok 7. Kliknij Zapisz jako nowy klip lub Przytnij oryginał zastąpić oryginalny klip.
- Jeśli chcesz trwale utracić usunięte fragmenty filmu, możesz wybrać opcję Przytnij oryginał .
- Jeśli chcesz wyciąć klip z filmu i udostępnić go komuś innemu bez utraty oryginalnego filmu, możesz wybrać Zapisz jako nowy klip .
Wycinanie wideo na iPhonie jest bardzo łatwe, prawda? Oczywiście możesz użyć domyślnego narzędzia do edycji w Androidzie, aby łatwo przycinać przechwycone filmy.
Jak wyciąć wideo na Androidzie
Aby przyciąć swoje filmy na urządzeniach z Androidem, możesz wykonać następujące czynności. Tutaj bierzemy Samsung Galaxy S7 na przykład do przycinania wideo na Androidzie domyślną funkcją przycinania.
- Otwórz Galerię na swoim Samsungu Galaxy.
- Wybierz film, który chcesz przyciąć w folderze wideo i dotknij go.
- Wybierz Edytuj przycisk na dole ekranu.
- Dostosuj znaczniki początku i końca zgodnie z potrzebami, aby przyciąć długość filmu.
- Kliknij przycisk Zapisz przycisk, aby zapisać przycięte.
Jeśli jednak chcesz wyciąć duży klip wideo, lepiej wytnij go na komputerze.
Teraz myślę, że możesz się zastanawiać:
„Czy można przyciąć wideo w aplikacji Zdjęcia w systemie Windows 10?”
Czytaj dalej, aby znaleźć więcej interesujących rzeczy na temat przycinania wideo na zdjęciach Microsoft.
Jak wyciąć wideo w systemie Windows 10
Jak wyciąć wideo w zdjęciach w systemie Windows 10
Jeśli używasz systemu Windows 10 z aktualizacją Fall Creators, nie musisz używać aplikacji innej firmy, możesz przycinać wideo za pomocą wbudowanej aplikacji Zdjęcia oraz aplikacji Filmy i TV.
Opcja 1. Przytnij wideo za pomocą aplikacji Zdjęcia
Kliknij prawym przyciskiem myszy plik wideo, który chcesz edytować.
Następnie wybierz Otwórz za pomocą opcję, a następnie kliknij Zdjęcia .
Kliknij Edytuj i utwórz u góry, a następnie wybierz Przytnij .
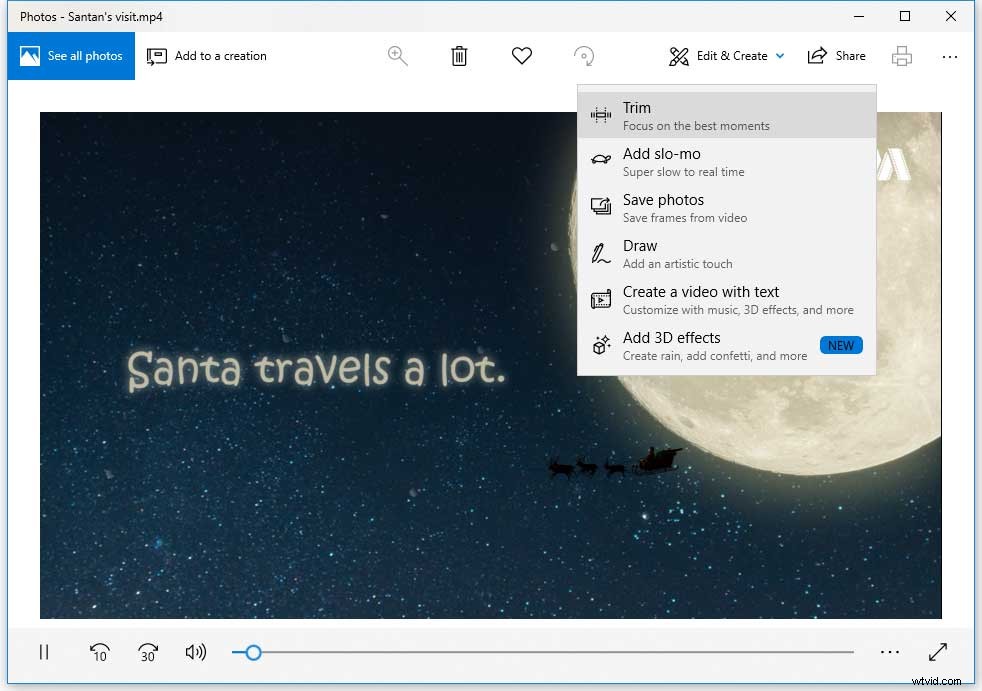
Przesuń odpowiednio suwaki początkowe i końcowe, aby wybrać część filmu, którą chcesz zachować.
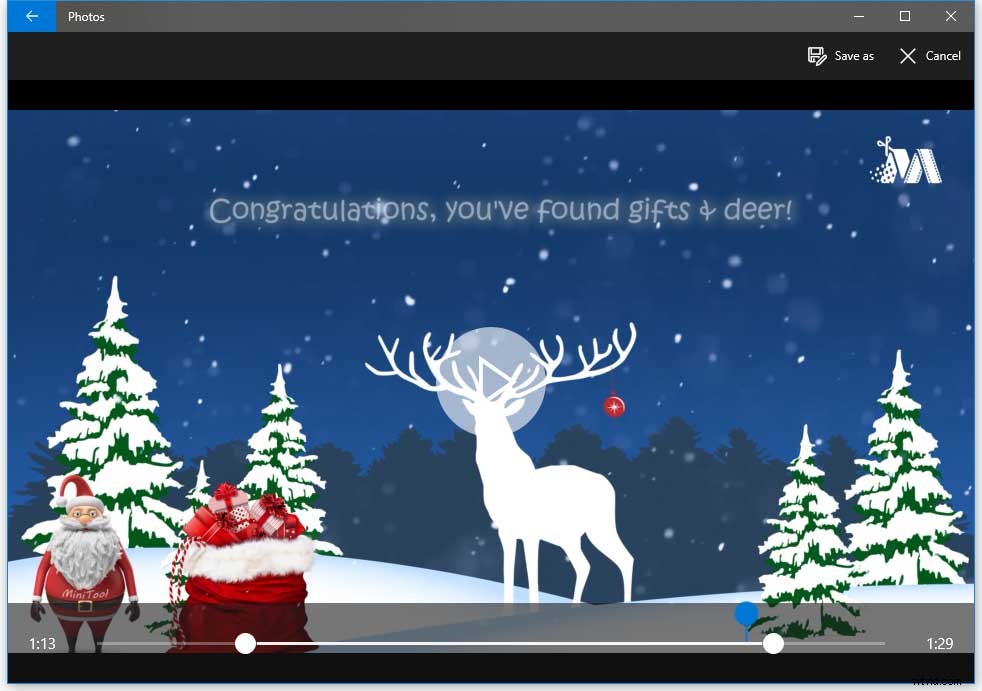
Kliknij Odtwórz przycisk, aby wyświetlić podgląd nowego filmu, który został przycięty.
Na koniec, jeśli jesteś zadowolony z wyniku, możesz kliknąć Zapisz jako przycisk, aby zapisać przycięte wideo na komputerze.
Opcja 2. Przytnij wideo za pomocą aplikacji Filmy i telewizja
Kliknij prawym przyciskiem myszy plik wideo, który chcesz wyciąć, a następnie wybierz Otwórz za pomocą > Filmy i telewizja . (Czasami zobaczysz Filmy i TV zamiast Filmy i telewizja w systemie w zależności od miejsca zamieszkania).
Wybierz Edytuj ikonę i wybierz opcję Przytnij .
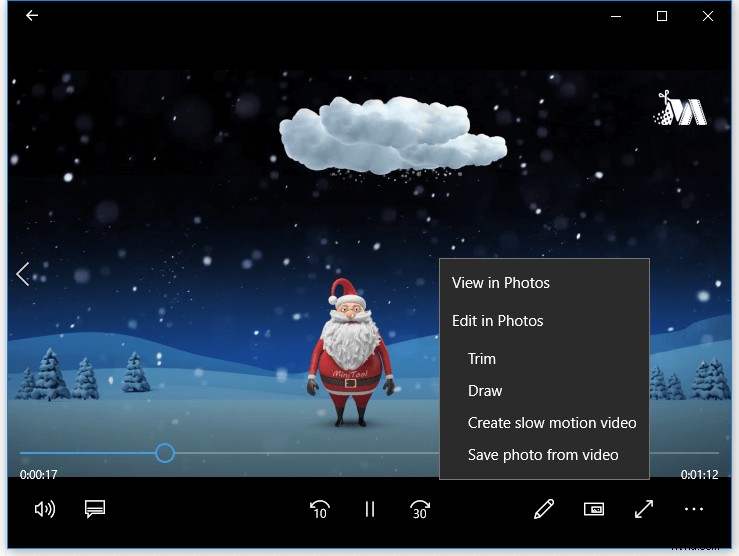
Zobaczysz przycinane wideo, takie jak w aplikacji Zdjęcia. W tej chwili możesz użyć suwaków do przycięcia wideo.
Na koniec kliknij Zapisz jako przycisk, aby zapisać przycięty film.
Uwaga: Zdjęcia umożliwiają tylko przycinanie filmów. Jeśli chcesz dodać więcej specjalnych efektów wideo lub dodać tekst do swojego wideo, musisz użyć bardziej zaawansowanego edytora wideo, takiego jak MiniTool Movie Maker.Cześć, szybko przycinam/przycinam filmy na iPhonie i Androidzie za pomocą wbudowanego narzędzia.Kliknij, aby tweetować
Jak przyciąć wideo w systemie Windows 10 za pomocą przycinacza wideo
Co powinieneś zrobić, jeśli nie chcesz przycinać wideo za pomocą aplikacji Zdjęcia? Jak teraz wyciąć wideo od środka?
W rzeczywistości obcinarka wideo może pomóc w łatwym i szybkim wycinaniu / dzieleniu / przycinaniu wideo. Tutaj podajemy kilka popularnych narzędzi do cięcia wideo. Jeśli chcesz dokładniej przycinać klipy wideo, możesz wybrać odpowiednie narzędzie, które Ci się podoba.
Kreator filmów Windows
Windows Movie Maker, bezpłatne narzędzie do edycji wideo, może pomóc w łatwym i szybkim dzieleniu i przycinaniu klipów wideo w dowolnym formacie wideo – AVI, MP4, MPEG, FLV, audio MP3 i wielu innych.
Korzystając z programu Windows Movie Maker, możesz nie tylko pociąć klip na mniejsze sekcje bez utraty klatek, ale także usunąć niechciane klatki z początku lub końca klipu.
Więcej informacji na temat przycinania wideo w systemie Windows można znaleźć w artykule Jak dzielić i przycinać wideo w programie Windows Movie Maker (ze zdjęciami).
Obejrzyj wideo
Z łatwością tnie mój duży film na małe części w systemie Windows 10 za pomocą programu Microsoft Movie Maker.
Windows Movie Maker rzeczywiście jest dla nas dobrym narzędziem do wycinania wideo ze środka. Jednak to bezpłatne narzędzie do cięcia wideo nie jest już dostępne do pobrania i możesz napotkać pewne problemy podczas korzystania z tego narzędzia. Tutaj możesz zainteresować się tym postem 7 najczęstszych problemów i błędów w programie Movie Maker (jak je naprawić).
Dlatego lepiej spróbuj użyć innych narzędzi do cięcia wideo, aby łatwo wyciąć/podzielić/przyciąć wideo.
MiniTool Movie Maker
Najlepsza alternatywa Movie Maker, MiniTool MovieMaker, została wydana! To narzędzie pomoże Ci podzielić lub przyciąć wideo bez utraty jakości.
Kroki to:
Uruchom MiniTool Movie Maker, importuj pliki wideo i przeciągaj pliki wideo do scenorysu.
Wybierz plik wideo, który chcesz wyciąć, a następnie kliknij ikonę cięcia.
Teraz przesuń znacznik rozmycia do miejsca w filmie, w którym chcesz go wyciąć, a następnie ponownie kliknij ikonę cięcia.
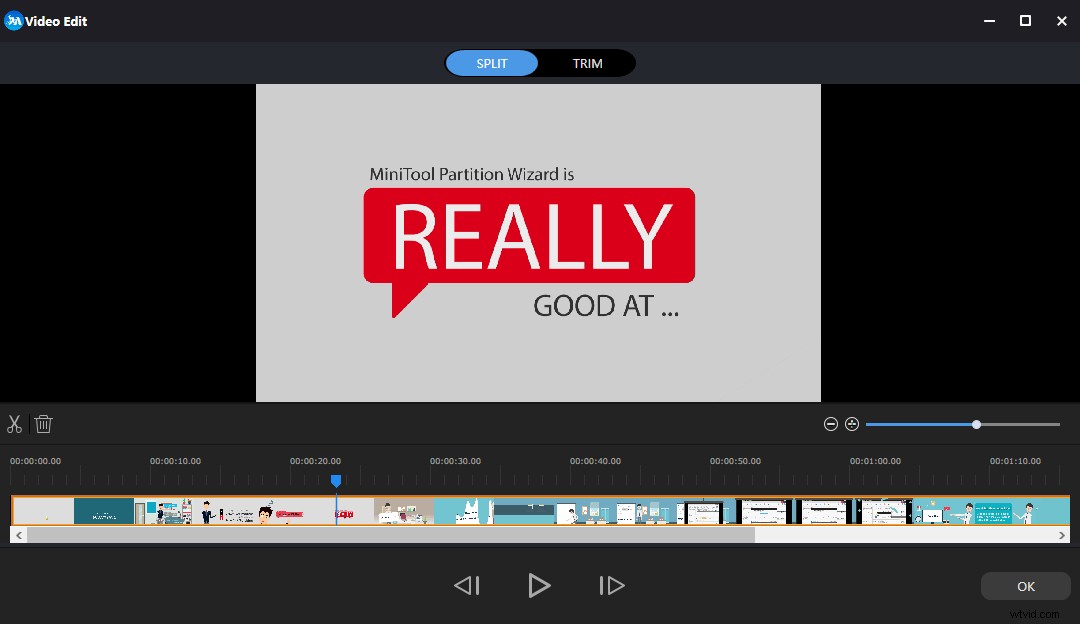
Tutaj, jeśli chcesz przyciąć wideo, aby usunąć niechciany segment z tego wideo, możesz kliknąć Przytnij, aby przejść do okna przycinania. Następnie możesz precyzyjnie dostosować czas trwania klipu na osi czasu, przesuwając punkt początkowy lub końcowy klipu.
Na koniec możesz wyeksportować ten film do różnych formatów wideo, w tym .wmv, .mp4, .avi, .mov, .f4v, .mkv, .ts, .3gp, .mpeg2, .webm, .gif i innych.
Ogólnie rzecz biorąc, MiniTool Movie Maker to coś więcej niż tylko przycinanie filmów. Może pomóc dodać przejścia, filtry, teksty i inne efekty, aby stworzyć wspaniały film.
Adobe Premiere Rush
Jeśli jesteś profesjonalistą i entuzjastą, na pewno słyszałeś o Adobe, amerykańskiej międzynarodowej firmie zajmującej się oprogramowaniem komputerowym. Adobe oferuje 2 profesjonalne narzędzia (Premiere Pro CC i Premiere Rush), które pomogą Ci edytować wideo.
Tutaj bierzemy na przykład Rush, aby pokazać, jak przyciąć wideo.
Adobe Premiere Rush umożliwia przycinanie klipów wideo, a także dzielenie klipów wideo.
Uruchom Rush.
Aby przyciąć klipy wideo, możesz wybrać wideo, a następnie przesunąć uchwyty na początek lub koniec klipu.
Aby podzielić klipy wideo, wybierz klip na osi czasu i przeciągnij głowicę odtwarzania do miejsca, w którym ma nastąpić podział, a następnie kliknij ikonę nożyczek.
Wreszcie możesz wyeksportować swój film po przycięciu. Niestety darmowy program Premiere Rush umożliwia tylko 3 eksporty.
Istnieją 2 sposoby, aby skutecznie i szybko przyciąć wideo w systemie Windows 10. Kliknij, aby tweetować
Jak przyciąć wideo online?
Na koniec chcę pokazać, jak przycinać wideo online.
Jeśli chcesz wyciąć wideo bez instalowania oprogramowania, możesz spróbować użyć narzędzia do cięcia wideo online, takiego jak edytor wideo YouTube. Niestety nie możesz teraz korzystać z tego narzędzia, ponieważ nie jest już dostępne. (Może zainteresować Cię ten post:Alternatywny edytor wideo YouTube.)
Teraz wypróbuj następujące bezpłatne narzędzia do cięcia wideo online, aby pociąć wideo na części.
Przycinanie wideo online
Wycinarka wideo online może pomóc w wycięciu małego pliku wideo bez instalowania żadnego oprogramowania. Bez względu na to, czy jesteś nowicjuszem, czy guru, możesz bezpiecznie korzystać z tego narzędzia, aby łatwo i szybko płynnie wycinać filmy w 3 krokach.
Krok 1. Kliknij Wybierz plik aby zaimportować plik wideo, który chcesz wyciąć. Tutaj możesz nawet wprowadzić adres URL docelowego filmu, który chcesz wyciąć.
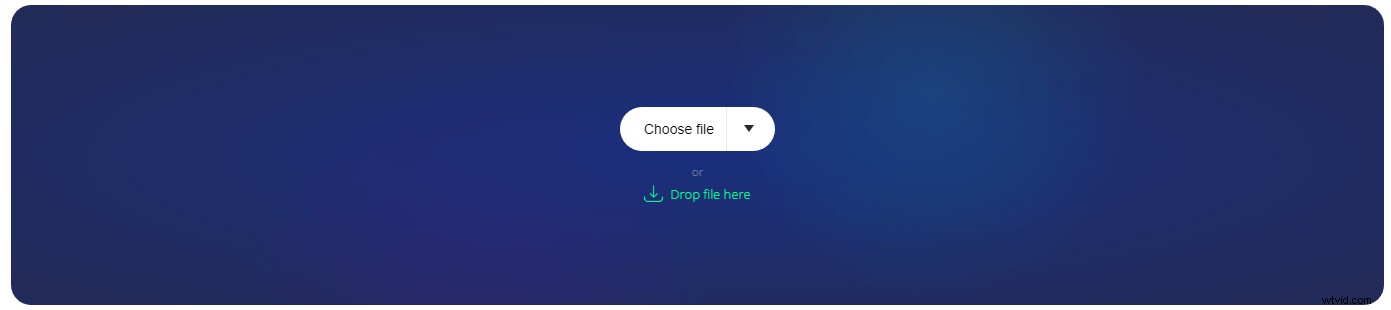
Krok 2. Wybierz punkt początkowy i punkt końcowy zakresu cięcia, a następnie kliknij Zapisz do rozpoczęcia procesu cięcia.
Krok 3. Kliknij Pobierz przycisk, aby zapisać wideo na komputerze, Dysku Google lub Dropbox.
Uwaga
- Maksymalny rozmiar pliku to 500 MB.
- Wczytywanie filmów zajmuje dużo czasu.
Przybornik wideo
Video Toolbox to także podstawowy i darmowy program do wycinania wideo online, który zapewnia zarówno tryb prosty, jak i zaawansowany. Poza tym obsługuje wiele formatów wideo, w tym 3GP, AMV, ASF, AVI, FLV, MKV, MOV, M4V, MP4, MPEG, MPG, RM, VOB i WMV.
Co ważniejsze, korzystając z tego narzędzia do cięcia wideo online, możesz bezpośrednio przesłać wideo z YouTube, Vimeo i innych obsługiwanych przez niego witryn wideo online. Innymi słowy, możesz łatwo wycinać filmy z YouTube online bezpośrednio za pomocą adresu URL, co pozwala zaoszczędzić dużo czasu podczas ładowania lokalnych filmów.
Teraz Twoja kolej, aby spróbować!
Czytając tutaj, możesz wypróbować odpowiedni sposób wycinania wideo w systemie Windows 10, wycinania wideo na zdjęciach lub wycinania wideo online.
Daj mi znać, które rozwiązanie chcesz wypróbować! Jeśli masz jakieś inne rozwiązania dotyczące przycinania wideo, zostaw je w poniższym komentarzu! Dzięki!
Polub ten post? Podziel się nim z większą liczbą osób!
