Niezależnie od tego, czy jesteś początkującym, czy ekspertem, może być konieczne przycięcie wideo, aby usunąć wszystkie bezużyteczne części podczas edycji wideo. Jak jednak przyciąć wideo? W tym poście wymieniono kilka sposobów na skuteczne przycięcie wideo.
Przytnij film
Chcesz przyciąć film usunąć niechciane klatki z początku lub końca klipu, aby stworzyć swoje arcydzieło? Jak jednak przyciąć wideo? Czy możesz przycinać filmy w YouTube?
Dlaczego musimy przycinać wideo?
Nie ma wątpliwości, że pierwsze sekundy filmu są bardzo ważne. Większość widzów ocenia film na podstawie pierwszych 15 sekund treści. Dlatego nieustannie konkurujemy o uwagę ludzi.
W przeszłości filmy miały długie napisy początkowe. Jednak sytuacja się zmieniła. Filmy zaczynają się od razu w akcji.
Jednym słowem, jeśli chcesz, aby Twoje filmy, takie jak filmy na YouTube, miały większy ruch, powinieneś przyciągnąć widzów, gdy tylko zaczną oglądać. Jeśli chcesz uzyskać więcej wskazówek dotyczących zwiększania ruchu, przeczytaj ten post: 8 potężnych sekretów zwiększania ruchu w YouTube (100% działa) .
Lekcja dla nas jest taka, że musimy przyciąć tłuszcz i dotrzeć do celu filmu. Teraz pytanie brzmi, jak skutecznie i szybko przycinać wideo?
Nie martw się, jeśli nie wiesz, jak przycinać wideo. Ten post pokaże Ci kilka sposobów na łatwe i szybkie przycinanie wideo.
Część 1. Jak przycinać wideo za pomocą oprogramowania do przycinania wideo
Jeśli chodzi o przycinanie filmów, możesz wypróbować oprogramowanie do cięcia wideo. Jednak który z nich jest najlepszym kuterem wideo? Tutaj pokażemy 2 najczęściej używane narzędzia.
Przytnij wideo VLC
W zeszłym tygodniu mój przyjaciel zapytał mnie:„Czy możesz przycinać filmy za pomocą odtwarzacza VLC?”
Oczywiście! Odpowiedź jest pozytywna.
Możesz przyciąć wideo VLC, o ile wykonasz poniższe kroki.
Krok 1. Otwórz VLC, a następnie wybierz Widok opcję i wybierz Zaawansowane sterowanie . Następnie możesz zobaczyć Nagrywanie przycisk.
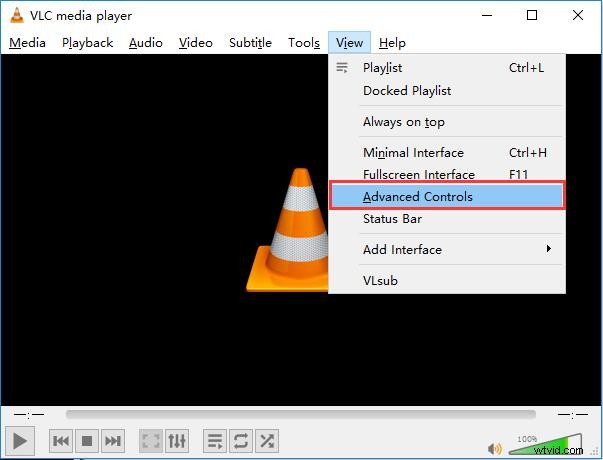
Krok 2. Otwórz plik wideo, który chcesz edytować.
Krok 3. Odtwórz wideo lub przewiń do punktu początkowego, od którego chcesz przyciąć, a następnie kliknij nagraj przycisk – okrągły czerwony przycisk.
Krok 4. Po dotarciu do punktu końcowego naciśnij rekord przycisk ponownie.
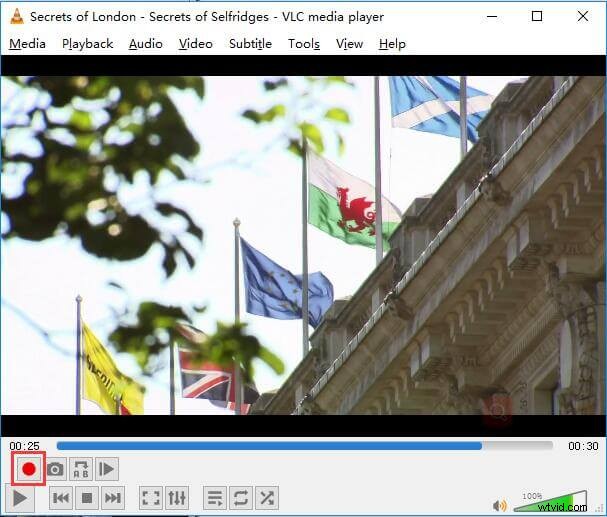
Krok 5. Na koniec sugerujemy zapisanie przyciętego filmu.
Chociaż ten darmowy wieloplatformowy odtwarzacz multimedialny i platforma typu open source może pomóc w przycinaniu wideo, istnieją prostsze sposoby przycinania wideo.
Chcesz poznać najlepszy sposób?
Przytnij wideo MiniTool Movie Maker (zalecane)
Aby skutecznie i szybko przycinać wideo, możesz wypróbować potężny przycinacz wideo, taki jak MiniTool MovieMaker.
Dzięki najlepszemu przecinarce wideo możesz skutecznie i perfekcyjnie przycinać wideo, ponieważ oferuje interfejsy przypominające kreatory, a także zaawansowane funkcje. Poza tym jest to darmowe narzędzie. W ten sposób może pomóc w przycinaniu wideo za darmo. Zdecydowanie warto spróbować!
Następnie zobaczmy, jak użyć najlepszego narzędzia do przycinania wideo, aby przyciąć wideo, aby usunąć niechciane klatki z początku lub końca klipu wideo.
Krok 1. Pobierz i zainstaluj MiniTool Movie Maker na swoim komputerze.
Krok 2. Uruchom to bezpłatne narzędzie do edycji wideo, a następnie wybierz Tryb pełnej funkcjonalności aby wejść do jego głównego interfejsu.
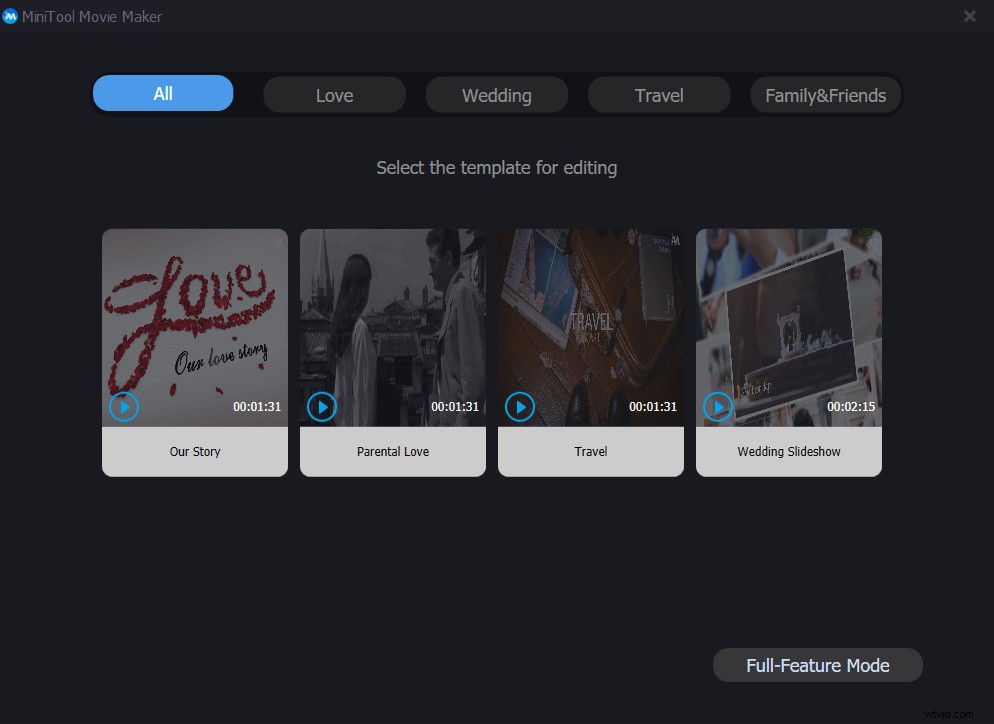
MiniTool Movie Maker oferuje szablony filmów, które pomogą Ci skutecznie i łatwo stworzyć wspaniały film. Wystarczy wybrać odpowiedni szablon, a następnie zaimportować pliki, zmienić tekst, jeśli chcesz, a na koniec wyeksportować ten fajny film.
Krok 3. Kliknij Importuj Pliki multimedialne opcja importowania plików wideo do najlepszego narzędzia do cięcia wideo, a następnie przeciągania plików wideo do scenorysu. Za pomocą tego narzędzia możesz importować różne formaty wideo, w tym .wmv, .mp4, .avi, .mov, .f4v, .mkv, .mpeg2 itp.
Krok 4. Wybierz plik wideo, który chcesz przyciąć w serii ujęć, a następnie kliknij ikonę nożyczek na pasku narzędzi, aby otworzyć okno Split/Trim. Następnie kliknij Przytnij tabeli, aby przejść do okna przycinania.
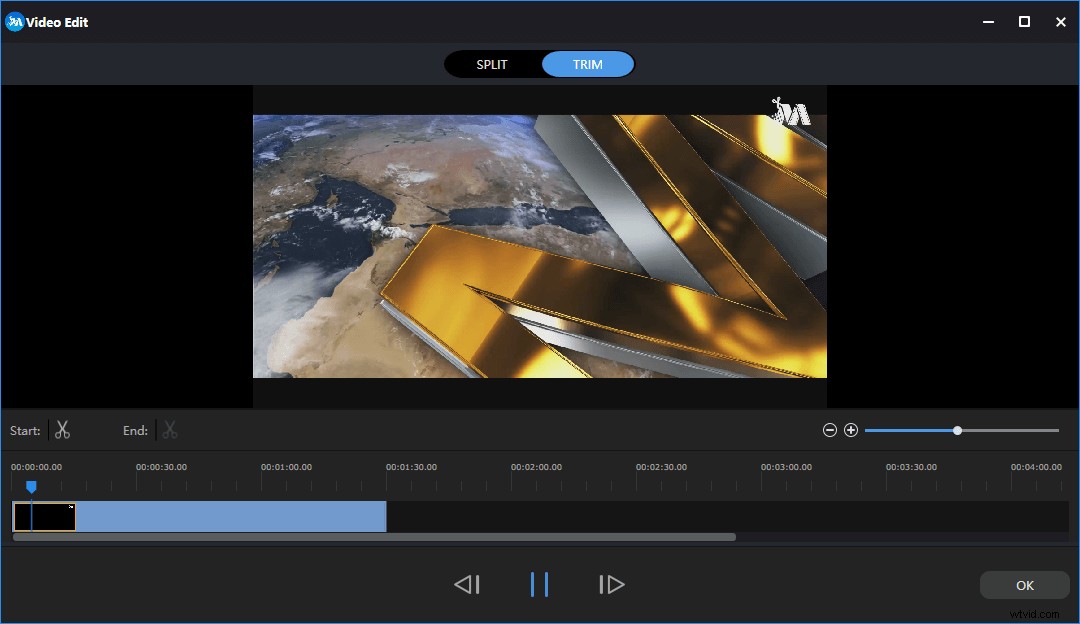
Krok 5. Przenieś punkt początkowy klipu w żądane miejsce, a następnie kliknij ikonę nożyczek na Start i przesuń punkt końcowy klipu w wybrane miejsce, a następnie kliknij ikonę nożyczek na Koniec . Następnie kliknij OK przycisk, aby zapisać te zmiany.
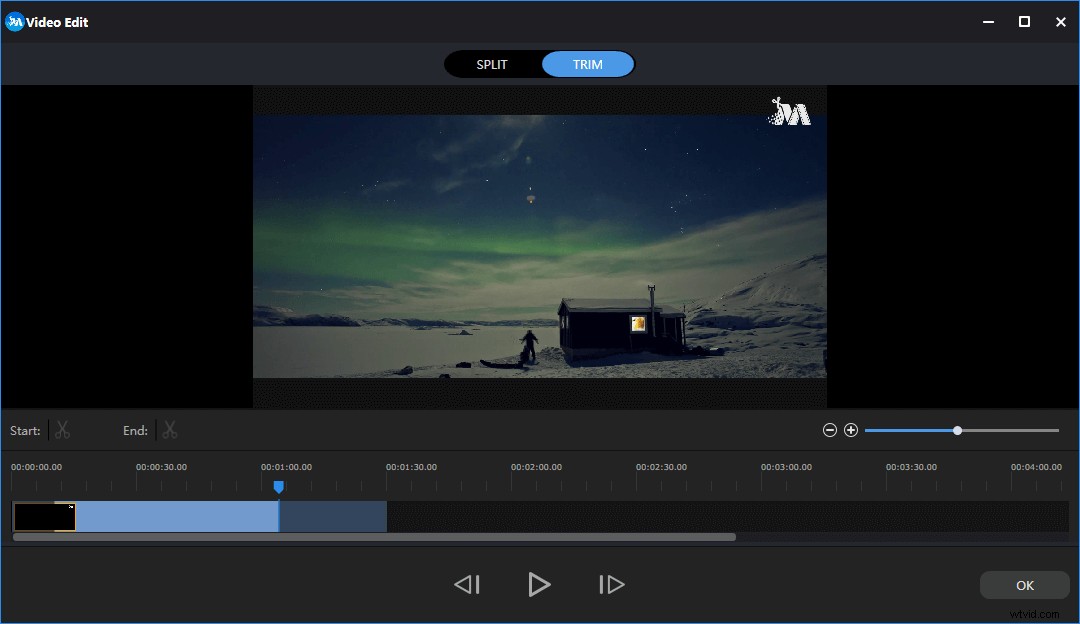
Krok 6. Wyeksportuj ten przycięty film. Dzięki MiniTol Movie Maker możesz wyeksportować ten film do różnych formatów wideo, w tym .wmv, .mp4, .avi, .mov, .f4v, .mkv, .3gp, .mpeg2, .webm, .gif i innych.
Najważniejsze jest to, że MiniTool Movie Maker jest dla nas dobrym narzędziem do przycinania wideo. Poza tym najlepsze narzędzie do cięcia wideo ma tak wiele innych potężnych funkcji. Na przykład może pomóc w dodawaniu przejść wideo do klipów, może pomóc w dodawaniu tekstu do zdjęć i filmów, może pomóc w konwersji wideo na GIF i może pomóc w dodaniu filtra do zdjęć.
Oprócz MiniTool Movie Maker możesz również wypróbować inne narzędzia do przycinania wideo lub cięcia wideo na części.
Na przykład użytkownicy Windows 7 mogą spróbować użyć Windows Movie Maker, wycofanego oprogramowania do edycji wideo firmy Microsoft, aby przyciąć wideo za darmo. Jeśli chcesz poznać szczegółowe kroki przycinania wideo, możesz przeczytać ten post „Jak dzielić i przycinać wideo w programie Windows Movie Maker (ze zdjęciami)”.
Najlepszy kuter wideo, MiniTool Movie Maker, może pomóc w skutecznym i łatwym przycinaniu wideo. Kliknij, aby tweetować
Część 2. Jak przyciąć wideo za pomocą aplikacji Zdjęcia
Jeśli korzystasz z komputera z systemem Windows 10, możesz przycinać wideo lub ciąć wideo na części bez instalowania żadnego oprogramowania, w tym najlepszego narzędzia do przycinania wideo. Użytkownicy systemu Windows 10 mogą przycinać wideo za pomocą wbudowanej aplikacji Zdjęcia oraz aplikacji Filmy i TV.
Przytnij wideo za pomocą wbudowanej aplikacji Zdjęcia
Kroki to:
Najpierw powinieneś kliknąć plik wideo prawym przyciskiem myszy.
Po drugie, powinieneś wybrać Otwórz za pomocą a następnie wybierz Zdjęcia opcja.
Po trzecie, kliknij Edytuj i utwórz u góry, a następnie wybierz Przytnij .
Następnie możesz odpowiednio przesunąć suwaki początkowe i końcowe, aby wybrać część filmu, którą chcesz zachować.
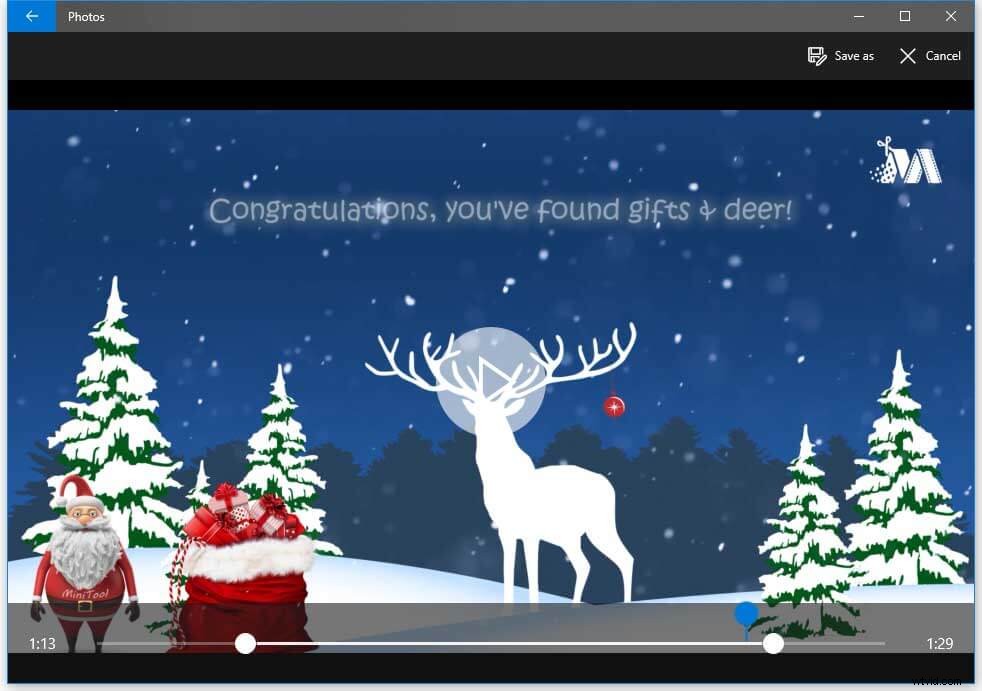
Na koniec możesz kliknąć Zapisz jako przycisk, aby zapisać przycięte wideo na komputerze. Utworzenie kopii przyciętego filmu może zająć trochę czasu w zależności od rozmiaru pliku, jakości i rozdzielczości.
Przytnij wideo za pomocą aplikacji Filmy i TV
Krok 1. Kliknij prawym przyciskiem myszy plik wideo, do którego chcesz dodać tekst.
Krok 2. Wybierz Otwórz za pomocą opcję, a następnie kliknij Filmy i TV (lub Filmy i telewizja ).
Krok 3. Wybierz Edytuj ikonę, a następnie wybierz opcję Przytnij .
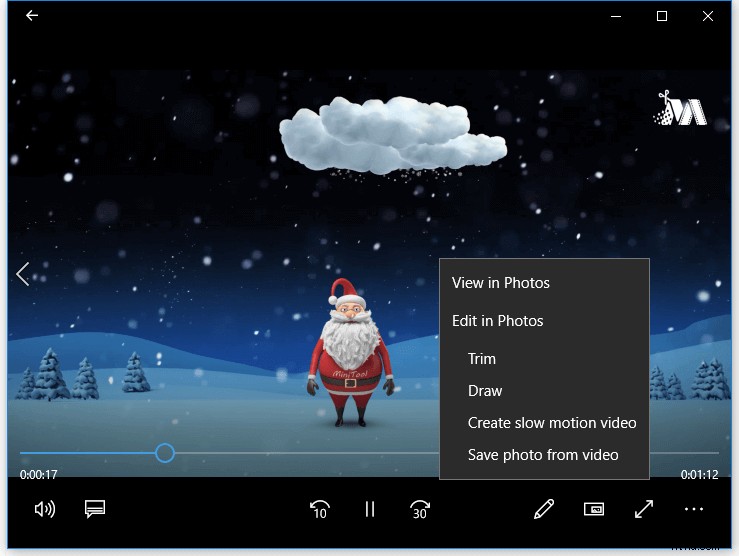
Krok 4. Przesuń suwaki początkowe i końcowe, aby wybrać wideo, które chcesz zachować.
Krok 5. Na koniec, jeśli jesteś zadowolony z przyciętego wideo, powinieneś zapisać go na swoim komputerze.
Widzieć! Jeśli nie chcesz instalować żadnego oprogramowania, możesz również skutecznie przycinać wideo. Poza tym użytkownicy Androida lub iOS mogą również korzystać z wbudowanej aplikacji Zdjęcia do przycinania wideo. Więcej szczegółów można znaleźć w tym poście „Jak łatwo i szybko przycinać wideo (ostateczny przewodnik)”.
A co z użytkownikami systemu Windows 7? Czy mogą przycinać wideo lub ciąć wideo na części bez instalowania oprogramowania?
Oczywiście. Mogą.
Ogólnie rzecz biorąc, niezależnie od tego, czy chcesz po prostu przycinać filmy w systemie Windows, czy chcesz przycinać filmy na urządzeniu mobilnym, możesz wypróbować narzędzie do przycinania wideo YouTube online.
Chcesz poznać najlepszy sposób?
Część 3. Jak przyciąć wideo online
Na koniec chcę podzielić się z wami innym sposobem. Jak przyciąć wideo online?
Przytnij wideo za pomocą Edytora wideo YouTube
Wszyscy znają YouTube. Ktoś może nawet zarabiać na YouTube. Tutaj, jeśli chcesz również zarabiać na YouTube, możesz zainteresować się tym postem:9 wysokowydajnych sposobów zarabiania pieniędzy w YouTube w 2019 roku.
Czy znasz jednak narzędzie do przycinania filmów na YouTube? Czy wiesz, jak przycinać i przycinać swoje filmy w YouTube?
Edytor wideo YouTube może pomóc wyciąć początek, środek lub koniec filmu na komputerze. Czasami, jeśli Twój edytor wideo YouTube nie jest już dostępny, możesz potrzebować wiedzieć Najlepsze alternatywy dla edytora wideo YouTube .
Dzięki YouTube Video Cutter online nie musisz ponownie przesyłać filmu, aby go przyciąć.
Teraz wypróbuj następujące kroki, aby przyciąć wideo z YouTube.
Krok 1. Zaloguj się do YouTube Studio beta .
Krok 2. Wybierz Wideo opcję z lewego menu.
Krok 3. Wybierz film, który chcesz zmienić, a następnie kliknij Edytuj przycisk.
Krok 4. Przejdź do Ulepszeń i kliknij Przytnij przycisk. Następnie w edytorze pojawi się niebieskie pole w następujący sposób.
Krok 5. W tym momencie kliknij i przeciągnij boki niebieskiego pola, aż pole zakryje część filmu, który chcesz zachować.
Krok 6. Kliknij Gotowe przycisk, aby zapisać zmiany.
W ten sposób zakończyłeś przycinanie wideo za pomocą narzędzia do przycinania wideo YouTube online.
Jeśli chcesz kontynuować dogłębną edycję, lepiej wybierz MiniTool Movie Maker zamiast narzędzia do cięcia wideo YouTube online. To narzędzie oferuje kilka różnych funkcji, które pomogą Ci łatwo i szybko stworzyć fajny film.
Przytnij wideo za pomocą przycinacza wideo
Oprócz edytora wideo YouTube możesz również wypróbować inne narzędzia online do przycinania wideo. Na przykład możesz wypróbować obcinacz wideo, aby wyciąć mały plik wideo bez instalowania żadnego oprogramowania, ponieważ działa on w Twojej przeglądarce.
Teraz wypróbuj następujące kroki, aby przyciąć wideo.
Kliknij Wybierz plik aby zaimportować plik wideo, lub możesz wkleić adres URL swojego wideo, aby zaimportować plik.
Wybierz punkt początkowy i punkt końcowy zakresu cięcia zgodnie ze swoimi rzeczywistymi potrzebami.
Na koniec zapisz przycięty film.
Cześć, istnieją różne sposoby przycinania wideo. Możesz wypróbować najlepszy kuter wideo lub kuter wideo YouTube online. Kliknij, aby tweetować
Ostateczna myśl
Aby tworzyć atrakcyjne filmy, przycinanie może być denerwującym, ale niezbędnym zadaniem. Na szczęście ten post zawiera kilka sposobów, które pomogą Ci skutecznie zaplanować wideo. Możesz znaleźć odpowiedni do przycięcia wideo, aby stworzyć fajny film.
Jeśli masz inne dobre rozwiązania dotyczące przycinania wideo, podziel się nimi z nami w komentarzach poniżej. Zaktualizujemy ten artykuł tak szybko, jak to możliwe. Dzięki!
Czy ten artykuł był pomocny? Podziel się nim z większą liczbą znajomych!
Najczęstsze pytania dotyczące przycinania filmów
Jak przyciąć film?- Otwórz MiniTool Movie Maker.
- Zaimportuj plik wideo, który chcesz przyciąć.
- Dodaj plik wideo do ścieżki.
- Zawieś mysz na krawędzi klipów wideo, aż pojawi się ikona przycinania.
- Przeciągnij ikonę przycinania do przodu lub do tyłu do punktów końcowych niechcianej części, aby ją przyciąć.
- Zapisz wideo.
- Zaloguj się w YouTube Studio.
- Kliknij Filmy, wybierz film, który chcesz edytować.
- Kliknij Edytor.
- Wybierz Przytnij. W edytorze pojawi się niebieskie pole.
- Kliknij i przeciągnij boki niebieskiego pola, aby przyciąć film z YouTube.
- Kliknij Zapisz.
- Otwórz VLC.
- Wybierz opcję Widok i wybierz Zaawansowane sterowanie.
- Otwórz plik wideo, który chcesz edytować.
- Odtwórz film do punktu początkowego, z którego chcesz przyciąć, a następnie kliknij przycisk nagrywania.
- Kliknij przycisk Nagraj ponownie, gdy dojdziesz do punktu końcowego.
- Zapisz wideo.
- Otwórz MiniTool Movie Maker.
- Importuj swoje pliki, przeciągnij i upuść plik na osi czasu.
- Podziel lub przytnij wideo.
- Dodaj przejścia wideo.
- Zastosuj efekty wizualne do wideo.
- Dodaj tekst do wideo.
- Dodaj muzykę do filmu lub usuń szum tła z oryginalnego filmu.
- Zapisz wideo.
